Часто возникает необходимость выполнить группировку в сводной таблице по заголовкам строки или столбца. Для численных значений Excel может сделать это автоматически (в том числе для дат и времени). Далее это продемонстрировано на примерах.
Пример 1: Группировка в сводной таблице по дате
Предположим, мы создали сводную таблицу (как на картинке ниже), которая показывает данные продаж для каждого дня первого квартала 2016 года.
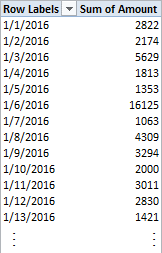
Если нужно выполнить группировку данных о продажах по месяцам, то это можно сделать вот так:
- Кликните правой кнопкой мыши по левому столбцу сводной таблицы (столбец с датами) и выберите команду Группировать (Group). Появится диалоговое окно Группирование (Grouping) для дат.
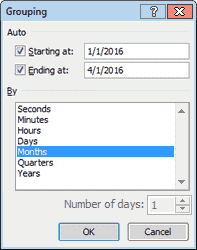
- Выберите Месяцы (Month) и нажмите ОК. Данные таблицы будут сгруппированы по месяцам, как показано в сводной таблице ниже.
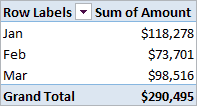
Пример 2: Группировка в сводной таблице по диапазону
Предположим, мы создали сводную таблицу (как на картинке ниже), которая группирует список из 150 детей по возрасту. Группы делятся по возрастам от 5 до 16 лет.
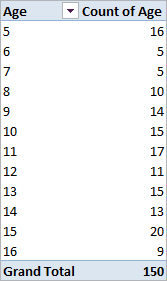
Если нужно пойти еще дальше и объединить возрастные группы в категории 5-8 лет, 9-12 лет и 13-16 лет, то можно поступить вот так:
- Кликните правой кнопкой мыши по левому столбцу сводной таблицы (столбец с возрастами) и выберите команду Группировать (Group). Появится диалоговое окно Группирование (Grouping) для чисел.Excel автоматически заполнит поля Начиная с (Starting At) и По (Ending At) минимальным и максимальным значениями из наших исходных данных (в нашем примере это 5 и 16).
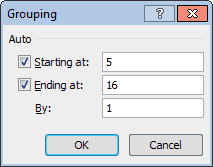
- Мы хотим объединить возрастные группы в категории по 4 года, следовательно, в поле С шагом (By) вводим значение 4. Жмём ОК.Таким образом возрастные группы будут объединены в категории начиная с 5-8 лет и далее с шагом по 4 года. В итоге получится вот такая таблица:
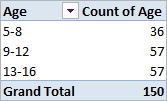
Как разгруппировать сводную таблицу
Чтобы разгруппировать значения в сводной таблице, нужно:
- Кликнуть правой кнопкой мыши по левому столбцу сводной таблицы (столбец, содержащий сгруппированные значения);
- В появившемся меню нажать Разгруппировать (Ungroup).
Распространённые ошибки при группировке в сводной таблице
Ошибка при группировке в сводной таблице: Выделенные объекты нельзя объединить в группу (Cannot group that selection).
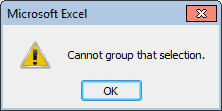
Иногда при попытке выполнить группировку в сводной таблице оказывается, что команда Группировать (Group) в меню не активна, или появляется окно с сообщением об ошибке Выделенные объекты нельзя объединить в группу (Cannot group that selection). Это происходит чаще всего потому, что в столбце данных в исходной таблице содержатся нечисловые значения или ошибки. Чтобы исправить это, нужно вместо нечисловых значений вставить числа или даты.
После этого кликните правой кнопкой мыши по сводной таблице и нажмите Обновить (Refresh). Данные в сводной таблице будут обновлены, и теперь группировка строк или столбцов должна быть доступна.
Урок подготовлен для Вас командой сайта office-guru.ru
Источник: http://www.excelfunctions.net/group-pivot-table.html
Перевел: Антон Андронов
Правила перепечатки
Еще больше уроков по Microsoft Excel















