В этой статье, состоящей из 2-х частей, Терри рассказывает о назначении стилей в Microsoft Excel. В первой части Вы научитесь форматировать ячейки с умом, а во второй части изучите более продвинутые возможности форматирования.
Стили в Microsoft Excel – это, несомненно, одна из самых обделённых вниманием, малоиспользуемых и недооцененных функций Excel.
Несмотря на увеличение места на Ленте Microsoft Excel 2007, отведённого для этой функции, большинство пользователей (включая меня) грешат тем, что вручную настраивают форматирование ячеек на листе, вместо того, чтобы потратить несколько минут своего драгоценного времени и настроить пользовательские стили, которые в будущем можно будет использовать, сделав лишь пару щелчков мышью.
Вам знакомо вот такое сообщение об ошибке: «Слишком много различных форматов ячеек.«? Если да, то Вам, безусловно, будет полезно использовать стили в Microsoft Excel.
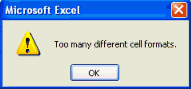
Стили Excel, применённые с умом, сэкономят Вам время в долгосрочной перспективе! Не говоря уже о значительном облегчении при форматировании ячеек, единообразном внешнем виде таблиц и простоте их восприятия. И все же, даже среди самых опытных пользователей Excel, это инструмент всё ещё относительно не популярен.
Эта статья не имеет цели ответить на вопрос, почему мы не используем стили в Microsoft Excel. Собственно, как и дискуссии по поводу усиления рабочих книг Microsoft Excel за счет соединения стилей с инструментами проверки данных.
В этой статье мы рассмотрим работу со стилями, где я дам Вам пошаговую инструкцию по работе с данным инструментом, а затем, во второй части урока, мы изучим различные техники и настройки. Я покажу Вам, как управлять стилями, поделюсь некоторыми идеями использования стилей Microsoft Excel в повседневной работе, а также в моих статьях Вы всегда найдёте несколько полезных советов, выделенных жирным шрифтом.
Наконец, необходимо упомянуть, что, как и в случае со многими инструментами Microsoft, стили присутствуют во всех приложениях пакета Microsoft Office. Здесь мы сфокусируемся на стилях в Microsoft Excel, но описанные основы и техники работы будут актуальны в любом приложении Microsoft Office.
Итак, что же такое стили в Microsoft Excel?
Стили в Microsoft Excel – это инструмент, доступ к которому расположен на вкладке Home (Главная). Он позволяет применять заранее настроенные параметры форматирования к ячейке или группе ячеек всего за пару кликов.

Существует коллекция предустановленных стилей, уже настроенных и готовых к использованию. К ним Вы получите доступ, просто нажав на иконку Styles (Стили), как показано на рисунке выше.
Вам будет предложено несколько вариантов (см. рисунок ниже). На самом деле их полезность вызывает сомнения. Но не переживайте, существует возможность адаптировать предустановленные стили под собственные нужды, или, что ещё интереснее, создать свой собственный ни на что не похожий стиль! На этом мы подробнее остановимся во второй части статьи.
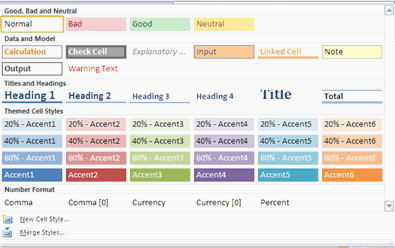
Применение стилей в Excel придает чувство уверенности в том, что форматирование находится полностью под Вашим контролем. Использование стилей сохранит время, которое Вы тратите на ручную настройку форматирования ячеек таблицы, и придаст дополнительную глубину восприятия, особенно при совместной работе (чуть позже мы поговорим подробнее о пользовательском восприятии).
Что обязательно нужно знать для использования стилей в Microsoft Excel?
Вы будете рады услышать, что не существует никаких абсолютных предпосылок к использованию стилей в Microsoft Excel.
Конечно же, полезно быть знакомым с диалоговым окном форматирования и отдельными элементами стилей, особенно, если Вы планируете создать свой собственный стиль, но это не является обязательным требованием. На самом деле с этим инструментом работать довольно легко, даже тому, кто запустил Excel впервые!
Доступные параметры форматирования стилей состоят из шести атрибутов ячейки, которым соответствуют шесть вкладок в диалоговом окне Format Cells (Формат ячеек).
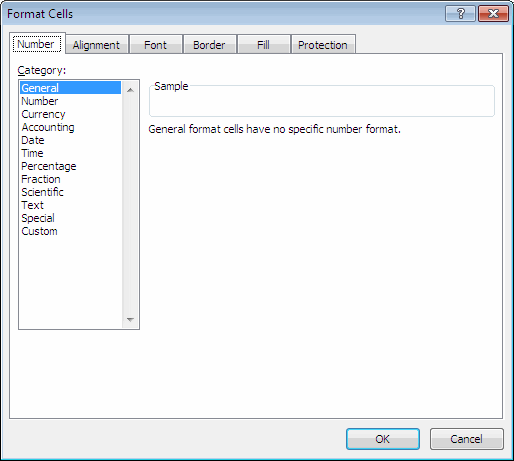
Мы можем использовать любое доступное количество элементов форматирования для каждого атрибута, самое главное уместиться в рамки определённые Microsoft Excel и составляющие около 4000 различных форматов ячеек в одной книге (во избежание появления вышеупомянутого сообщения об ошибке Excel).
Примечание переводчика: Для Excel 2003 и более ранних версий (расширение .xls) предельно допустимое количество форматов, которое может быть сохранено в файле, составляет 4000 уникальных комбинаций. В Excel 2007 и в более современных версиях (расширение .xlsx) – это количество увеличилось до 64000 форматов.
Важно помнить, что, как и макрос, любой новый стиль форматирования в Microsoft определяется для конкретной книги. Это значит, что они сохраняются в определенной книге и будут доступны только в этой книге до тех пор, пока Вы не импортируете стиль в другую рабочую книгу. Мы увидим, как это делается, во второй части статьи.
Как использовать предварительно настроенный стиль?
Чтобы применить предварительно настроенный стиль к ячейкам Excel:
- Выделите ячейки, к которым должен быть применён стиль.
- Откройте на Ленте Microsoft Excel: Home (Главная) > Styles (Стили) > Cell Styles (Стили ячеек)
Полезный совет! Обратите внимание, что при выборе стилей работает интерактивный предпросмотр – это значит, что когда Вы наводите курсор на различные варианты стилей, выделенные ячейки видоизменяются. Здорово придумано, Microsoft!
- Выберите любой стиль для ячеек, кликнув по нему мышью.
Вот и готово! Все выделенные ячейки будут отформатированы в соответствии с выбранным стилем!
Полезный совет! После того как Вы определили стиль для ячеек, одновременное изменение любых элементов форматирования станет для Вас элементарной задачей на четверть минуты, сводящейся к изменению параметров стиля, вместо возможных часов, проведённых за перебором и изменением вручную форматов в таблице!
Всех, кто заинтересован узнать больше о расширенных возможностях стилей в Microsoft Excel, ждёт вторая часть моей статьи.
Урок подготовлен для Вас командой сайта office-guru.ru
Источник: https://www.ablebits.com/office-addins-blog/2012/01/06/excel-styles-cell-formatting/
Перевел: Антон Андронов
Правила перепечатки
Еще больше уроков по Microsoft Excel















