Сводные таблицы — это один из мощнейших инструментов Excel. Они позволяют анализировать и подводить различные итоги для больших объёмов данных с помощью всего лишь нескольких щелчков мышью. В этой статье мы познакомимся со сводными таблицами, разберёмся, что они собой представляют, научимся создавать их и настраивать.
При написании данной статьи был использован Excel 2010. Концепция сводных таблиц почти не изменялась долгие годы, но способ их создания немного различен в каждой новой версии Excel. Если у Вас версия Excel не 2010 года, то будьте готовы, что снимки экранов в данной статье будут отличаться от того, что Вы увидите на своём экране.
Немного истории
На заре развития программ для создания электронных таблиц балом правил Lotus 1-2-3. Его превосходство было настолько полным, что усилия Microsoft, направленные на разработку собственного программного обеспечения (Excel), как альтернативы Lotus, казались пустой тратой времени. А теперь перенесёмся в 2010 год! Excel доминирует среди электронных таблиц более, чем Lotus кода-либо за всю свою историю, а число людей, которые до сих пор используют Lotus, стремится к нулю. Как это могло произойти? Что послужило причиной для такого драматического разворота событий?
Аналитики выделяют два основных фактора:
- Во-первых, компания Lotus решила, что эта новомодная GUI-платформа с названием Windows — это всего лишь мимолётное увлечение, которое долго не протянет. Они отказались создавать версию Lotus 1-2-3 для Windows (впрочем, только несколько лет), предсказывая, что DOS-версия их программного обеспечения — это всё, что когда-либо будет нужно потребителям. Microsoft, естественно, разработала Excel специально под Windows.
- Во-вторых, Microsoft разработала в Excel такой инструмент, как сводные таблицы, которого не было в Lotus 1-2-3. Сводные таблицы, эксклюзивная для Excel вещь, оказалась так ошеломительно полезна, что люди были склонны осваивать новый программный пакет Excel, а не продолжать работать в Lotus 1-2-3, в котором их не было.
Сводные таблицы вместе с недооценкой успеха Windows в целом, сыграли похоронный марш для Lotus 1-2-3 и положили начало успеху Microsoft Excel.
Что такое сводные таблицы?
Итак, как же лучше охарактеризовать, что собой представляют сводные таблицы?
Говоря простым языком, сводные таблицы — это итоги каких-то данных, созданные для облегчения анализа этих данных. В отличие от созданных вручную итогов, сводные таблицы Excel интерактивны. После создания, Вы можете легко изменять их, если они не дали той картины, которую Вы надеялись получить. Всего лишь парой щелчков мышью итоги могут быть перевёрнуты таким образом, что заголовки столбцов становятся заголовками строк и наоборот. Со сводными таблицами можно проделать множество различных действий. Вместо того, чтобы пытаться описать на словах все возможности сводных таблиц, проще продемонстрировать это на практике…
Данные, которые Вы анализируете с помощью сводных таблиц, не могут быть какими попало. Это должны быть необработанные исходные данные, вроде какого-то списка. Например, это может быть список совершённых продаж в компании за последние шесть месяцев.
Посмотрите на данные, показанные на рисунке ниже:
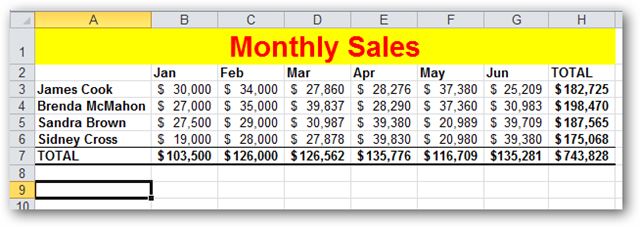
Обратите внимание, что это не сырые исходные данные, поскольку для них уже подведены итоги. В ячейке B3 мы видим $30000, что, вероятно, является суммарным результатом, который сделал James Cook в январе. Где же тогда исходные данные? Откуда взялась цифра $30000? Где исходный список продаж, из которого этот итог за месяц был получен? Ясно, что кто-то совершил огромный труд по упорядочиванию и сортировке всех данных о продажах за последние шесть месяцев и превратил их в таблицу итогов, которую мы видим. Сколько, по-вашему, это заняло времени? Час? Десять часов?
Дело в том, что таблица, приведённая выше, это не сводная таблица. Она была создана вручную из исходных данных, сохранённых где-то ещё, и их обработка заняла минимум пару часов. Именно такую таблицу итогов можно создать, используя сводные таблицы, потратив на это всего лишь несколько секунд. Давайте разберёмся, как…
Если вернуться к исходному списку продаж, то он выглядел бы примерно так:
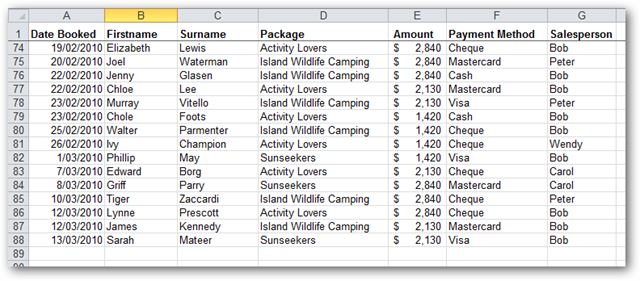
Возможно, Вас удивит, что из этого списка торговых операций с помощью сводных таблиц и всего за несколько секунд, мы можем создать в Excel помесячный отчёт о продажах, что мы разбирали выше. Да, мы сможем сделать это и еще многое другое!
Как создать сводную таблицу?
Для начала убедитесь, что у Вас есть какие-то исходные данные на листе Excel. Перечень финансовых операций – самое типичное, что встречается. На самом деле, это может быть перечень чего угодно: контактные данные сотрудников, коллекция компакт-дисков или данные о расходе топлива Вашей компании.
Итак, запускаем Excel… и загружаем такой список…
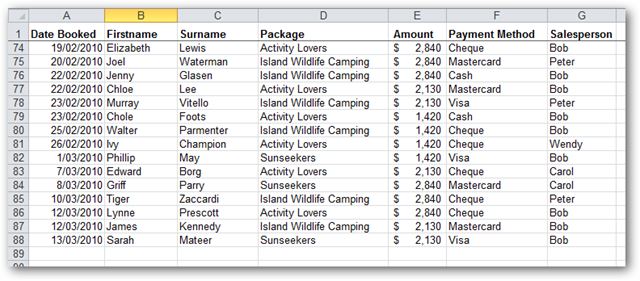
После того, как мы открыли этот список в Excel, можем приступить к созданию сводной таблицы.
Выделите любую ячейку из этого списка:
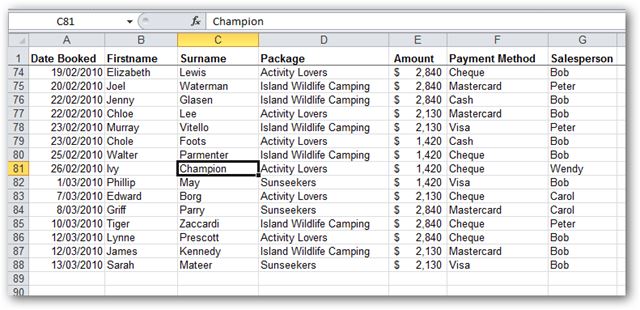
Затем на вкладке Insert (Вставка) выберите команду PivotTable (Сводная таблица):
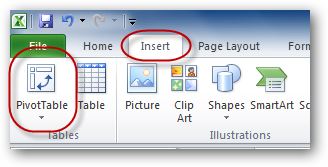
Появится диалоговое окно Create PivotTable (Создание сводной таблицы) с двумя вопросами для Вас:
- Какие данные использовать для создания новой сводной таблицы?
- Куда поместить сводную таблицу?
Так как на предыдущем шаге мы уже выбрали одну из ячеек списка, то для создания сводной таблицы будет выделен весь список автоматически. Заметьте, что мы можем выбрать другой диапазон, другую таблицу и даже какой-нибудь внешний источник данных, например, таблицу базы данных Access или MS-SQL. К тому же нам необходимо выбрать, где разместить новую сводную таблицу: на новом листе или на одном из существующих. В данном примере мы выберем вариант – New Worksheet (На новый лист):
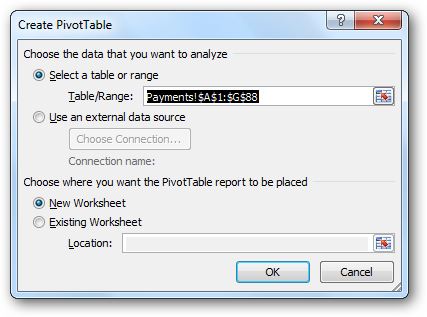
Excel создаст новый лист и разместит на нем пустую сводную таблицу:
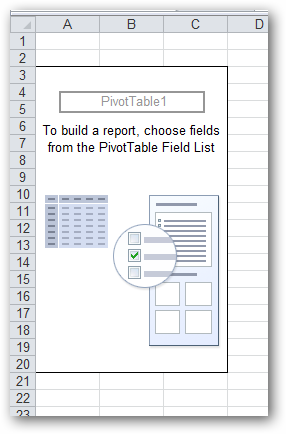
Как только мы кликнем по любой ячейке в сводной таблице, появится ещё одно диалоговое окно: PivotTable Field List (Поля сводной таблицы).
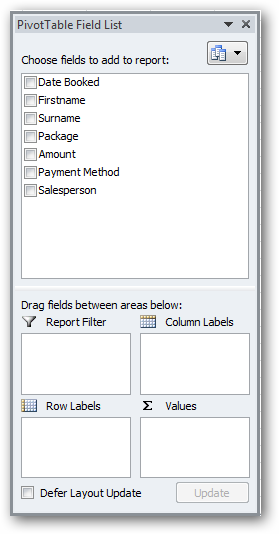
Список полей в верхней части диалогового окна – это перечень всех заголовков из исходного списка. Четыре пустые области в нижней части экрана позволяют указать сводной таблице, как требуется обобщить данные. Пока эти области пусты, в таблице тоже ничего нет. Всё, что от нас требуется, это перетащить заголовки из верхней области в пустые области внизу. При этом автоматически формируется сводная таблица, в соответствии с нашими инструкциями. Если мы допустили ошибку, то можно удалить заголовки из нижней области либо перетащить другие им на замену.
Область Values (Значения), вероятно, самая важная из четырёх. То, какой заголовок помещён в эту область, определяет, по каким данным будут подводиться итоги (сумма, среднее, максимум, минимум и т.д.) Это, почти всегда, численные значения. Отличный кандидат на место в этой области – данные под заголовком Amount (Стоимость) нашей исходной таблицы. Перетащим этот заголовок в область Values (Значения):
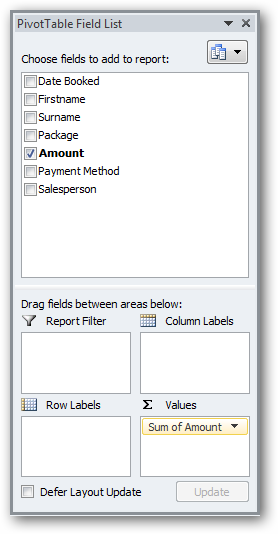
Обратите внимание, что заголовок Amount теперь отмечен галочкой, а в области Values (Значения) появилась запись Sum of Amount (Сумма по полю Amount), указывающая на то, что столбец Amount просуммирован.
Если мы посмотрим на саму сводную таблицу, то увидим сумму всех значений из столбца Amount исходной таблицы.
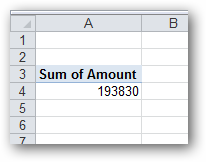
Итак, наша первая сводная таблица создана! Удобно, но не особо впечатляет. Вероятно, мы хотим получить больше информации о наших данных, чем есть сейчас.
Обратимся к исходным данным и попробуем определить один или несколько столбцов, которые можно использовать, чтобы раздробить эту сумму. Например, мы можем сформировать нашу сводную таблицу таким образом, чтобы итоговая сумма продаж подсчитывалась для каждого продавца по отдельности. Т.е. в нашу сводную таблицу добавятся строки с именем каждого продавца компании и его итоговой суммой продаж. Чтобы достичь такого результата, достаточно перетащить заголовок Salesperson (Торговый представитель) в область Row Labels (Строки):
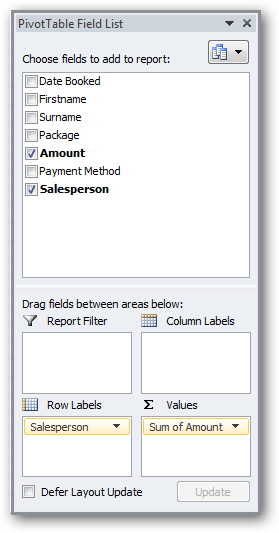
Становится интересней! Наша сводная таблица начинает обретать форму…
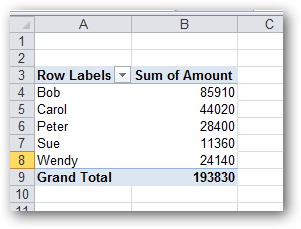
Видите преимущества? За пару кликов мы создали таблицу, которую вручную пришлось бы создавать очень долго.
Что ещё мы можем сделать? Ну, в определённом смысле, наша сводная таблица уже готова. Мы создали полезную сводку по исходным данным. Уже получена важная информация! В оставшейся части статьи мы разберём некоторые способы создания более сложных сводных таблиц, а также узнаем, как их настраивать.
Настройка сводной таблицы
Во-первых, мы можем создать двумерную сводную таблицу. Сделаем это, используя заголовок столбца Payment Method (Способ оплаты). Просто перетащите заголовок Payment Method в область Column Labels (Колонны):
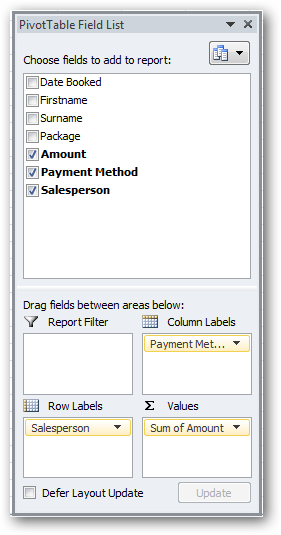
Получим результат:
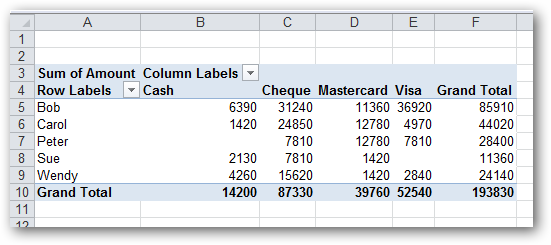
Выглядит очень круто!
Теперь сделаем трёхмерную таблицу. Как может выглядеть такая таблица? Давайте посмотрим…
Перетащите заголовок Package (Комплекс) в область Report Filter (Фильтры):
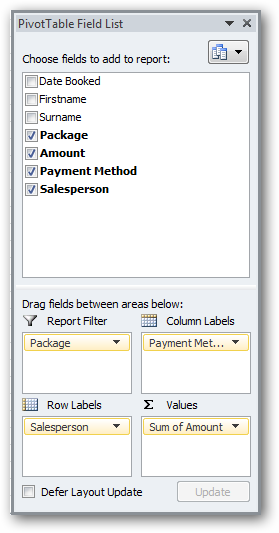
Заметьте, где он оказался…
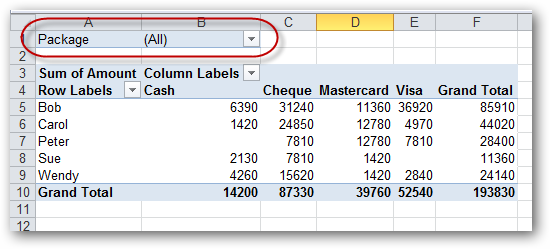
Это даёт нам возможность отфильтровать отчёт по признаку «Какой комплекс отдыха был оплачен». Например, мы можем видеть разбивку по продавцам и по способам оплаты для всех комплексов или за пару щелчков мышью изменить вид сводной таблицы и показать такую же разбивку только для заказавших комплекс Sunseekers.
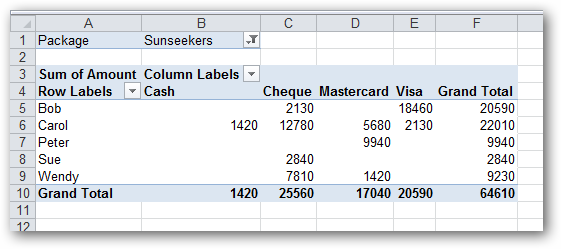
Итак, если Вы правильно это понимаете, то нашу сводную таблицу можно назвать трёхмерной. Продолжим настраивать…
Если вдруг выясняется, что в сводной таблице должны выводится только оплата чеком и кредитной картой (то есть безналичный расчёт), то мы можем отключить вывод заголовка Cash (Наличными). Для этого рядом с Column Labels нажмите стрелку вниз и в выпадающем меню снимите галочку с пункта Cash:
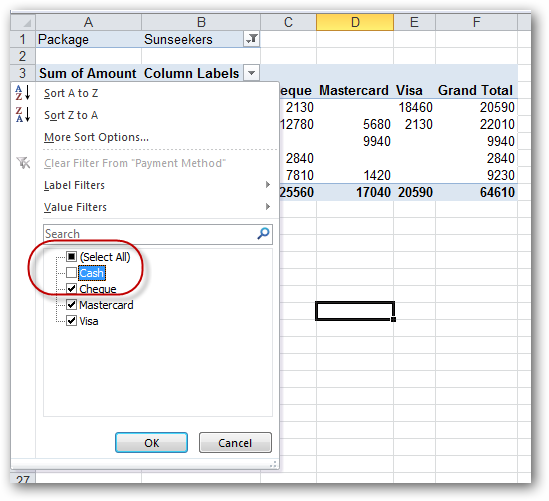
Давайте посмотрим, на что теперь похожа наша сводная таблица. Как видите, столбец Cash исчез из нее.
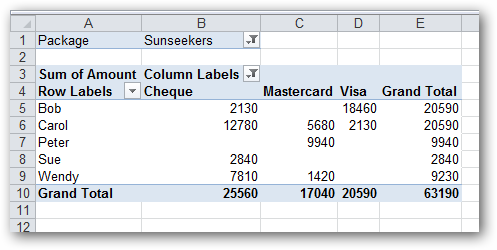
Форматирование сводных таблиц в Excel
Очевидно, что сводные таблицы – это очень мощный инструмент, но до сих пор результаты выглядят как-то незамысловато и скучно. Например, цифры, которые мы суммируем, не похожи на суммы в долларах – это просто какие-то цифры. Давайте это исправим.
Велик соблазн сделать привычные в такой ситуации действия и просто выделить всю таблицу (или весь лист) и использовать стандартные кнопки форматирования чисел на панели инструментов, чтобы задать нужный формат. Проблема такого подхода состоит в том, что если Вы когда-либо в будущем измените структуру сводной таблицы (а это случится с вероятностью 99%), то форматирование будет потеряно. Нам же нужен способ сделать его (почти) постоянным.
Во-первых, найдём запись Sum of Amount в области Values (Значения) и кликнем по ней. В появившемся меню выберем пункт Value Field Settings (Параметры полей значений):
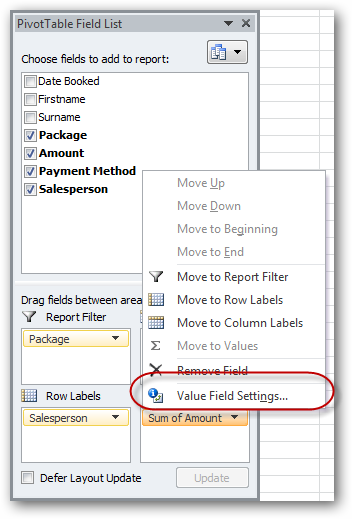
Появится диалоговое окно Value Field Settings (Параметры поля значений).
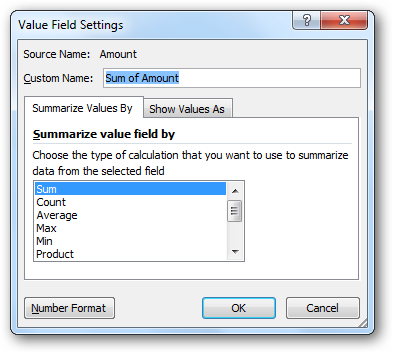
Нажмите кнопку Number Format (Числовой формат), откроется диалоговое окно Format Cells (Формат ячеек):
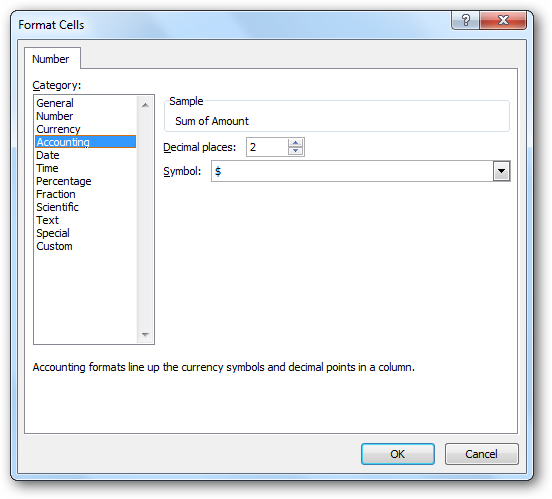
Из списка Category (Числовые форматы) выберите Accounting (Финансовый) и число десятичных знаков установите равным нулю. Теперь несколько раз нажмите ОК, чтобы вернуться назад к нашей сводной таблице.
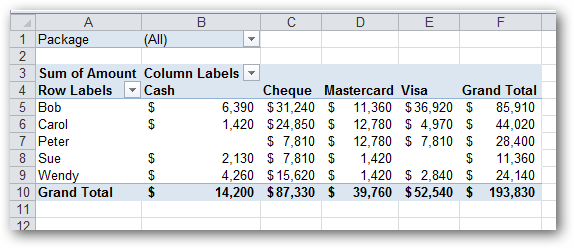
Как видите, числа оказались отформатированы как суммы в долларах.
Раз уж мы занялись форматированием, давайте настроим формат для всей сводной таблицы. Есть несколько способов сделать это. Используем тот, что попроще…
Откройте вкладку PivotTable Tools: Design (Работа со сводными таблицами: Конструктор):
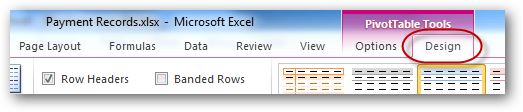
Далее разверните меню нажатием на стрелочку в нижнем правом углу раздела PivotTable Styles (Стили сводной таблицы), чтобы увидеть обширную коллекцию встроенных стилей:
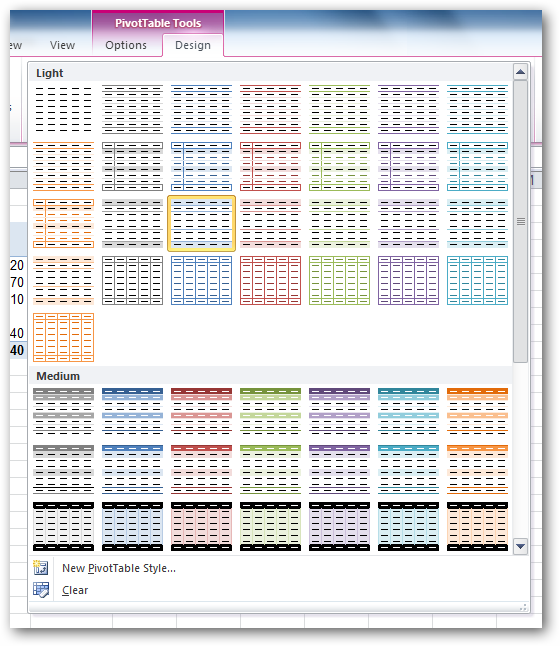
Выберите любой подходящий стиль и посмотрите на результат в своей сводной таблице:
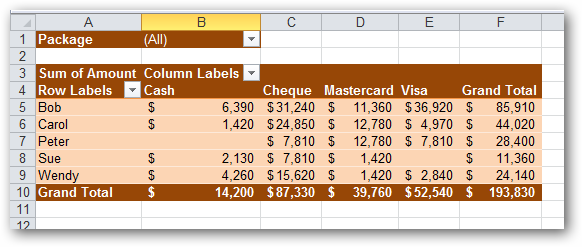
Прочие настройки сводных таблиц в Excel
Иногда приходится фильтровать данные по датам. Например, в нашем списке торговых операций присутствует много-много дат. Excel предоставляет инструмент для группировки данных по дням, месяцам, годам и т.д. Давайте посмотрим, как это делается.
Для начала уберите запись Payment Method из области Column Labels (Колонны). Для этого перетащите его обратно к списку заголовков, а на его место переместите заголовок Date Booked (Дата бронирования):
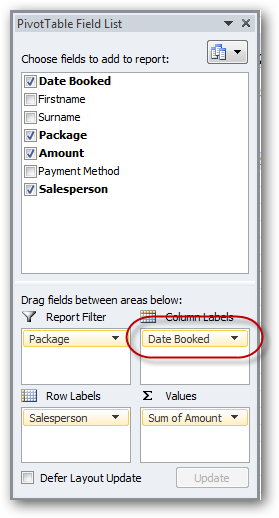
Как видите, это временно сделало нашу сводную таблицу бесполезной. Excel cоздал отдельный столбец для каждой даты, в которую была совершена торговая операция. В итоге мы получили очень широкую таблицу!

Чтобы исправить это, кликните правой кнопкой мыши по любой дате и выберите из контекстного меню пункт Group (Группировать):
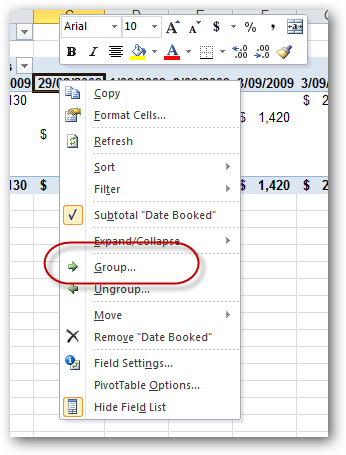
Появится диалоговое окно группировки. Мы выбираем Months (Месяцы) и жмём ОК:
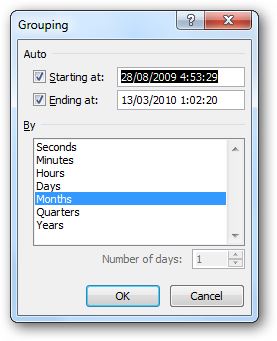
Вуаля! От такой таблицы намного больше пользы:
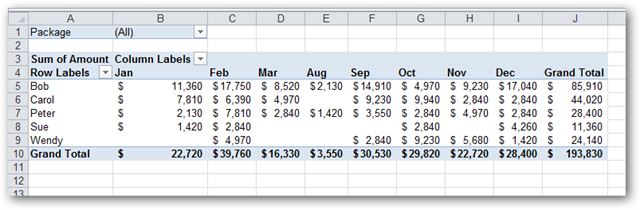
Кстати, эта таблица практически идентична той, которая была показана в начале статьи, где итоги продаж были составлены вручную.
Есть еще один очень важный момент, который необходимо знать! Вы можете создать не один, а несколько уровней заголовков строк (или столбцов):
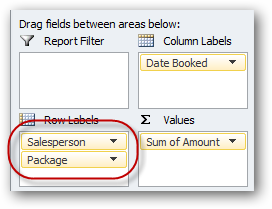
… а выглядеть это будет так…
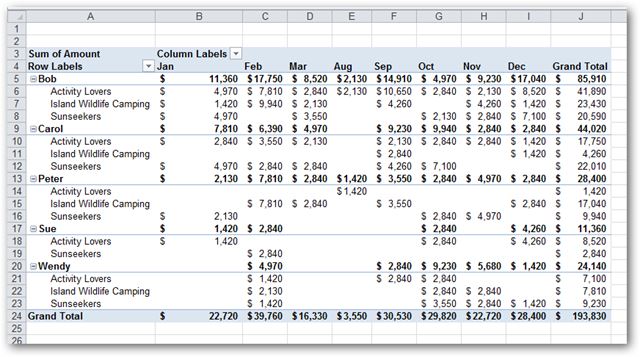
То же самое можно проделать с заголовками столбцов (или даже с фильтрами).
Вернёмся к исходному виду таблицы и посмотрим, как вывести средние значения вместо сумм.
Для начала кликните на Sum of Amount и из появившегося меню выберите Value Field Settings (Параметры полей значений):
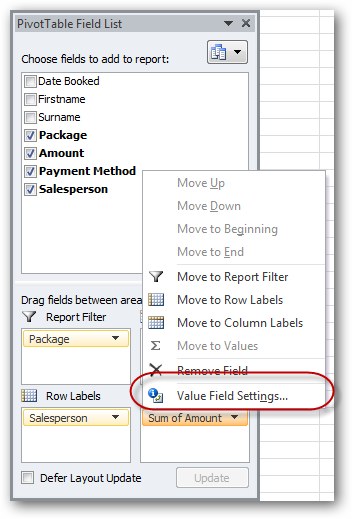
В списке Summarize value field by (Операция) в диалоговом окне Value Field Settings (Параметры поля значений) выберите Average (Среднее):
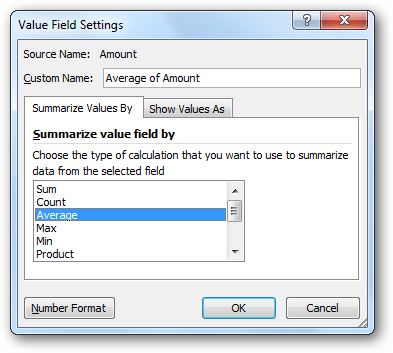
Заодно, пока мы здесь, давайте изменим Custom Name (Пользовательское имя) с Average of Amount (Количество по полю Amount) на что-нибудь покороче. Введите в этом поле что-нибудь вроде Avg:
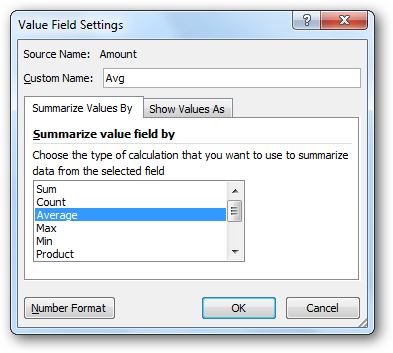
Нажмите ОК и посмотрите, что получилось. Обратите внимание, все значения изменились с итоговых сумм на средние значения, а заголовок таблицы (в левой верхней ячейке) поменялся на Avg:
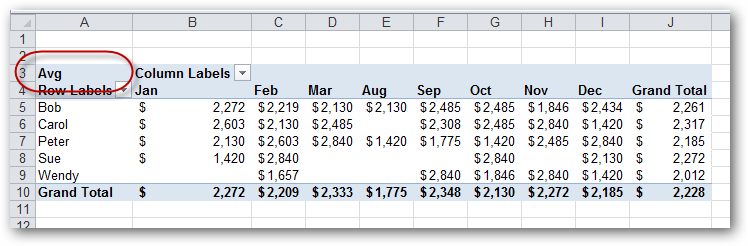
Если захотеть, то можно получить сразу сумму, среднее и количество (продаж), размещённые в одной сводной таблице.
Вот пошаговая инструкция, как сделать это, начиная с пустой сводной таблицы:
- Перетащите заголовок Salesperson (Торговый представитель) в область Column Labels (Колонны).
- Трижды перетащите заголовок Amount (Стоимость) в область Values (Значения).
- Для первого поля Amount измените название на Total (Сумма), а формат чисел в этом поле на Accounting (Финансовый). Количество десятичных знаков равно нулю.
- Второе поле Amount назовите Average, операцию для него установите Average (Среднее) и формат чисел в этом поле тоже измените на Accounting (Финансовый) с числом десятичных знаков равным нулю.
- Для третьего поля Amount установите название Count и операцию для него – Count (Количество)
- В области Column Labels (Колонны) автоматически создано поле Σ Values (Σ Значения) – перетащите его в область Row Labels (Строки)
Вот что мы получим в итоге:
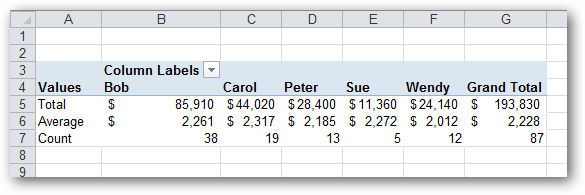
Общая сумма, среднее значение и количество продаж – всё в одной сводной таблице!
Заключение
Сводные таблицы Microsoft Excel содержат очень-очень много функций и настроек. В такой небольшой статье их все не охватить даже близко. Чтобы полностью описать все возможности сводных таблиц, потребовалась бы небольшая книга или большой веб-сайт. Смелые и любознательные читатели могут продолжить исследование сводных таблиц. Для этого достаточно щелкать правой кнопкой мыши практически на любом элементе сводной таблицы и смотреть, какие открываются функции и настройки. На Ленте Вы найдёте две вкладки: PivotTable Tools: Options (Анализ) и Design (Конструктор). Не бойтесь допустить ошибку, всегда можно удалить сводную таблицу и начать все заново. У Вас есть возможность, которой никогда не было у давних пользователей DOS и Lotus 1-2-3.
Урок подготовлен для Вас командой сайта office-guru.ru
Источник: http://www.howtogeek.com/howto/13336/working-with-pivottables-in-excel/
Перевел: Антон Андронов
Правила перепечатки
Еще больше уроков по Microsoft Excel















