Безопасность макросов крайне необходима для защиты персонального компьютера от проникновения вирусов через макросы. В данной статье необходимо рассмотреть способы настройки безопасности макрокоманд в разных версиях программы.
- Работа в Excel 2007 и более новых версиях
- Доступ к настройкам безопасности
- Excel 2007
- Excel 2010 или более поздняя версия
- Надёжные расположения для хранения в новых версиях программы (2007 и выше)
- Excel 2007
- Excel 2010 или более поздняя версия
- Безопасность макросов в ранней версии программы
- Доступ к настройкам безопасности в ранней версии
Работа в Excel 2007 и более новых версиях
Если вам необходимо использовать макросы в новых версиях программы, то сначала документ стоит сохранить в формате .xlsm. Excel не распознает макрокоманды при работе с файлом .xlsx.
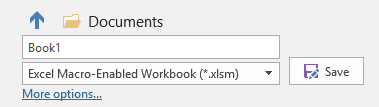
Итак, чтобы сохранить документ в необходимом формате, перейдите к «Файлу» на ленте. В выпадающем списке найдите пункт «Сохранить как». Затем укажите формат «Книга Excel с поддержкой макросов» и подтвердите действие нажатием на «Сохранить».
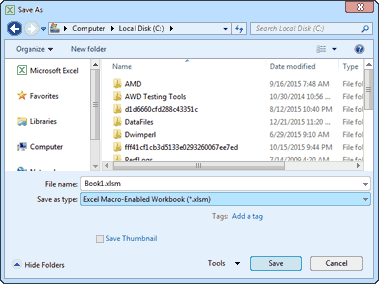
Уже из самого расширения документа можно узнать, содержатся ли в нём какие-либо макросы. Это может обезопасить вас от открытия подозрительного файла и его дальнейшего использования. Кроме того, в Excel есть специальные параметры по защите документов и ПК, которые можно найти и включить. Они представлены далее:
- Отключить все макросы без уведомления. При использовании данной опции макрокоманды не будут работать, а программа не будет вас оповещать об их наличии. Из-за этого можно не понять, почему файл не функционирует так, как надо.
- Отключить все макросы с уведомлением. Итак, данная опция запрещает запуск макросов. В любом случае, вы будете видеть уведомление о наличии макрокоманд в документе.
- Отключить все макросы без цифровых подписей. При включении данной опции программа будет разрешать запуск лишь доверенных макрокоманд. Следует отметить, что если вы выберете эту опцию, программа не будет оповещать вас о присутствии макросов.
- Включить все макросы. Данный параметр разрешит запуск любых макрокоманд. При открытии документа программа не будет уведомлять вас о наличии макросов. Выбирайте данный параметр только в крайнем случае, поскольку устройство будет подвергаться опасности.
Лучше всего выбирать второй параметр, поскольку программа будет уведомлять вас о наличии макросов в документе. Вы сможете самостоятельно выбирать, стоит ли запускать макрокоманды или нет. На расположенном ниже скриншоте данная опция выделена сплошной жёлтой полосой.
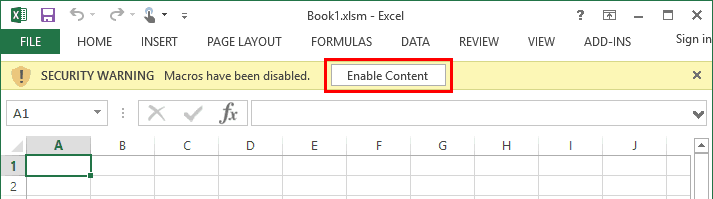
Доступ к настройкам безопасности
Здесь вы узнаете, как смотреть и настраивать параметры, необходимые для защиты вашего компьютера от хакерского ПО.
Excel 2007
- Кликните по иконке Excel, чтобы перейти к главному меню, а затем к «Параметрам Excel».
- Найдите «Центр управления безопасностью», после чего отметьте опцию «Параметры центра управления безопасностью».
- В секторе «Параметры макросов» найдите подходящую опцию и кликните на «ОК».
Excel 2010 или более поздняя версия
- Перейдите ко вкладке «Файл», а затем к «Параметрам».
- Нажмите на «Центр управления безопасностью» и укажите «Параметры центра управления безопасностью».
- В разделе «Параметры макросов» найдите подходящую опцию и кликните на «ОК».
Совет. После изменения настроек программу нужно закрыть и перезапустить, чтобы они вступили в силу.
Надёжные расположения для хранения в новых версиях программы (2007 и выше)
В версии 2007 и выше можно выбрать надёжные папки на устройстве. Если вы откроете документ, расположенный в одной из них, то макросы запустятся автоматически вне зависимости от выбранных параметров безопасности.
Microsoft присвоила некоторым папкам статус надёжных по умолчанию. Чтобы их просмотреть следует сделать несколько шагов.
Excel 2007
- Перейдите к главному меню и в нём отметьте «Параметры Excel».
- Найдите «Центр управления безопасностью» и перейдите к «Параметрам центра управления безопасностью«.
- Выберите «Надёжные расположения».
Excel 2010 или более поздняя версия
- Перейдите ко вкладке «Файл» и выберите «Параметры».
- Укажите «Центр управления безопасностью» и найдите «Параметры центра управления безопасностью».
- Выберите опцию «Надёжные расположения».
Таким образом, вы сможете увидеть все папки, которые считаются доверенными. В том случае, если вы хотите создать такое расположение самостоятельно, то следуйте данной инструкции:
- Выберите параметр «Добавить новое расположение» во вкладке «Надёжные расположения».
- Отметьте необходимую папку и кликните «ОК».
Совет. Не следует присваивать большим папкам статус надёжных. Например, это касается раздела «Документы», поскольку есть большая вероятность, что в нём могут появиться книги из непроверенных ресурсов.
Безопасность макросов в ранней версии программы
В Excel 2003 есть 4 различных уровня безопасности, каждый из которых вы можете установить в меню. Ниже представлена информация о них:
- Высокий и очень высокий. Обе опции позволяют запускать макрокоманды лишь из проверенных источников. Когда вы открываете документ, приложение не информирует вас о наличии макросов.
- Средний. Если программа обнаружит макросы в документе, то она выведет окно с оповещением. В нём вы можете выбрать, нужно ли запускать дополнительные программные объекты или нет.
- Низкий. Параметр позволит запускать дополнительный программный код без вашего ведома. При этом Excel не будет показывать, что в файле присутствуют макрокоманды. Крайне не рекомендуется выбирать данную опцию, поскольку компьютер подвергается серьёзной угрозе.
Таким образом, чтобы запустить макропрограмму из стороннего источника, необходимо выбрать «Низкий» или «Средний» параметр.
Доступ к настройкам безопасности в ранней версии
Чтобы просмотреть или внести правки в параметры безопасности, стоит сделать следующее:
- Найти «Сервис», и в меню указать«Макрос» и перейти к опции «Безопасность».
- Выбрать уровень и подтвердить действие, нажав на «ОК».
Совет. В ранней версии после изменения настроек безопасности программу также нужно будет закрыть и перезапустить.
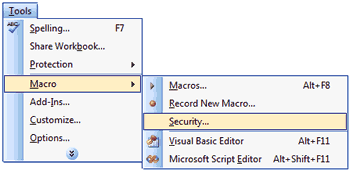
Итак, из данной статьи вы узнали, как редактировать настройки безопасности в разных версиях программы. Это поможет вам защитить устройство от проникновения вирусов и сделать работу ещё более комфортной.















