После прочтения данной статьи вы научитесь изменять комментарии к ячейкам. Кроме того, вы сможете вставлять в них изображения, а также форматировать.
Допустим, что документ вам прислал другой человек, и вы хотите прокомментировать его. Это можно сделать, просто добавив примечание к какой-либо ячейке. Таким образом, вы сможете записать дополнительную информацию, при этом не изменив сами данные.
Кроме того, при помощи данного инструмента можно объяснить формулы другим людям. Так, можно сделать не текстовое описание, а просто вставить изображение в поле.
Напишите примечание
Вставлять текстовые и графические заметки можно разными способами. Итак, начнём с самого простого и впишем в ячейку текст.
- Укажите ячейку, которую нужно прокомментировать.
- Перейдите к «Рецензированию» и в «Примечаниях» укажите «Создать примечание».
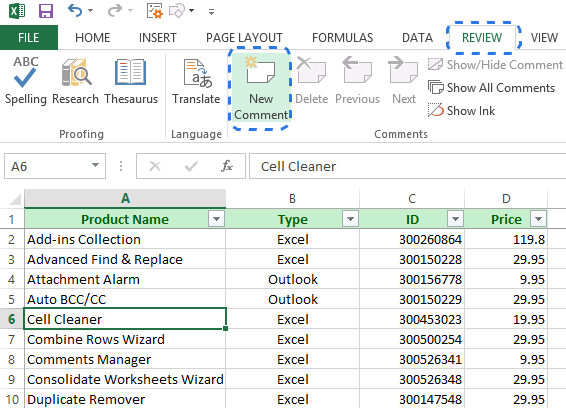
Совет. Вместо этого можно нажать сочетание клавиш Shift и F2 или кликнуть на ячейку и найти опцию «Вставить примечание».
Следует отметить, что под каждым комментарием указывается ник пользователя. При желании его можно удалить или написать другое имя.
3. Напечатайте текст в поле.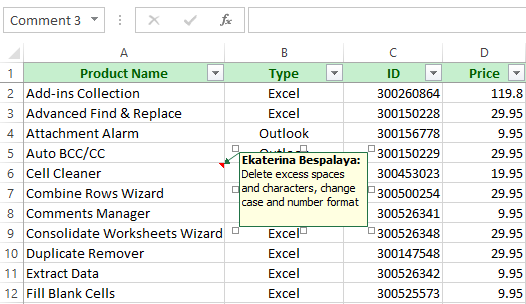
4. Кликните по какой-либо ячейке.
В углу появится небольшая красная метка, показывающая, что здесь содержится комментарий. Чтобы увидеть заметку, просто наведите на неё курсор.
Отобразите или скройте примечания к ячейкам
Ранее мы узнали, как можно посмотреть примечание только одной ячейки. Но что делать, если необходимо отобразить все заметки одновременно? Просто перейдите ко вкладке «Примечания» из раздела «Рецензирование» и найдите опцию «Показать все примечания».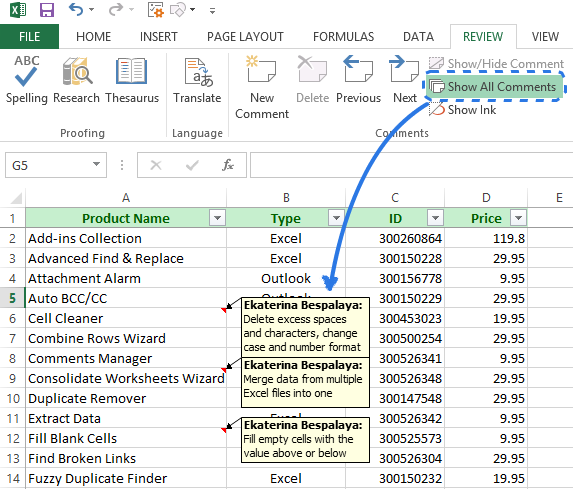
Так, за пару кликов вы сможете включить отображение примечаний. Когда их будет необходимо скрыть, просто повторно кликните на «Показать все примечания».
Если же в вашей таблице слишком много комментариев, то лучше пролистать их, поскольку их одновременное отображение, скорее всего, только усложнит понимание информации. Так, чтобы перейти от одной заметки к другой, нужно использовать кнопки «Предыдущее» или «Следующее» на вкладке «Рецензирование».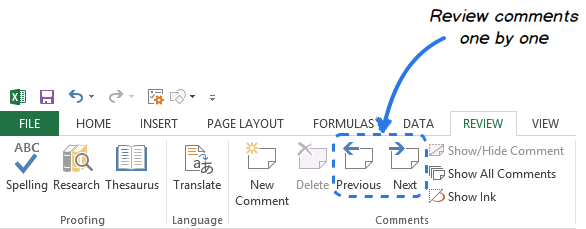
Если же вам необходимо, чтобы отображалась только одна заметка, нажмите на ячейку и укажите «Показать или скрыть примечания». Данную опцию также можно найти в разделе «Примечания» во вкладке «Рецензирование».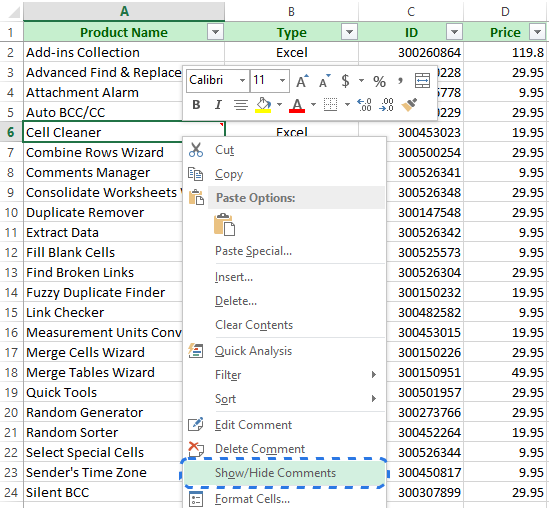
Заметку можно скрыть. Нажав на ячейку, выберите «Скрыть примечание» или кликните на «Показать или скрыть примечания «
Отформатируйте комментарий
Стандартный комментарий выглядит достаточно непривлекательно. Не беда! Включив фантазию и приложив минимум усилий, можно его преобразить.
Поработайте над шрифтом
Шрифт можно запросто заменить.
- Найдите необходимую ячейку.
- Нажмите на неё и выберите опцию «Изменить примечание».
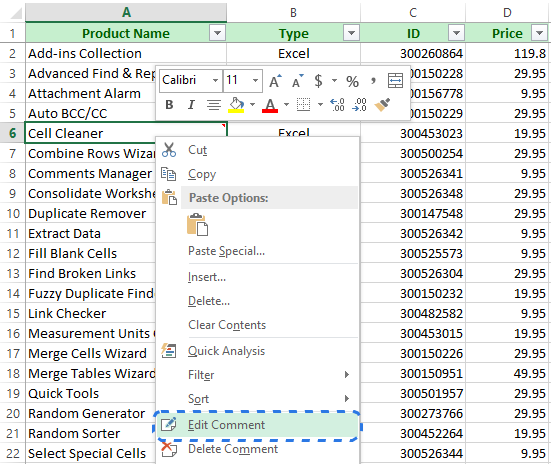
Комментарий можно выделить и при помощи других не менее простых способов. Перейдите к разделу «Примечания», который расположен на вкладке «Рецензирование» и выберите эту опцию, либо же зажмите сочетание Shift и F2.
3. Выделите слова, шрифт которых необходимо заменить.
4. Щелкните ПКМ в этом месте и найдите параметр «Формат примечания».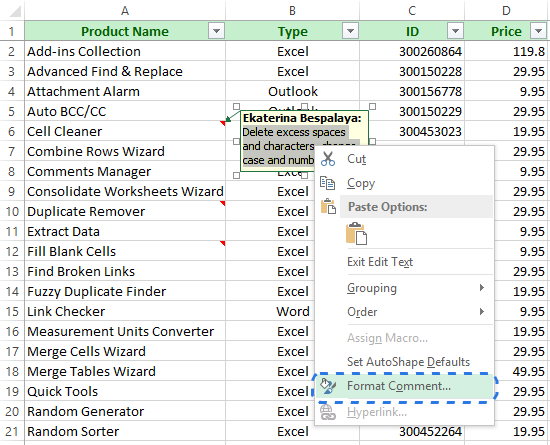
Перед вами появится окно, в котором можно форматировать текст.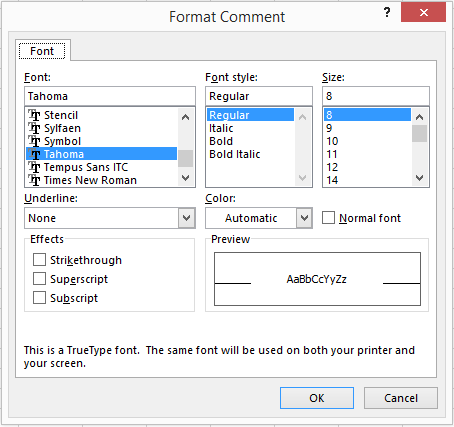
5. Внесите изменения и подтвердите действия нажатием на кнопку «ОК».
Если форматирование каждого комментария займёт слишком много времени, то можно установить настройки для всех примечаний.
Совет. Это затронет все комментарии в Excel и в некоторых других программах.
Измените форму поля
Чтобы заметка отображалась в поле другой формы, вам будет необходимо добавить специальную команду на ленту.
- Кликните на иконку с выпадающим меню на панели и выберите параметр «Другие команды».
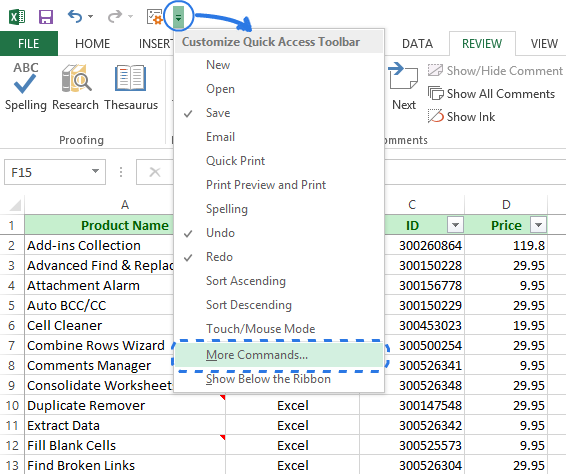
Перед вами появится новое окно.
2. Выберите «Работа с рисунками | Формат».
3. Нажмите на опцию «Обрезать по фигуре».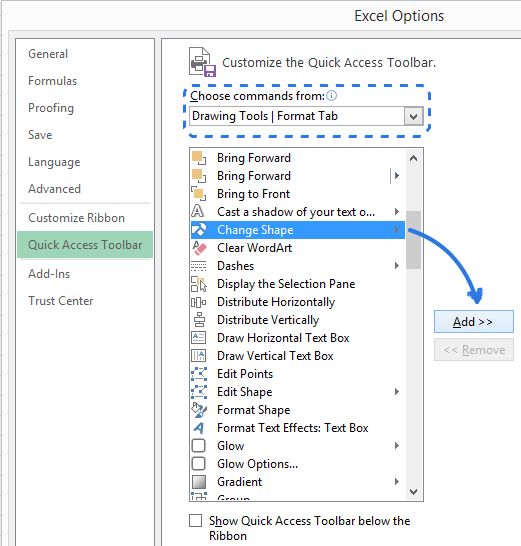
4. Кликните на кнопку «Добавить» и подтвердите действие, кликнув на «OK».
Теперь сверху в программе появится значок «Обрезать по фигуре», но он будет выделен серым. Чтобы активировать опцию, нажмите на границу необходимого комментария с помощью стрелки с четырьмя сторонами.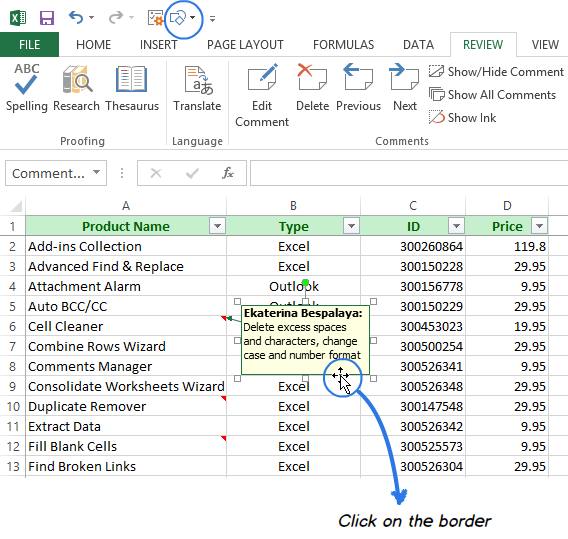
Когда опция станет доступной, кликните по ней и выберите необходимую фигуру в меню.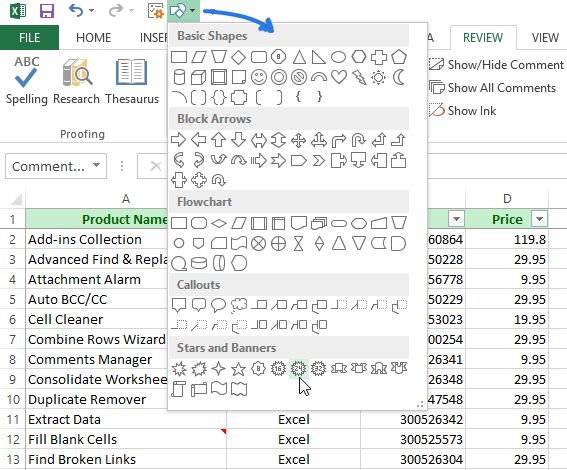
Настройте размер поля примечания
После изменения формы окна с комментарием текст может не соответствовать размеру поля. Чтобы это исправить, сделайте следующее:
- Выберите комментарий.
- Наведите курсор на маркеры масштабирования
- Перетащите их для изменения размеров окна.
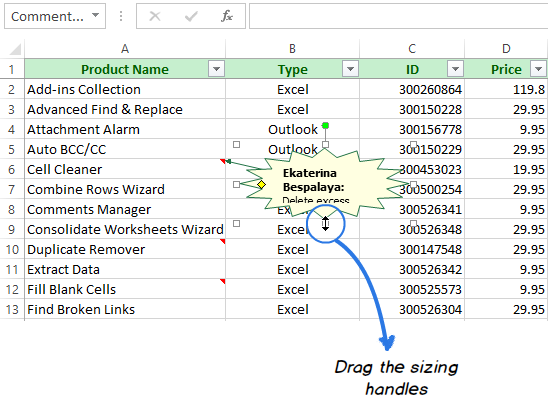
Теперь, когда ваше примечание так оригинально отформатировано, его не получится пропустить.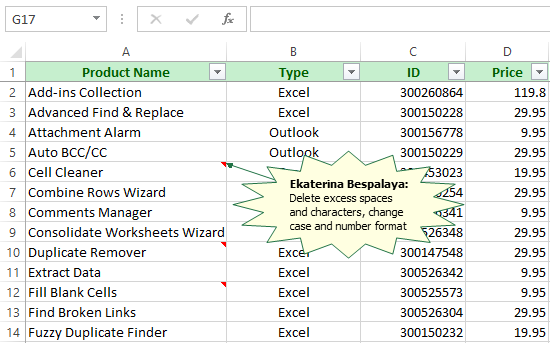
4. Отпустите кнопку мыши, чтобы применить изменения.
Продублируйте примечания в других ячейках
Вам может понадобиться, чтобы одна и та же заметка находилась в других ячейках. Это можно сделать быстро и просто.
- Выберите ячейку с необходимым примечанием.
- Зажмите сочетание Ctrl и C или щелкните по ней ПКМ и найдите параметр «Копировать».
- Выберите те ячейки, в которые стоит вставить комментарий.
- Перейдите к группе буфера обмена на вкладке «Главная» и откройте раздел «Вставить».
- Нажмите на опцию «Специальная вставка» в нижней части меню.
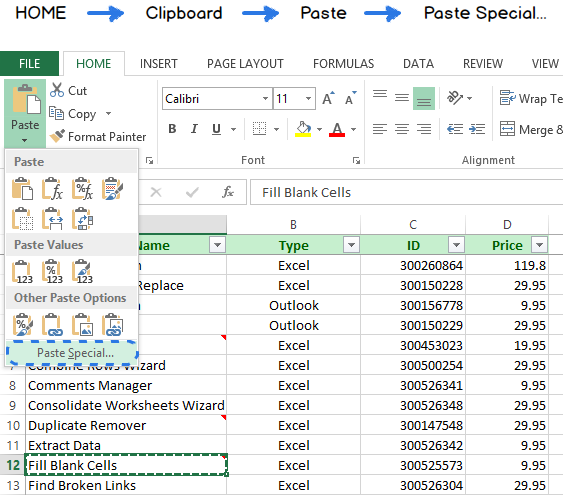
Вы увидите появившееся окно.
Совет. Четвёртый и пятый шаги можно пропустить и использовать сочетание клавиш Ctrl и Alt и V.
6. Выберите параметр «Примечания» в разделе «Вставка».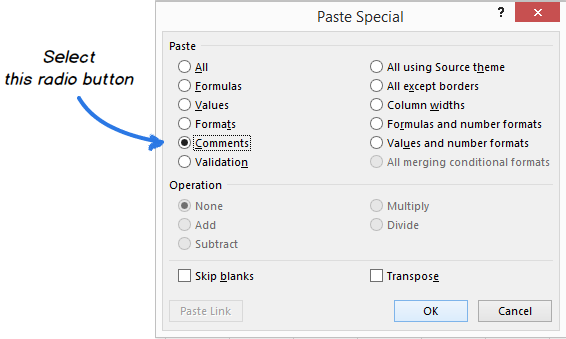
7. Нажмите ОК.
Итак, во все выделенные ячейки будет вставлен один и тот же комментарий. Будьте внимательны, поскольку имеющиеся примечания будет заменены вставленным вами текстом.
Удалите заметку
После внесения правок в документ заметки могут больше не понадобиться. Убрать примечание можно за пару шагов:
- Выделите необходимый сектор с комментарием.
- Щелкните по ней ПКМ и выберите параметр «Удалить примечание» в контекстном меню.
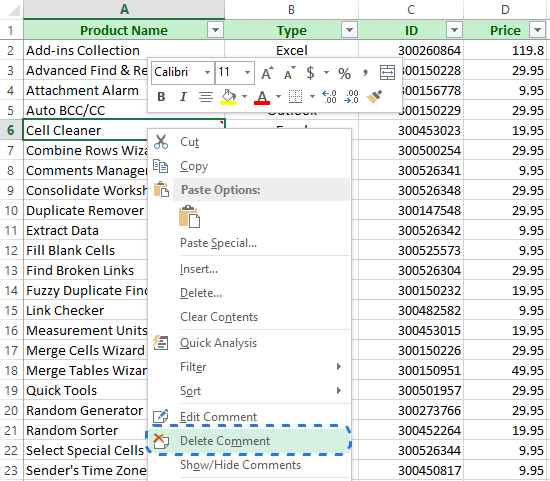
Также можно воспользоваться вкладкой «Рецензирование». Найдите раздел «Примечания» и кликните по значку «Удалить».
После проделанных манипуляций исчезнет как сам комментарий, так и красная метка.
Добавьте изображение
В примечания можно вставлять изображения. Это очень полезно, когда вам нужно, чтобы другие пользователи могли взглянуть на дополнительные графики, диаграммы и таблицы.
Конечно, чтобы это сделать, придётся потратить время, но вряд ли это станет проблемой. Сначала попробуем сделать всё вручную.
Первый метод
- Щелкните по ячейке и найдите опцию «Вставить примечание».
Совет. Если в ней уже есть заметка, то необходимо сделать её видимой. Просто нажмите на сектор и выберите опцию «Показать или скрыть примечания».
Кроме того, при необходимости текст можно совсем удалить.
2. Наведите курсор на границу поля с комментарием и кликните по нему ПКМ.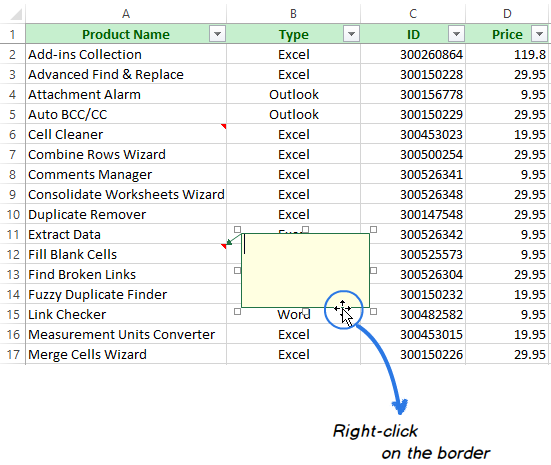
Совет. Важно щелкнуть по границе, которая не находится внутри поля комментария, поскольку в окне «Формат примечания» отобразятся не те параметры.
3. Выберите опцию «Формат примечания».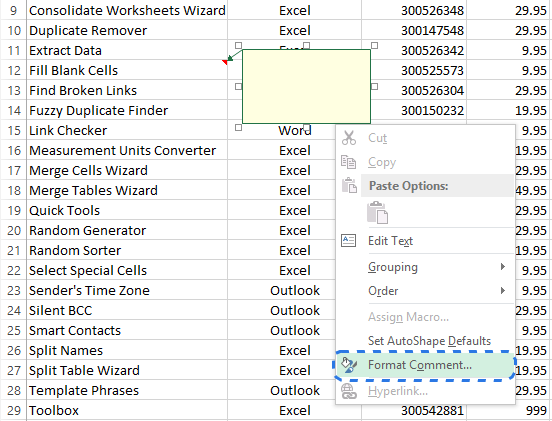
4. Переключитесь ко вкладке «Цвета и линии».
5. Откройте меню «Цвет» в разделе «Заливка».
6. Нажмите на «Способы заливки».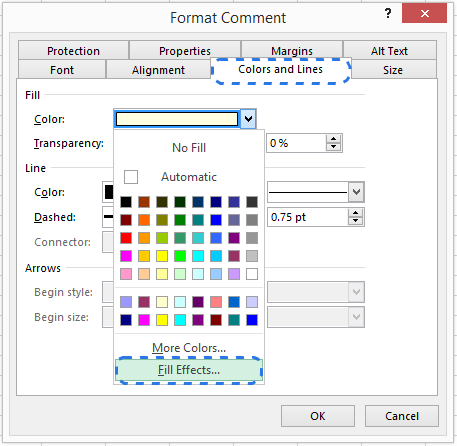
7. Откройте сектор «Рисунок».
8. Нажмите на кнопку «Выбрать рисунок».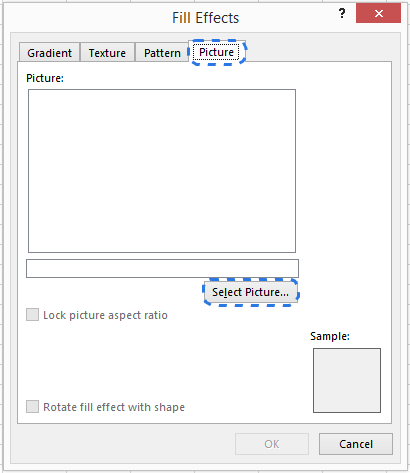
9. Когда вы найдете нужное изображение, выберите его и нажмите «Вставить».
Картинка появится в поле «Изображение» диалогового окна «Способы заливки.» Чтобы размер изображения остался прежним, установите флажок рядом с параметром «Сохранять пропорции рисунка».
10. Подтвердите действие, нажав «OK».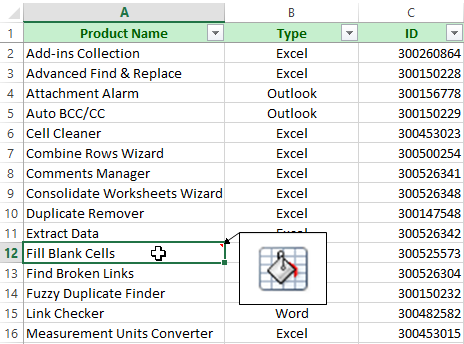
Второй метод
Чтобы сделать всё быстро, используйте Quick Tools от Ablebits.
Quick Tools – это сборник утилит, которые в разы ускорят выполнение многих повседневных задач. С их помощью можно не только добавлять изображения в примечания, но и делать различные математические вычисления, фильтровать данные и преобразовывать формулы.
Итак, вам нужно сделать следующее:
- Скачайте Quick Tools и установите её на свой компьютер.
После установки на ленте появится новая вкладка «Инструменты Ablebits».
2. Выберите ячейку, в примечание которой необходимо вставить картинку.
3. Нажмите на значок «Вставить изображение» на вкладке «Инструменты Ablebits»и найдите нужный файл на ПК.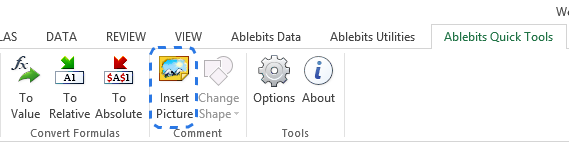
4. Выберите опцию «Открыть», чтобы посмотреть на результат.
Наведя курсор на ячейку, вы увидите только что вставленное изображение.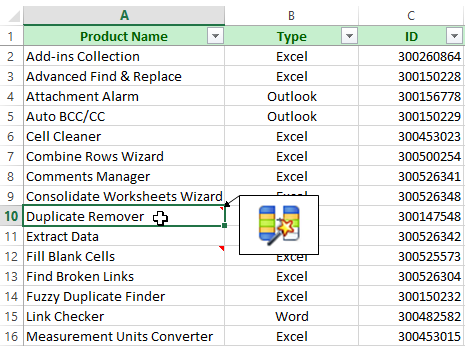
«Инструменты Ablebits» также позволяют изменить форму поля примечания. Сначала вам нужно нажать на его границу, чтобы активировать кнопку «Обрезать по фигуре». Затем просто выберите понравившуюся фигуру.
Теперь ваш комментарий, скорее всего, заинтересует всех, поскольку у него шикарное оформление.
Итак, теперь вы знаете, как работать с примечаниями в Excel.















