В данной статье вы подробнее узнаете о том, как эффективно работать в редакторе Visual Basic при помощи специальных окон.
Откройте редактор Visual Basic
Самый простой способ получить доступ к Visual Basic – зажать сочетание Alt и F11. Готово! Перед вами появился данный инструмент, как это показано на скриншоте ниже. Обратите внимание, что при открытии редактора обычная электронная таблица не закрывается.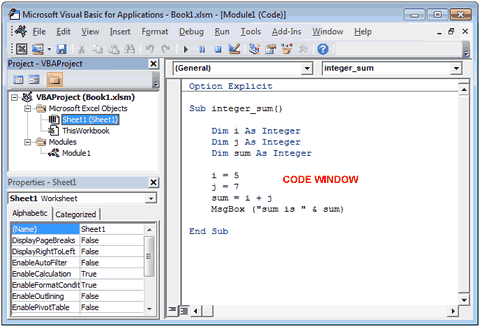
Редактор Visual Basic
При работе в Visual Basic у вас есть возможность взаимодействовать с несколькими окнами. Их использование значительно упрощает написание кода и его проверку. Чтобы их открыть, необходимо перейти к вкладке «Вид», которая расположена вверху. Теперь нам необходимо рассмотреть все доступные возможности.
Окно проекта
Окно «Проект» можно найти в редакторе VBA слева (это видно на представленном выше скриншоте). В нём отображаются все модули VBA, которые есть в данном документе Excel.
Изначально «Проект» VBA состоит из:
- Объекта «ЭтаКнига», связанного с книгой.
- Объектов «Лист», которые связаны со всеми листами документа.
Вы также можете самостоятельно добавить дополнительные объекты «Форма пользователя», «Модуль» и «Модуль класса» в ваш проект. На представленном ранее скриншоте был выбран «Модуль», и добавлен он под названием Module1.
Для создания нового объекта сделайте следующее:
- В «Проекте» нажмите мышью по книге, к которой необходимо добавить объект.
- В появившемся окне выберите «Вставить», а затем укажите необходимый класс объекта.
Следует отметить, что у каждого представленного объекта есть окно: в нём содержится код VBA.
При написании кода необходимо следовать нескольким правилам:
- Код, который будет связан с книгой, должен быть вписан в объект «ЭтаКнига».
- Код, который необходимо связать с конкретным рабочим листом, нужно ввести в объект «Лист».
- Общий код (который не связан ни с чем) нужно вводить в «Модуль».
- Если вы создаете свои собственные объекты, их код стоит вписывать в «Модуль класса».
- При добавлении кода для дальнейшего использования человеком стоит работать с «Формой пользователя».
Окно кода
Щёлкнув дважды по определённому объекту во вкладке «Проект», вы откроете окно «Код». В появившемся поле можно ввести необходимую комбинацию. На представленном выше скриншоте есть окно «Код» для объекта под названием Module1.
Редактор VBA проверяет, верно ли написан код. При нахождении ошибок он выделяет их, благодаря чему вы сразу определите место с неверной комбинацией символов.
Окно свойств
В данном окне вы сможете увидеть все параметры и свойства объекта, выбранного во время разработки. Они отличаются друг от друга и зависят от указанного типа объекта. Например, у объектов «Лист» и «Модуль» мало общих свойств, поскольку их функции не похожи.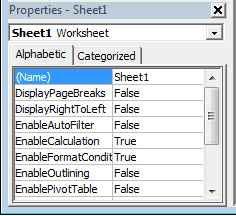
Окно отладки
Данное окно поможет вам при написании кода. Оно позволяет делать отладку выражений, а также выполнять отдельные строки кода. Чтобы его открыть, во вкладке «Вид» необходимо найти пункт «Отладка». Кроме того, это можно сделать, нажав комбинацию Ctrl и G.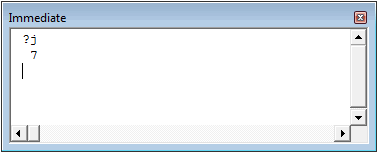
Окно переменных
Для перехода к окну «Переменные» в меню «Вид» укажите параметр «Окно переменных». Здесь вы увидите все переменные в данном процессе. Все показатели отображаются в виде столбцов, в которых написаны названия, значения и виды каждого аргумента. При запуске программы все данные обновляются. Это позволит вам полностью контролировать работу и выявлять любые несоответствия в коде.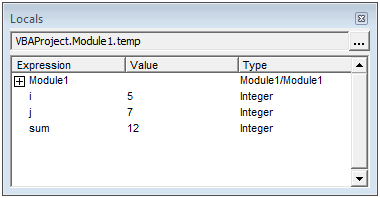
Окно отслеживания
Данное окно вам также может понадобиться при отладке кода. В нём отображается значение, тип и контекст всех числовых показателей, которые были ранее выбраны пользователем.
Его можно открыть так: во вкладке «Вид» выберите «Окно отслеживания». Кроме того, оно автоматически появится, если вы зададите необходимое выражение.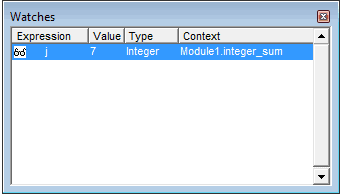
Чтобы задать данное выражение, выполните следующие простые шаги:
- Выделите данный элемент в коде VBA.
- В меню «Отладка» выберите опцию «Быстрое отслеживание».
- Нажмите на кнопку «Добавить».
На этом всё. Следует отметить, что существует ещё великое множество опций и команд для написания, выполнения и отладки кода VBA. О них мы непременно расскажем в других уроках!















