В нашей статье мы подробно расскажем, как поворачивать графики в Excel версий 2016 — 2010 годов. Вы узнаете, каким образом осуществляется поворот линейных, столбчатых и круговых диаграмм, включая их трехмерные вариации. Кроме этого, мы также опишем процесс изменения порядка построения обозначений, а для людей, распечатывающих графики, будет полезно узнать о настройках ориентации листа для презентабельной печати.
Excel позволяет с легкостью создавать нужные диаграммы и графики. Для этого потребуется просто выбрать свои данные и кликнуть по иконке создания подходящей диаграммы. Стандартные настройки программы не всегда могут подойти под конкретную задачу. Если нужно поменять положение столбцов или линий, наша инструкция поможет вам это сделать.
- Произвольное вращение круговых диаграмм
- Вращение трехмерных графиков
- Поворот на 180 градусов: изменение порядка отображения значений
- Задаем обратный порядок построения столбцов
- Устанавливаем обратный порядок построения значений
- Обратный порядок построения рядов данных в трехмерной диаграмме
- Изменяем место отображения легенды
- Изменение ориентации листа Excel для лучшего отображения диаграммы
- Поворот графика с использованием камеры
Произвольное вращение круговых диаграмм
Работа с относительными данными зачастую требует иллюстрирования материала, для чего идеально подойдут круговые диаграммы. На примере ниже обозначения данных перекрывают заголовок, что делает его непрезентабельным. Чтобы устранить возникшую проблему, можно попробовать повернуть график по часовой стрелке.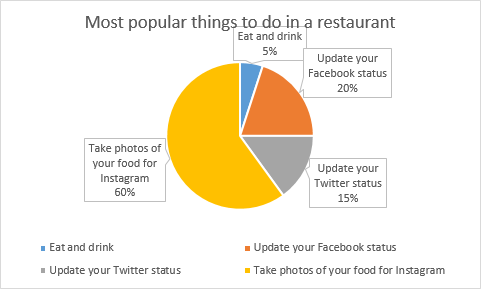
Для этого нам понадобится следовать инструкции:
- Кликнув по любому фрагменту правой кнопкой, выбираем в меню пункт «Формат ряда данных…»
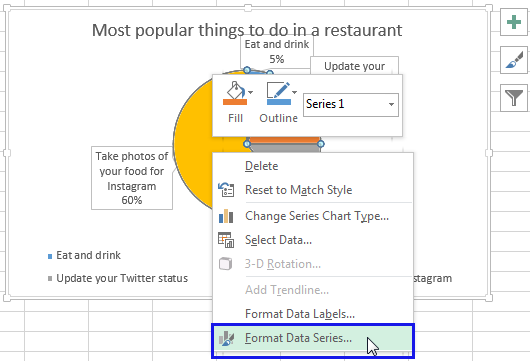
- На экране появится окно с настройками. В пункте «Угол поворота первого сектора» вводим необходимое количество градусов вместо нуля и нажимаем клавишу «Enter». В нашем случае 190 градусов будет самым подходящим вариантом.
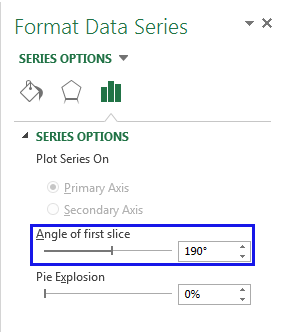
После внесения изменений график выглядит аккуратно, и текст не перекрывает название.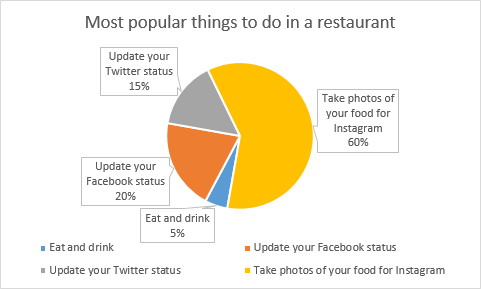
Вот при помощи такого способа можно легко вращать диаграмму на желаемый угол до тех пор, пока она не будет выглядеть соответствующим образом. Такой метод хорошо подходит для устранения проблем с настройками отображения заголовков и для выделения главных частей диаграммы.
Вращение трехмерных графиков
3D графики выглядят достаточно привлекательно. Когда человек видит трехмерную диаграмму, он понимает, что её создатель хорошо разбирается в способах визуализации данных. Если созданный вами график с обычными настройками выглядит не слишком красиво, можно изменить угол, под которым он отображается.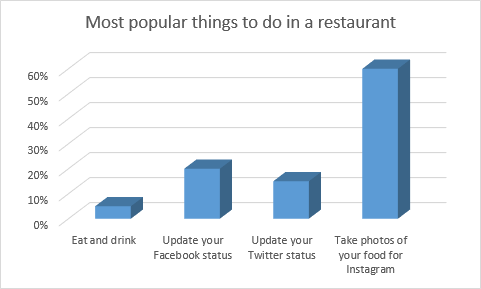
Для этого проделаем следующие операции:
- Кликаем правой кнопкой мыши по диаграмме и в меню выбираем вариант «Поворот объемной фигуры…»
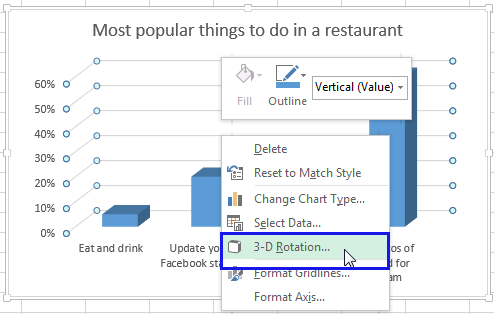
- Появится окно с большим количеством настроек отображения диаграмм. Вводим нужные значения градусов в полях вращения по осям X и Y.
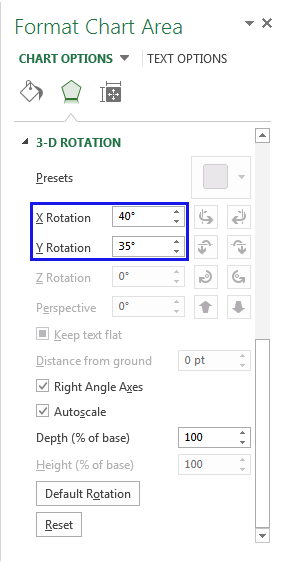
В нашем случае были выставлены значения 40 и 35 соответственно, чтобы диаграмма выглядела немного глубже.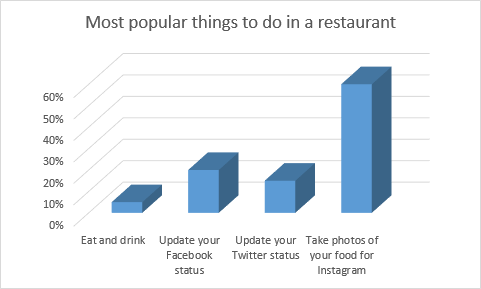
Панель настроек позволяет задать большое количество вариантов отображения. Можно попробовать различные значения, пока не будет найден наиболее подходящий под ваши задачи вид. При помощи описанных операций также настраивается трехмерное отображение диаграмм других типов.
Поворот на 180 градусов: изменение порядка отображения значений
Если на поворачиваемой диаграмме имеются вертикальные и горизонтальные оси, можно быстро поменять порядок отображения категорий и значений вдоль них. Кроме этого, в трехмерных диаграммах иногда большие трехмерные столбцы перекрывают маленькие — изменив порядок построения рядов можно решить эту проблему. Также Excel позволяет настроить положение легенды на круговой или столбчатой диаграмме.
Задаем обратный порядок построения столбцов
Созданную диаграмму можно вращать по горизонтали.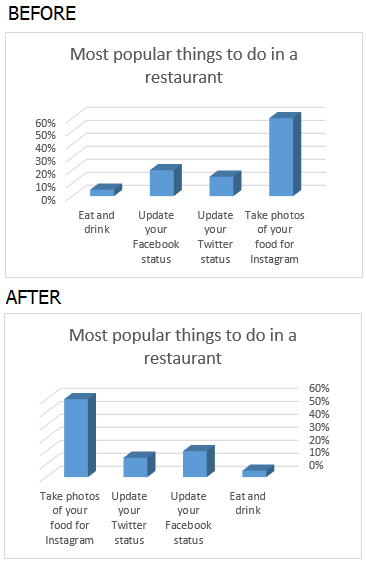
Для этого потребуется осуществить следующие действия:
- Нажав по горизонтальной оси правой кнопкой, выбираем в появившемся меню пункт «Формат оси…»
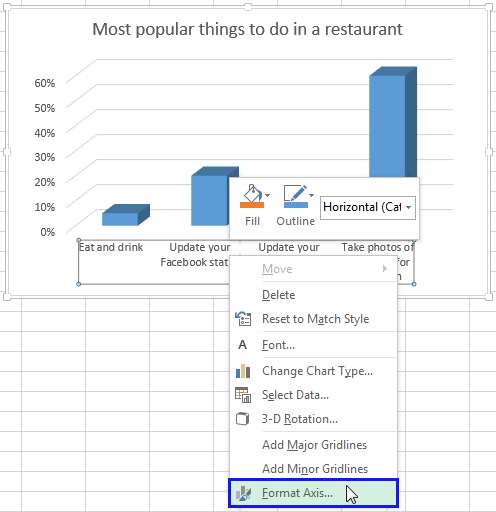
- Откроется окно настроек, где нужно просто установить галочку в пункте «Обратный порядок категорий». Изменения сразу отобразятся на графике.
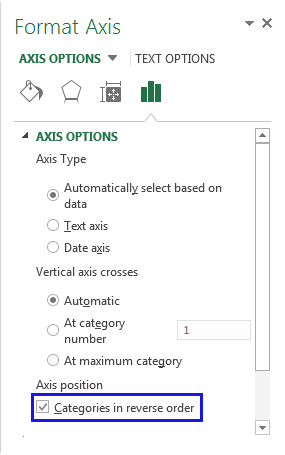
Устанавливаем обратный порядок построения значений
Чтобы изменить порядок отображения меток по вертикали, потребуется проделать следующие операции: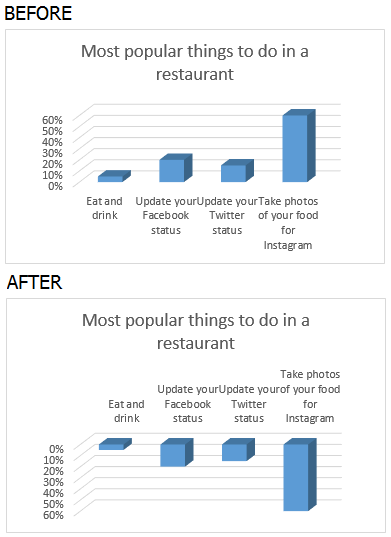
- Кликаем правой кнопкой мыши по вертикальной оси и выбираем вариант «Формат оси…»
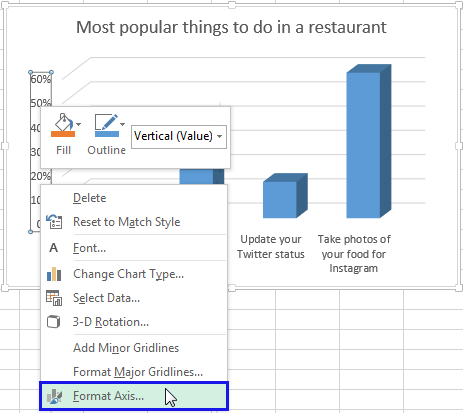
- Устанавливаем флажок в пункте «Обратный порядок значений».
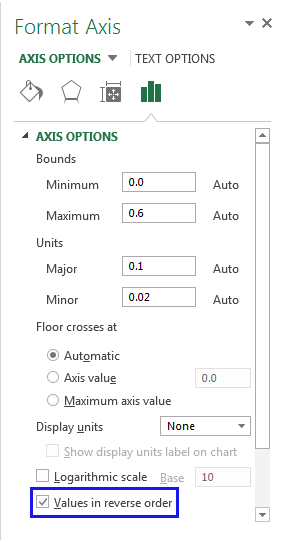
Примечание: менять порядок отображения значений в лепестковых диаграммах не представляется возможным.
Обратный порядок построения рядов данных в трехмерной диаграмме
Если ваша столбчатая или линейная диаграмма имеет третью ось и показывает некоторые столбцы перед другими, чтобы большие фигуры не перекрывали маленькие, можно поменять порядок их отображения.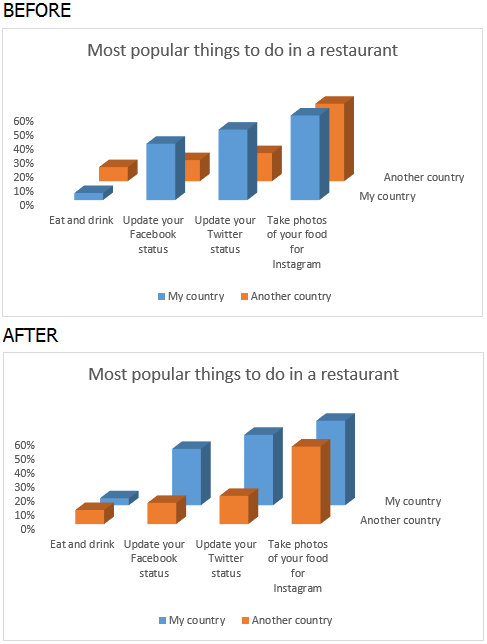
Делается это следующим образом:
- Кликаем правой кнопкой мыши по оси глубины и выбираем в меню пункт «Формат оси…»
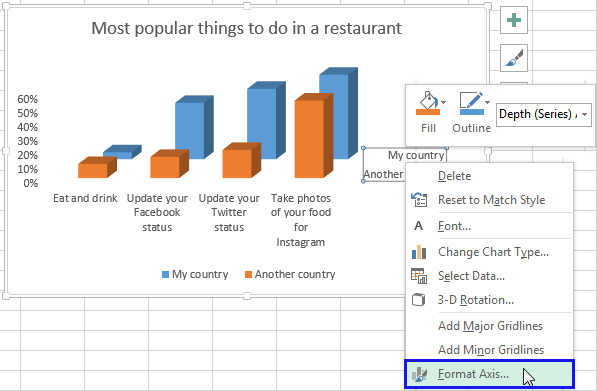
- На экране появятся настройки, где мы устанавливаем галочку в опции «Обратный порядок рядов». Изменения сразу же будут применены на графике.
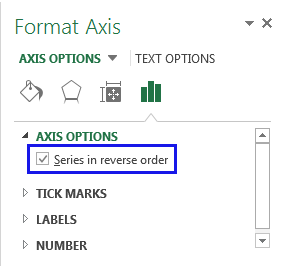
Изменяем место отображения легенды
В нашем примере круговой диаграммы легенда расположена в нижней части графика. При помощи специальной настройки можно это изменить, поместив её справа, слева или сверху.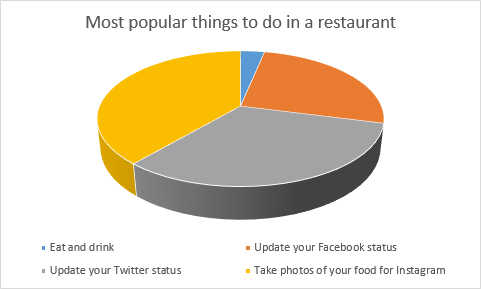
Нам потребуется проделать следующее:
- Нажимаем правой кнопкой мыши по легенде и выбираем вариант «Формат легенды…» из меню.
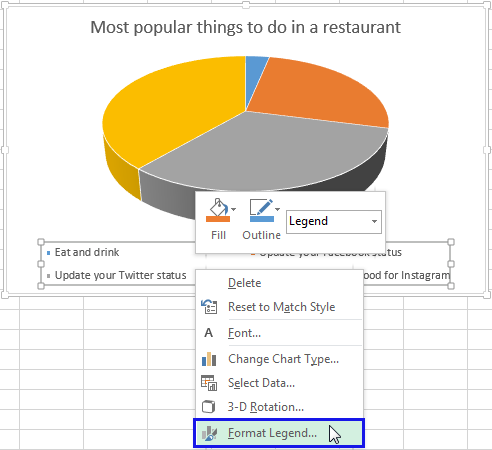
- Далее в появившемся окне настроек устанавливаем нужный вариант отображения.
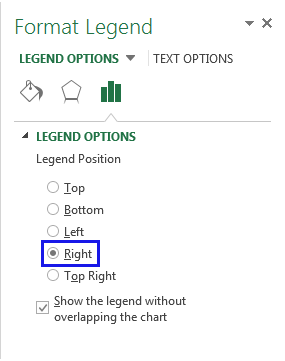
Теперь диаграмма выглядит гораздо лучше.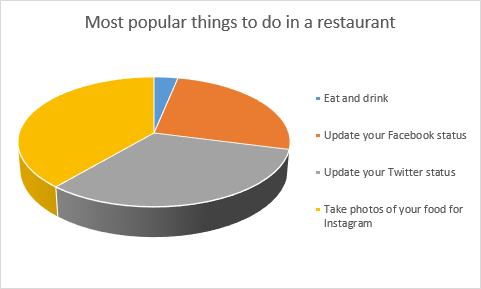
Изменение ориентации листа Excel для лучшего отображения диаграммы
Если график не укладывается в ширину или выглядит слишком мелким при распечатке, вместо его поворота можно изменить ориентацию листа Excel в настройках печати.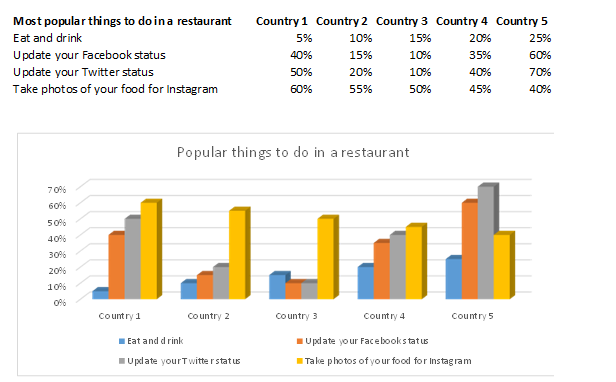
По умолчанию программа распечатывает графики в портретном режиме. Чтобы поменять ориентацию, потребуется проделать следующие шаги:
- Выбираем лист Excel с диаграммой для распечатывания.
- Переходим на вкладку «Разметка страницы» и кликаем по стрелке под значком ориентации. Выбираем вариант «Альбомная».
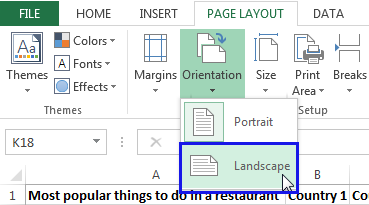
Теперь график будет хорошо помещаться на листе.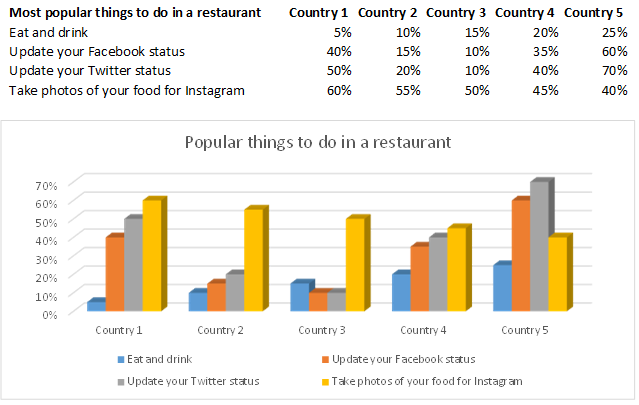
Поворот графика с использованием камеры
Используя инструмент «Камера», можно произвольно вращать диаграмму. Такой способ поворота позволяет разместить полученный результат рядом с исходной диаграммой или вставить новое изображение на другой лист.
Совет: если вам нужно повернуть график на 90 градусов, лучше просто изменить его тип, например, использовать гистограмму вместо столбчатой диаграммы.
Чтобы добавить кнопку камеры на панель инструментов, потребуется проделать следующие шаги:
- Открываем меню быстрого доступа, нажав на маленькую стрелку в конце.
- Из появившегося меню выбираем вариант «Другие команды»
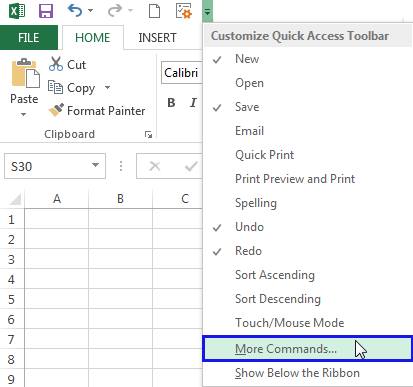
- Теперь в списке всех команд находим камеру, отмечаем её и нажимаем кнопку «Добавить».
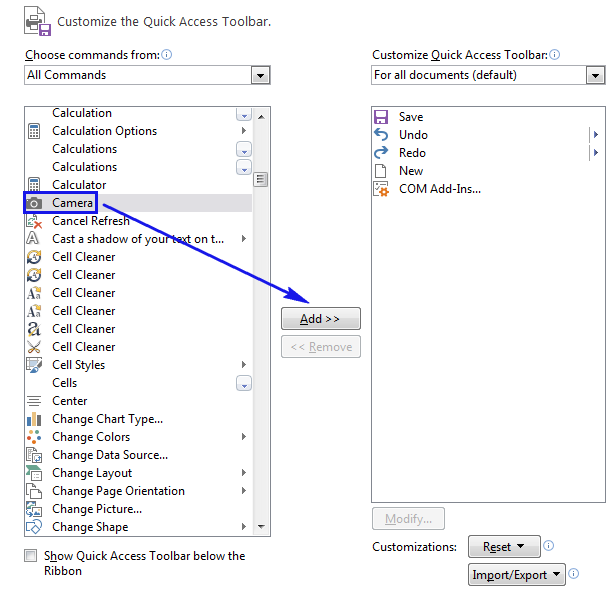
После этого, чтобы воспользоваться функцией, проделаем следующее:
- Создаем линейную или любую другую диаграмму.
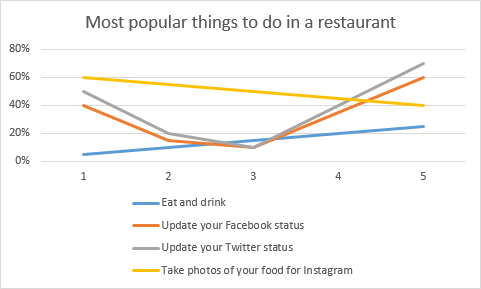
- Для улучшения восприятия графика при портретном отображении листа можно повернуть ось с метками на 270 градусов, воспользовавшись функцией «Формат оси», которая была описана ранее. Таким образом, метки будут более читабельными при повороте диаграммы.
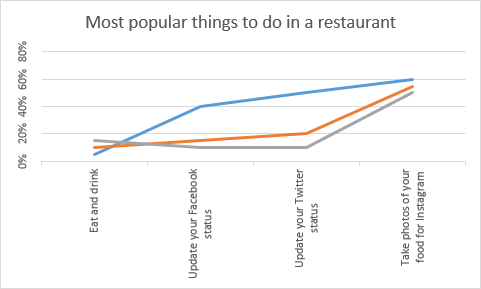
- Далее выбираем диапазон ячеек, содержащих диаграмму.
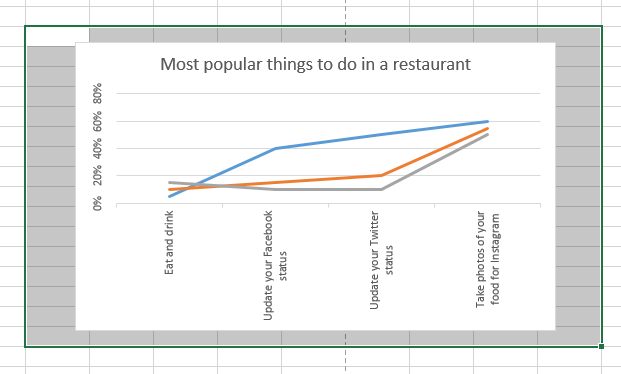
- Кликаем по значку камеры на панели быстрого доступа.
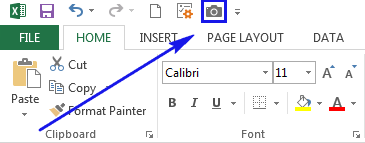
- Нажимаем на любую ячейку в таблице, чтобы создать объект.
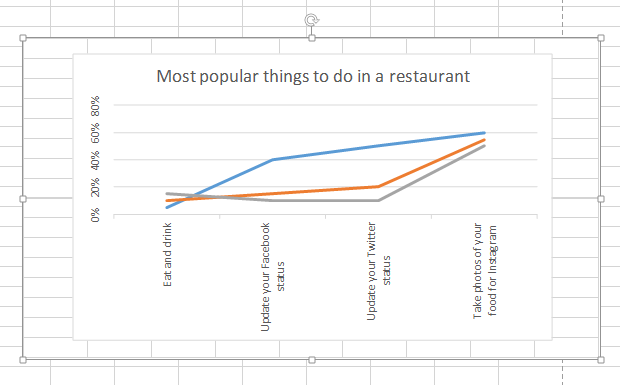
- Теперь захватываем мышкой кнопку вращения в верхней части графика.
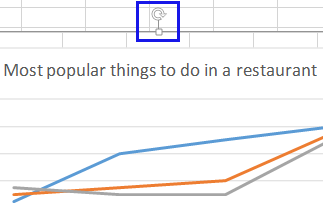
- Поворачиваем изображение на требуемый угол и отпускаем элемент управления.
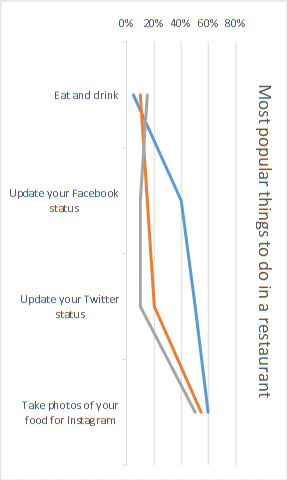
Примечание: использование инструмента «Камера» имеет собственные недостатки. Измененные с его помощью графики могут потерять качество, выглядеть неровными и зернистыми.
Диаграммы — это хороший способ визуализировать данные. Графики Excel просты в использовании и имеют достаточно широкие возможности в настройке, с их помощью почти всегда можно добиться желаемого результата.
Надеемся, что наша статья поможет вам справиться с поставленной задачей. Желаем успехов в освоении программы!















