В данной статье рассматриваются основные функции Visual Basic. Кроме того, здесь есть информация об окнах, которые присутствуют в данном редакторе.
Как открыть Visual Basic
Чтобы открыть редактор, можно одновременно зажать Alt и F11. Перед вами появится Visual Basic, как это показано на представленном ниже скриншоте. Не забывайте, что при этом открытая таблица Excel не закроется.
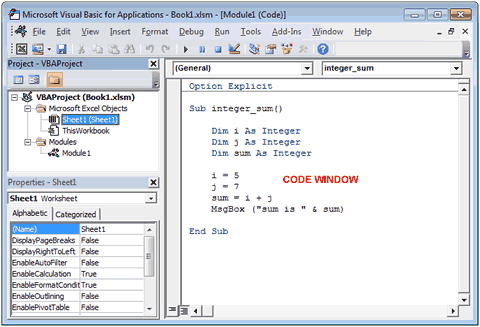
Окна редактора
В Visual Basic можно запустить несколько окон для работы с кодом. Управлять же ими можно в меню «Вид». Основные свойства отдельных окон кратко описаны ниже.
Окно проекта
Это окно находится слева от редактора VBA (что можно увидеть на скриншоте, расположенном выше). Здесь вы сможете работать с «Проектом» книги Excel, открытой в настоящий момент.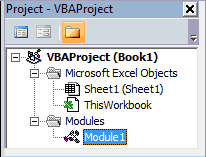
В проекте собраны все модули и объекты VBA, связанные с текущим документом Excel. Он состоит из:
- Объекта «ЭтаКнига».
- Объектов «Лист».
Следует отметить, что вы сможете самостоятельно добавлять такие объекты, как «Пользовательская форма», «Модуль» и «Модуль класса». Так, на расположенном выше скриншоте можно увидеть, что в документ добавили модуль под названием Module1.
Чтобы создать объект, необходимо следовать этой простой инструкции:
- Перейдите в окно «Проект» и нажмите на книгу, в которую необходимо добавить объект.
- Выберите опцию «Вставить», а затем выберите необходимый тип объекта.
Для каждого из представленных объектов есть отдельное окно кода. При работе с ним следует придерживаться следующих правил:
- Связанный с рабочей книгой код должен быть присвоен объекту «ЭтаКнига».
- Связанный с определённым рабочим листом код необходимо присвоить объекту «Лист».
- Не связанный с каким-либо объектом код нужно ввести в «Модуль».
- Код дополнительных объектов необходимо вписывать в «Модуль класса».
- При создании окна для дальнейшего взаимодействия с пользователями, следует работать с объектом «Пользовательская форма».
Окно кода
Кликнув дважды по объекту в окне проекта, вы откроете окно кода. В нём можно работать с кодом VBA. На представленном ранее скриншоте показано окно кода для объекта «Модуль».
Если вы пишите код непосредственно в данном окне, редактор сразу же выделяет все несоответствия. Таким образом, вы сможете исправить все проблемы и написать действительно работающий код без ошибок.
Окно свойств
В данном окне перечислены все характеристики объекта, выбранного в окне проекта. Внимание! Объект обязательно должен находиться только в стадии разработки.
Все свойства зависят от типа выбранного объекта. Это значит, что они будут абсолютно различны у «Листа», «Модуля», «Класса Модуля» и т.д.
Окно отладчика
Чтобы открыть данное окно, во вкладке «Вид» найдите параметр «Отладка». Кроме того, вы можете просто зажать комбинацию Ctrl и G.
Это окно поможет вам с отладкой, поскольку в нём отображаются её операторы. Кроме того, вы сможете вычислять определённые выражения и выполнять некоторые строки кода.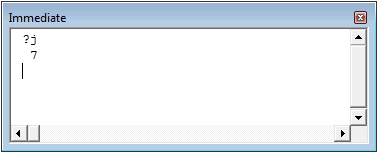
Окно переменных
Для открытия «Переменных» найдите опцию «Окно переменных» в меню «Вид». После этого вы увидите все аргументы, задействованные в данном процессе. Все данные будут отображены в виде столбцов. В них записываются названия, значения и виды каждого аргумента.
При каждом новом запуске программы информация обновляется. Благодаря этому вы сможете контролировать весь процесс работы и выявлять несоответствия кода.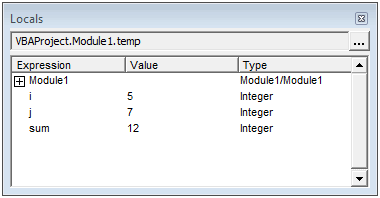
Окно отслеживания
В данном окне также можно отладить код. В нём показывается значение, тип и контекст всех числовых показателей, выбранных ранее.
Чтобы его открыть, перейдите ко вкладке «Вид». В ней выберите «Окно отслеживания». Готово! При определении отслеживаемого выражения окно отслеживания появляется автоматически.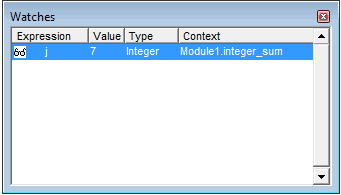
Чтобы определить необходимое выражение, сделайте следующее:
- Выберите определённый элемент в коде VBA.
- В меню «Отладка» найдите опцию «Быстрое отслеживание».
- Нажмите на кнопку «Добавить».
Итак, мы рассмотрели основные особенности работы в Visual Basic. В любом случае, не стоит ограничиваться только данными знаниями. В редакторе существует большое количество дополнительных инструментов для отладки кода VBA.















