Советы, приемы и методы для улучшения внешнего вида диаграмм в Microsoft Excel.
Инструменты построения диаграмм в Microsoft Excel 2010 и 2007 намного лучше по внешнему виду и функциональности, чем те, которые были доступны в более ранних версиях Excel. Хотя графики и выглядят лучше, не все параметры, которые используются для повышения функциональности, сразу бросаются в глаза. В этой краткой статье рассматриваются полезные советы, приемы и методы для создания диаграмм в Excel, которые сделают работу более эффективной.
- Узорная заливка
- Сохранение диаграмм Excel в формате рисунка
- Регулировка перекрытия и боковых зазоров рядов
- Большие ряды данных
- Построение графика на второй оси
- Создание комбинированных диаграмм
- Автоматическое создание диаграмм Excel
- Умные названия диаграмм
- Изменения цветов диаграмм Excel
- Управление нулями и пропущенными данными
- Построение графиков несмежных данных
- Сохранение диаграммы в виде шаблона
Узорная заливка
В Microsoft Office 2010 обновлением является возможность использовать заливки рисунков диаграммы в серых оттенках. Чтобы посмотреть это в действии, выделите диаграмму, выберите “Инструменты Диаграммы” → “вкладку Макет” и выберите вариант редактирования из раскрывающегося списка в левом верхнем углу ленты. Выберите пункт “Выбор формата” (чуть ниже этого на ленте) и выберите “Заливка” → “Узорная заливка”. Для черно-белой диаграммы установите цвет переднего плана на черный, а цвет фона — на белый, и выберите шаблон заливки для ряда. Повторите шаги для другого шаблона. Необязательно использовать черно-белые цвета, пробуйте различные шаблоны, чтобы убедиться, что диаграммы будут понятны при печати на черно-белом принтере или при копировании в черно-белом цвете.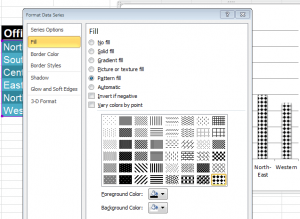
Для заполнения диаграммы в Excel 2010 можно воспользоваться шаблонами, чтобы ее можно было распечатать на черно-белом принтере или скопировать в черно-белом цвете.
Сохранение диаграмм Excel в формате рисунка
Сохранить диаграмму можно в формате рисунка из Excel, чтобы использовать ее в других документах, например, в отчетах или интернете. Чтобы сохранить диаграмму в формате рисунка, есть самый простой способ — это определить размер диаграммы на листе так, чтобы она была большого размера. Для выполнения данной операции необходимо пройти по пути: Файл → Сохранить как, выбрать путь для сохранения конечного файла и в раскрывающемся списке “Тип сохранения” выбрать веб-страницу (*.htm;*.html), ввести имя нового файла и нажать кнопку Сохранить.
В результате, рабочий лист преобразуется в html-файл, и поскольку html-файлы не могут содержать изображений, диаграмма сохраняется отдельно и привязана к html-файлу. Диаграмма сохранится в папке, в которую был указан путь сохранения html-файла. Так, если файл был назван Sales.htm, то изображения будут находиться в папке под названием sales_files. Изображения сохраняются в виде отдельного файла в формате PNG. Если диаграмма и данный файл Excel еще будет необходим для работы, его тоже надо сохранить отдельно.
Диаграмму можно сохранить в формате графического файла, если позже они понадобятся для другого проекта.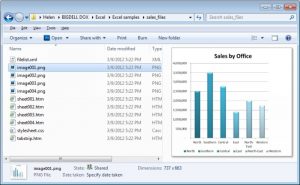
Регулировка перекрытия и боковых зазоров рядов
Внешний вид диаграммы можно улучшить благодаря изменению ширины рядов и боковых зазоров между ними. Для настройки перекрытия между двумя рядами диаграмм или изменения расстояний между ними правой кнопкой мыши выбираем любой ряд на диаграмме и нажимаем “Формат ряда данных”. Используйте функцию перекрытия рядов, чтобы разделить ряды или объединить ряды, перетаскивая ползунок в стороны “С зазором” или “С перекрытием”.
Таким образом настраивается расстояние между рядами, чтобы они были ближе или дальше друг от друга. Если в диаграмме два вида данных, и их необходимо наложить друг на друга, и второй ряд должен накладываться на первый, то порядок построения диаграммы меняется. Вначале устанавливается желаемое перекрытие. Затем с помощью щелчка правой кнопки мыши выбирается ряд данных и выбирается пункт “Выбрать данные”. Далее, выделяется ряд 1 и перемещается вниз, под ряд 2. Благодаря такому изменению порядка построения таблиц, данные меньшего размера можно отобразить впереди больших.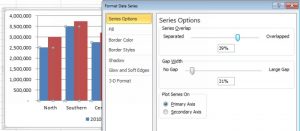
Большие ряды данных
При построении диаграммы данных на основе дат часто ряды данных получаются чересчур узкими. Решение этого вопроса состоит в том, чтобы выделить ось X (горизонтальная ось) диаграммы Excel, щелкнуть правой кнопкой мыши и выбрать формат оси. После выбора параметров оси, нужно нажать на текстовую ось, чтобы выбрать ее. Таким образом можно настраивать желаемую ширину рядов. Кроме рядов, можно настраивать расстояние между ними.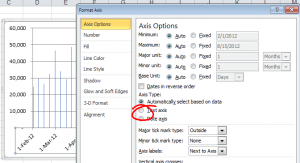
Построение графика на второй оси
При построении маленьких данных, например процентов, которые соседствуют с большими данными, например миллионами, проценты потеряются и не будут видны. Проблема решается с помощью построения процентного графика по другой оси. Для этого выделяется диаграмма и во вкладке “Работа с диаграммами”, выбирается вкладка Макет, которая находится в верхнем левом углу. Требуется выбрать ряды, которые не видны. Затем нажать кнопку “Выбор формата”, которая появится сразу внизу, затем в группе “Параметров ряда” выбрать “Вторичную Ось” и закрыть окно. Не перемещая выделенный элемент, выбрать “Работа с диаграммами”, далее — вкладка Конструктор, затем выбрать “Изменить тип диаграммы”.
Теперь можно выбрать другой тип диаграммы, например, Линейная. Поскольку был выбран ряд, который будет применяться только к этому ряду, а не ко всей диаграмме, то в конечном итоге получается комбинированная диаграмма, например, диаграмма со столбцами и с линейной диаграммой сверху. Диаграмма смотрится лучше, и ее проще читать, если текст на ее оси соответствует цвету той ее части, к которой относятся данные. Поэтому, при наличии рядов зеленого цвета лучше набирать соответствующий текст тоже зеленого цвета, а красный ряд будет отображен красным шрифтом на своей оси.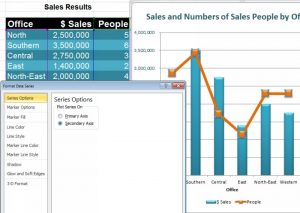
Создание комбинированных диаграмм
Пользователям Microsoft Excel не сразу понятно, что с его помощью можно создавать комбинированные диаграммы; однако это легко сделать. Для этого выбираются данные и строится первый тип диаграммы, например, рядовая диаграмма. Затем выбирается ряд, который необходимо показать по-другому, например, с помощью линейной диаграммы, и выбираются “Работа с диаграммами” → вкладка “Конструктор” → “Изменить тип диаграммы” и выбирается второй тип диаграммы. Некоторые виды диаграмм по разумным причинам объединить невозможно, например, две рядовые диаграммы, но линейная и рядовая диаграммы хорошо объединяются.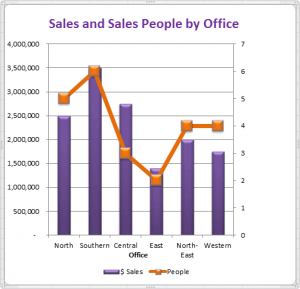
Автоматическое создание диаграмм Excel
При наличии данных, которые будут увеличиваться со временем, можно создать диаграмму так, чтобы она становилась больше по мере добавления новых данных в хранилище данных. Для этого данные должны быть отформатированы в виде таблицы. Для этого выбираются уже введенные данные, а на вкладке “Главная” выбирается функция “Форматировать как таблицу”. Теперь, благодаря тому, что данные форматируются как таблица, при создании диаграммы на табличных данных добавление дополнительных данных в таблицу приведет к автоматическому расширению диаграммы.
Умные названия диаграмм
Название диаграммы может подтягиваться из одной из ячеек на листе Excel. Сначала добавляется заголовок диаграммы во вкладке “Работа с диаграммами” → вкладка “Макет” → “Заголовок диаграммы” и размещается, например, над диаграммой. Ячейка для заголовка диаграммы выделяется, затем курсор переносится в строку формул и вводится ссылка на ячейку, содержащую данные, которые будут выполнять роль названия диаграммы. Если название диаграммы должно быть такое же, как у листа, ячейка D5 на листе 1 должна быть пустой. Теперь всякий раз, когда изменяется содержимое этой ячейки, меняется и заголовок диаграммы.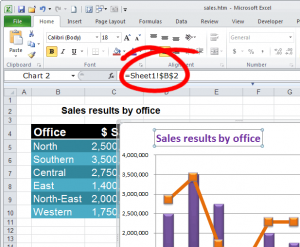
Изменения цветов диаграмм Excel
Для диаграмм с одним видом данных можно заметить, что Excel окрашивает каждый ряд в один и тот же цвет. Это можно изменить нажатием на ряд и кликом правой кнопкой мыши по нему, после чего нужно будет выбрать вкладку “Форматировать ряд данных”, а затем — “Заливка”. Если диаграмма отображает только один ряд данных, можно выбрать опцию “Разноцветные точки”.
Конечно, всегда можно выбрать отдельный ряд данных, щелкнуть правой кнопкой мыши и выбрать “Формат точки данных”, а затем установить любой цвет для этой точки данных.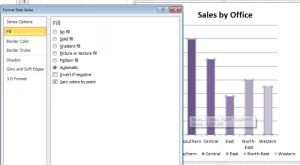
Управление нулями и пропущенными данными
При наличии нулевых значений или отсутствующих данных в диаграмме можно регулировать отображение нулей, выбрав ряд диаграммы, затем — “Работа с диаграммами” → вкладка “Конструктор” → “Выбрать данные” → “Скрытые и пустые ячейки”. Здесь можно выбрать, будут ли пустые ячейки отображаться как пробелы или ноль, или, если диаграмма является линейной, должна ли линия проходить от точки до точки, вместо пустого значения. После выбора необходимых данных настройки сохраняются нажатием кнопки «ОК».
Примечание. Это касается только пропущенных значений, но не нулевых.
Построение графиков несмежных данных
Для построения диаграммы данных, которые не выстроены в виде рядом стоящих рядов, удерживается клавиша Ctrl после предварительного выбора данных для каждого диапазона. После выбора диапазона создается диаграмма на основе выбранных данных.
Сохранение диаграммы в виде шаблона
Чтобы сохранить диаграмму в качестве шаблона, чтобы ее можно было использовать снова, сначала создается и настраивается желаемый вид диаграммы. Необходимо выделить диаграмму, нажать “Работа с диаграммами”, далее открывается вкладка “Конструктор” и нажимается кнопка “Сохранить как шаблон”. Нужно будет ввести название диаграммы и нажать Сохранить. Потом этот формат можно применять к другим диаграммам, используя сохраненный шаблон при создании новой диаграммы или редактировании существующей. Чтобы применить сохраненный шаблон, надо выделить диаграмму. Чтобы выбрать ее, следуйте цепочке: “Работа с диаграммами” → “Конструктор → Изменить тип диаграммы → Шаблоны. Потом выберите ранее созданный шаблон и нажмите кнопку «ОК».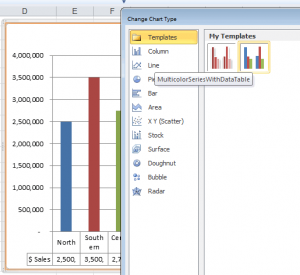
Эти советы и рекомендации по составлению диаграмм помогут быстрее и эффективнее создавать красивые диаграммы в Excel 2007 и 2010.















