Если в ваших документах Excel часто появляются диаграммы, есть смысл прочитать данную статью. В ней подробно рассказывается, как добавлять к ним названия и обновлять их. Кроме того, вы больше узнаете про написание и удаление заголовков осей.
Бесспорно, человеческий мозг легче воспринимает наглядный материал, чем бесконечные таблицы с формулами, большими числами и другой дополнительной информацией. Именно поэтому для систематизации данных и лёгкого восприятия идеально подходят графики и диаграммы.
Однако, есть небольшая проблема: при создании базовой диаграммы в Excel 2010-2013 её заголовок не появляется на листе. Именно поэтому вам будет необходимо его самостоятельно добавить. Это не представляет большой сложности, когда на листе всего одна диаграмма. Но в том случае, если их много, есть большой шанс запутаться.
Добавьте заголовок
Ниже представлен простой способ присвоить заголовок диаграмме в Excel. Его можно использовать во всех версиях программы.
- Кликните на диаграмму, которой необходимо дать название.
- На ленте вы увидите опцию «Работа с диаграммами».
В Excel 2013 появляются 2 вкладки: «Конструктор» и «Формат».
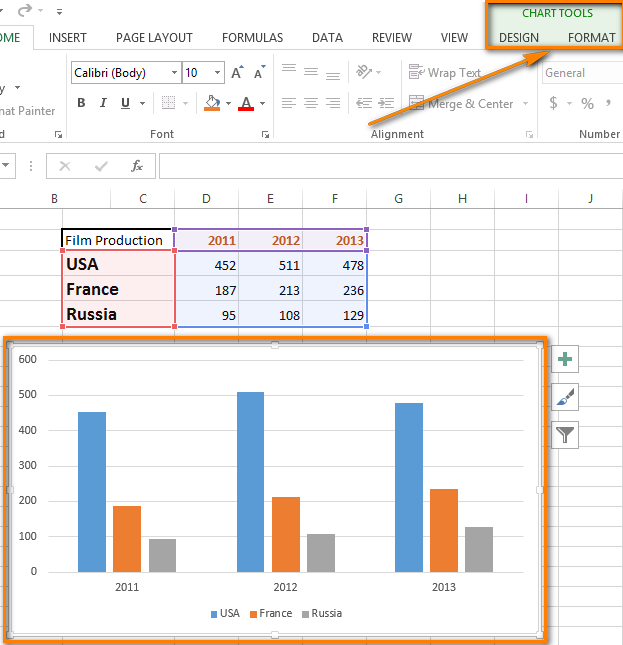
- Откройте вкладку «Конструктор».
- Нажмите на «Макеты диаграмм» и выберите «Добавить элемент диаграммы».
Примечание: B Excel 2010 перейдите в группу «Подписи» на вкладке «Макет».
- Выберите опцию «Название диаграммы» и укажите предпочтительное расположение заголовка.
Можно:
- Расположить заголовок над диаграммой, при этом она незначительно уменьшится.
- Разместить название по центру, при этом диаграмма останется неизменной.
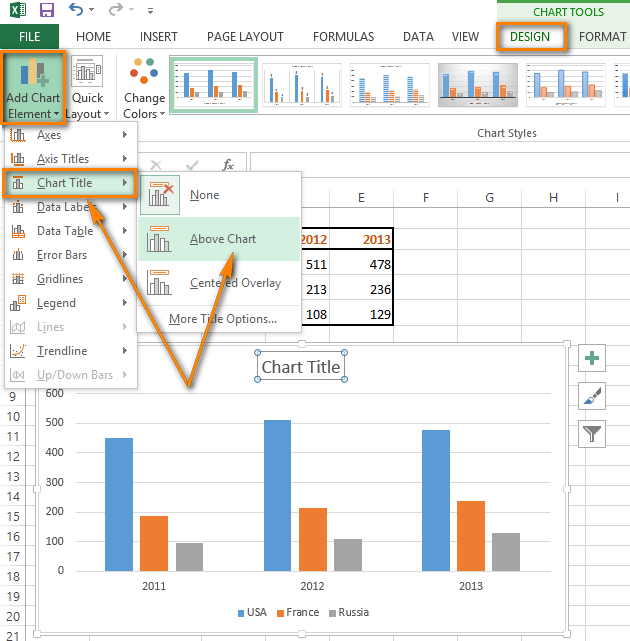
- Нажмите на поле, в котором будет находиться заголовок.
- Напечатайте название.
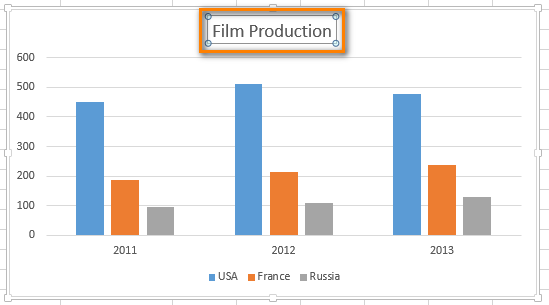
Готово! Теперь можно определить, какая диаграмма перед вами.
Отформатируйте заголовок
Форматирование может быть разным, в зависимости от ваших потребностей.
- Если вас не устраивает шрифт, кегль и так далее, поработайте над форматированием. Зайдите в «Конструктор», затем кликните на «Добавить элемент диаграммы» и выберите «Название диаграммы». Вы увидите область с регулируемыми параметрами.
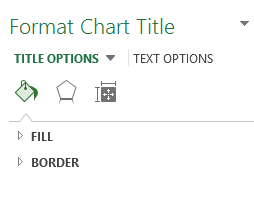
Для изменения заголовка в Excel 2010 найдите группу «Метки». После, нажмите на раскрывающееся меню «Название диаграммы» и укажите вариант «Дополнительные параметры названия».
Данную панель можно открыть и другим путём. Наведите курсор на заголовок, кликните правой кнопкой мыши и выберите одноимённую опцию, как это сделано на расположенном ниже скриншоте.
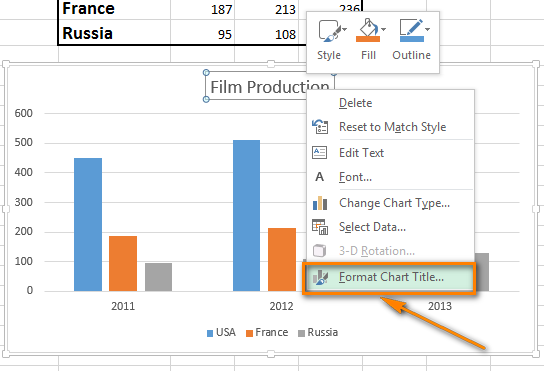
Теперь можно добавить рамку, изменить цвет заливки или сделать текст трёхмерным.
- Кликните правой кнопкой мыши на заголовок и выберите параметр «Шрифт». Кроме того, можно просто найти данную опцию на ленте. В любом случае, перед вами появится панель для работы с форматом текста.
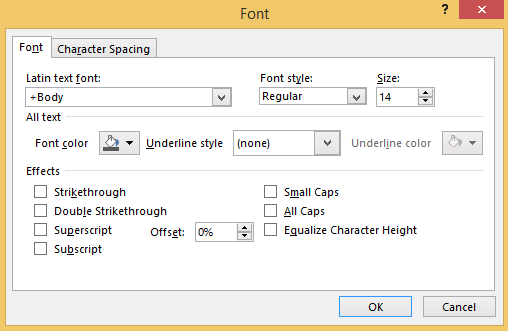
Фантазируйте и подбирайте шрифт, кегль и цвет. Форматируйте текст так, чтобы впоследствии вам было с ним удобно работать.
Сделайте динамический заголовок
Автоматизируйте заголовок диаграммы. Для этого вам будет необходимо создать связь заголовка с определённой ячейкой, в которой содержится формула.
- Нажмите на заголовок.
- Напечатайте знак равенства (=) в строке формул.
- Нажмите на ячейку, с которой должен быть связан заголовок.
Примечание: В связанной ячейке должен быть текст или формула, результат которой станет названием графика. Кроме того, формулу можно написать в заголовке, однако, это затруднит её дальнейшее использование.
В строке формул появится ссылка на необходимую формулу. Перед ней обязательно введите знак равенства.
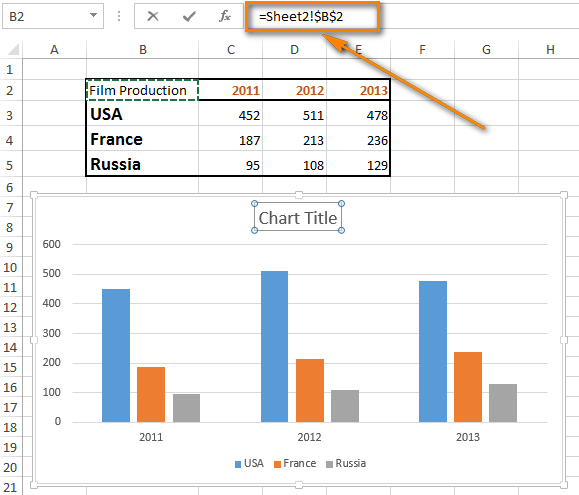
- Нажмите на кнопку «Enter».
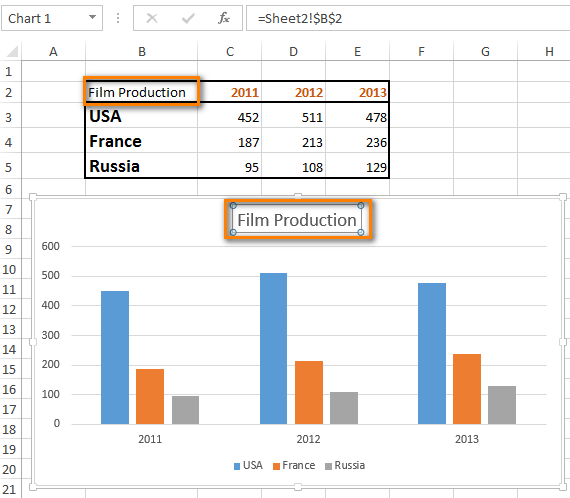
Если в ячейке B2 будут меняться данные, то и содержимое заголовок изменится.
Добавьте заголовок оси
У диаграмм всегда есть 2 оси: вертикальная Y и горизонтальная X. У трехмерных диаграмм также есть третья ось. Иногда для большей наглядности каждой из них необходимо присвоить название.
- Выберите график
- Найдите раздел «Макеты диаграмм» в «Конструкторе».
- Выберите опцию «Добавить элемент диаграммы».
В версии программы 2010 года вам будет необходимо найти группу «Метки» на вкладке «Макет», после чего выбрать «Название оси».
- Выберите будущее положение заголовка.
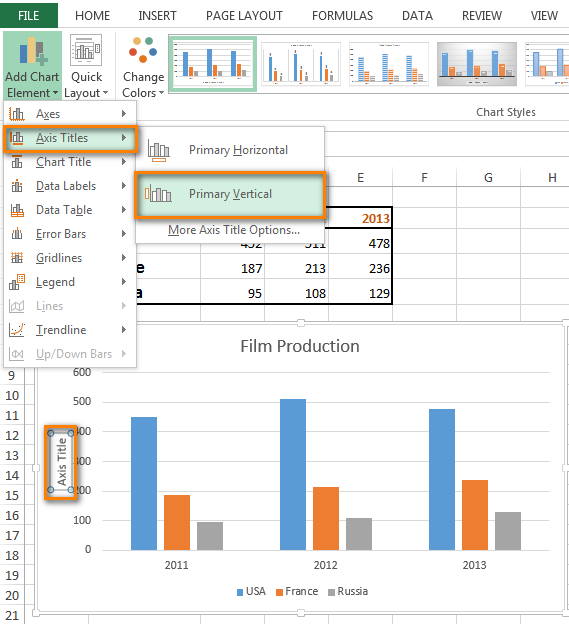
- Впишите название в текстовое поле.
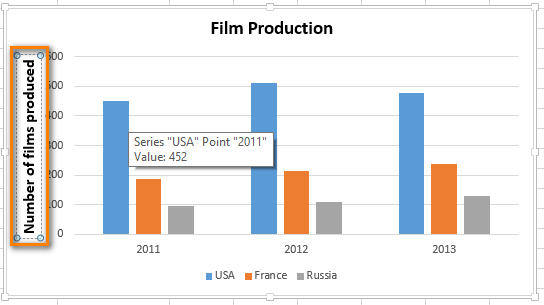
Щелкните внутри текстового поля, чтобы изменить название заголовка оси.
Примечание: Если вам нужно отформатировать заголовок оси, выделите необходимый текст и следуйте инструкции изменения формата диаграммы. Вам будет необходимо выбрать вариант «Названия осей» вместо «Название диаграммы» и перейти к опции «Дополнительные параметры названия оси». После этого вы сможете форматировать текст заголовка.
Примечание: у некоторых диаграмм заголовки не видны. Поэтому, если вы измените вид стандартной диаграммы, например, на лепестковую, то названия исчезнут.
Удалите заголовок
По той или иной причине вам может понадобиться удалить название диаграммы или оси. Есть несколько вариантов, как это можно сделать:
Способ №1
- Кликните на нужную диаграмму;
- На вкладке «Конструктор» в «Макеты диаграмм» выберите «Добавить элемент диаграммы».
- Нажмите на опцию «Название диаграммы» и выберите вариант «Нет». Готово!
Чтобы убрать заголовок в Excel 2010, нажмите на «Название диаграммы» в группе «Подписи» на вкладке «Макет».
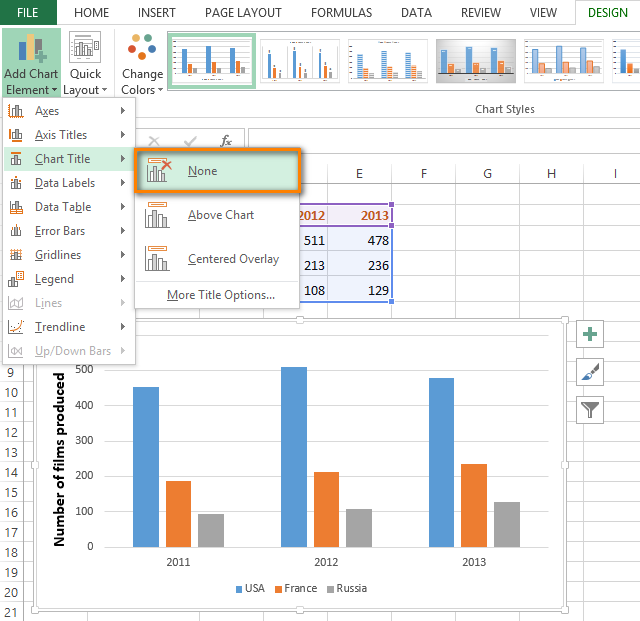
Способ №2
Кликните на заголовок и нажмите «Delete», чтобы его быстро удалить. Кроме того, можно навести на него курсор, нажать на правую кнопку мыши и в появившемся окне выбрать параметр «Удалить».
Способ №3
Если вы создали новый заголовок и решили, что он всё-таки не нужен, на панели вверху нажмите на кнопку отмены. Также можно использовать сочетание CTRL+Z.
Теперь вы умеете работать с названиями диаграмм. Их можно добавлять, изменять и удалять. Столь маленькая, но значимая опция поможет вам сделать презентацию данных более понятной.















