В этой статье вы узнаете, как быстро поменять фон строки, основываясь на конкретном значении в электронной таблице. Здесь приводятся рекомендации и различные формулы для текста и чисел в документе.
Ранее мы обсуждали методы изменения цвета фона ячейки на основе текста или числового значения в ней. Здесь же будут представлены рекомендации, как выделять необходимые строки в последних версиях Excel, основываясь на содержимом одной ячейки. Кроме этого, здесь вы найдете примеры формул, которые одинаково хорошо работают для всех возможных форматов ячеек.
- Как поменять внешний вид строки, исходя из цифры в конкретной ячейке
- Применение нескольких правил, согласно их приоритетности
- Изменение цвета целой строчки, исходя из текста, прописанного в ячейке
- Как изменить цвет ячейки, основываясь на значении в другой ячейке?
- Как применить несколько условий для форматирования
Как поменять внешний вид строки, исходя из цифры в конкретной ячейке
Например, у вас открыт документ с таблицей сделок организации наподобие такой.
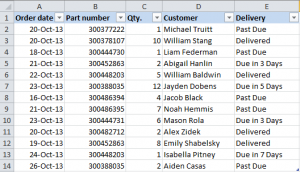
Предположим, вам нужно выделить строки различными оттенками, ориентируясь на то, что написано в ячейке в колонке Qty, чтобы наглядно понимать, какие из сделок наиболее выгодные. Для достижения этого результата, необходимо воспользоваться функцией «Условное форматирование». Следуйте пошаговой инструкции:
- Выберите ячейки, которые необходимо отформатировать.
- Создайте новое правило форматирования, нажав соответствующий пункт в контекстном меню, которое появится после нажатия на кнопку «Условное форматирование» на вкладке «Главная».
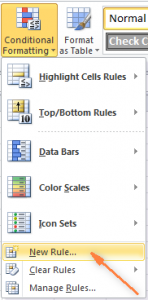
- После этого появится диалоговое окно, где надо выбрать настройку «использовать формулу для определения форматируемых ячеек». Далее следует прописать такую формулу: =$C2>4 в поле ниже.
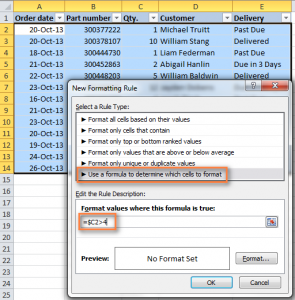 Естественно, можно вставить свой адрес ячейки и собственный текст, а также заменять знак > на< или =. Кроме этого, важно не забыть поставить значок $ перед ссылкой на ячейку, чтобы закрепить ее при копировании. Это и дает возможность привязать цвет строчки к значению ячейки. Иначе при копировании адрес будет «съезжать».
Естественно, можно вставить свой адрес ячейки и собственный текст, а также заменять знак > на< или =. Кроме этого, важно не забыть поставить значок $ перед ссылкой на ячейку, чтобы закрепить ее при копировании. Это и дает возможность привязать цвет строчки к значению ячейки. Иначе при копировании адрес будет «съезжать». - Нажмите на «Формат» и переключитесь на последнюю вкладку, чтобы указать нужный оттенок. Если оттенки, предложенные программой, вам не понравились, всегда можно нажать на «More Colors» и выбрать такой оттенок, который нужен.
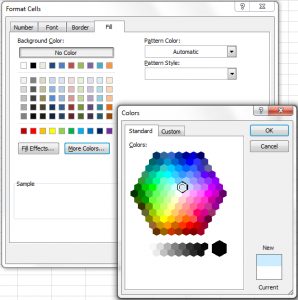
- После выполнения всех операций необходимо дважды нажать на кнопку «ОК». Можно также выставить другие виды форматирования (тип шрифта или определенный стиль рамок клетки) на других вкладках этого окна.
- Внизу окна находится панель предварительного просмотра, где можно увидеть, какой будет клетка после форматирования.
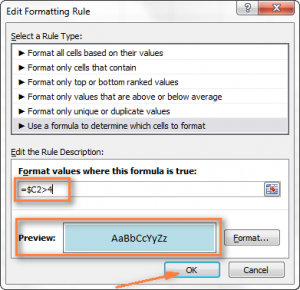
- Если все полностью устраивает, нажмите на кнопку «ОК», чтобы применить изменения. Все, после выполнения этих действий все строки, в которых клетки содержат число больше 4, будут голубого цвета.
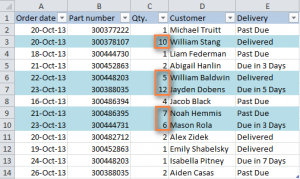
Как вы можете увидеть, изменение оттенка строки, на основе значения какой-то конкретной клетки, находящейся в ней, – не самая сложная задача. Можно применять и более сложные формулы, чтобы более гибко использовать условное форматирование для достижения этой цели.
Применение нескольких правил, согласно их приоритетности
В прошлом примере приводился вариант использования одного правила условного форматирования, но у вас может появиться желание применить сразу несколько. Что же делать в таком случае? Например, можно добавить правило, согласно которому будут подсвечиваться строки с числом 10 и больше, розовым цветом. Здесь необходимо дополнительно прописать формулу =$C2>9, а затем выставить приоритеты, чтобы все правила могли применяться без конфликтов между собой.
- На вкладке «Главная» в группе «Стили» нужно кликнуть на «Условное форматирование» и в появившемся меню выбрать «Управление правилами» в самом конце списка.
- Далее следует отобразить все правила, характерные для этого документа. Для этого необходимо найти вверху список «Показать правила форматирования для», и там выбрать пункт «Этот лист». Также через это меню можно настроить правила форматирования для конкретных выбранных ячеек. В описываемом нами случае необходимо управлять правилами для всего документа.
- Далее необходимо выбрать правило, которое нужно применить в первую очередь и передвинуть его на верх списка, используя стрелочки. Получится такой результат.
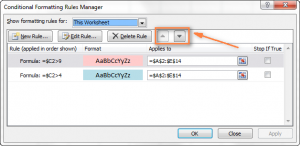
- После выставления приоритетов необходимо кликнуть на «ОК», и мы увидим, как соответствующие строчки поменяли свой цвет, согласно приоритету. Сначала программа проверила, больше ли значение в колонке Qty чем 10, и если нет, то больше ли оно, чем 4.
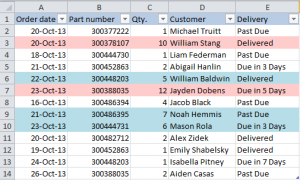
Изменение цвета целой строчки, исходя из текста, прописанного в ячейке
Предположим, что во время работы с таблицей возникнут сложности с быстрым отслеживанием того, какие товары уже доставлены, а какие — нет . А может, какие-то оказались в просрочке. Чтобы упростить эту задачу, можно попробовать выделять строки, исходя из текста, который находится в ячейке «Delivery». Предположим, нам необходимо задать следующие правила:
- Если заказ будет просрочен через несколько дней, то цвет фона соответствующей строки будет окрашен в оранжевый цвет.
- Если товар уже доставлен, то соответствующая строчка становится зеленой.
- Если доставка товара просрочена, то соответствующие заказы нужно выделять красным цветом.
Простыми словами, цвет строки будет изменяться в зависимости от статуса заказа.
В целом, логика действий для доставленных и просроченных заказов будет такой же, как и в описанном выше примере. Необходимо в окне условного форматирования прописывать формулы =$E2=»Delivered» и =$E2=»Past Due» соответственно. Немного посложнее задача для сделок, которые будут истекать в течение нескольких дней.
Как мы можем увидеть, количество дней может отличаться в разных строках, и в этом случае приведенная выше формула не может быть использована.
Для этого случая существует функция =ПОИСК(«Due in», $E2)>0, где:
- первый аргумент в скобках – текст, имеющийся во всех описанных клетках,
- а второй аргумент – это адрес ячейки, на значение которой необходимо ориентироваться.
В англоязычной версии она известна, как =SEARCH. Она предназначена для поиска ячеек, имеющих частичное соответствие вводимому запросу.
Совет: параметр >0 в формуле означает, что нет разницы, где расположен вводимый запрос в тексте ячейки.
Например, колонка «Delivery» может содержать текст «Urgent, Due in 6 Hours», и соответствующая ячейка в любом случае будет отформатирована правильным образом.
Если же необходимо применить правила форматирования к строкам, где ключевая ячейка начинается с нужной фразы, то необходимо прописать =1 в формуле вместо >0.
Все эти правила можно прописать в соответствующем диалоговом окне, как в примере выше. В результате, получится следующее:
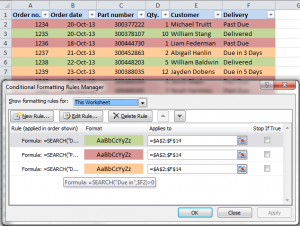
Как изменить цвет ячейки, основываясь на значении в другой ячейке?
Точно так же, как и к строке, описанные выше шаги можно применить к отдельной ячейке или диапазону значений. В этом примере форматирование применяется лишь к ячейкам, находящимся в колонке «Order number»:
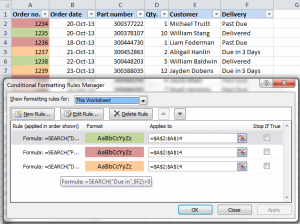
Как применить несколько условий для форматирования
Если необходимо применить несколько правил условного форматирования к строкам, то вместо прописывания отдельных правил, надо создать одно с формулами =ИЛИ или =И. Первая обозначает «одно из этих правил истинно», а вторая – «оба этих правила истинны».
В нашем случае мы прописываем следующие формулы:
=ИЛИ($F2=»Due in 1 Days», $F2=»Due in 3 Days»)
=ИЛИ($F2=»Due in 5 Days», $F2=»Due in 7 Days»)
А формулу =И можно использовать, например, для того, чтобы проверить, является число в колонке Qty. больше или равно 5, и при этом меньше или равно 10.
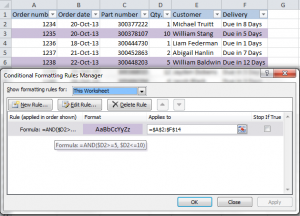
Пользователь может использовать больше одного условия в формулах.
Теперь вы знаете, что нужно делать, чтобы изменить цвет строки, основываясь на какой-то конкретной ее ячейке, понимаете, как выставлять несколько условий и определять их приоритетность, а также как использовать сразу несколько формул. Дальше нужно проявить фантазию.















