Многие пользователи Excel испытывают трудности из-за невозможности быстро изменить регистр текста в листах. По какой-то причине Microsoft добавил эту функцию только в Word, а Excel оставил без неё. Но это не значит, что нужно менять вручную текст в каждой ячейке – есть несколько более коротких путей. Три из них будут описаны ниже.
Специальные функции Excel
В Excel существуют функции, выводящие текст в другом регистре – ПРОПИСН(), СТРОЧН() и ПРОПНАЧ(). Первая из них переводит весь текст в верхний регистр, вторая – в нижний, третья переводит в верхний регистр только начальные буквы слов, остальные оставляет в нижнем. Все они действуют по одному и тому же принципу, потому на примере одной – пусть это будет ПРОПИСН() – можно увидеть, как использовать все три.
Введите формулу
- Создайте новый столбец рядом с тем, текст в котором нужно модифицировать, или, если это удобно, просто используйте пустой столбец рядом с таблицей.
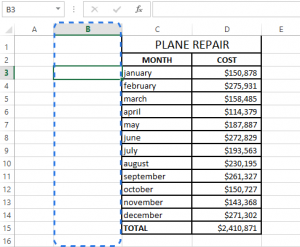
- Введите знак равенства (=) и название функции (ПРОПИСН) в ячейке столбца рядом с самой верхней из ячеек с модифицируемым текстом.
В скобках после названия функции напишите название прилежащей ячейки с текстом (на скриншоте ниже это ячейка C3). Формула будет выглядеть как =ПРОПИСН(C3).
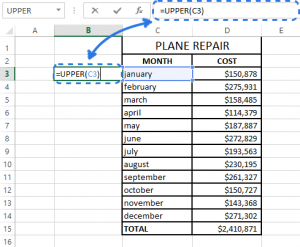
- Нажмите Enter.
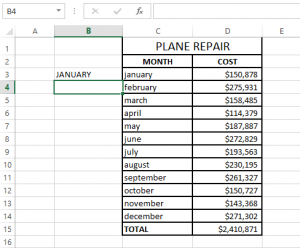
Теперь ячейка B3 содержит текст ячейки C3 в верхнем регистре.
Скопируйте формулу в нижележащие ячейки столбца
Теперь ту же формулу можно применить и для других ячеек столбца.
- Выберите ячейку, в которой записана формула.
- Подведите курсор к маленькому квадрату (маркеру заполнения), который находится снизу справа от ячейки – стрелка курсора должна превратиться в крест.
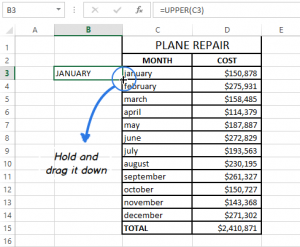
- Удерживая кнопку мыши нажатой, протяните курсор вниз, чтобы заполнить все нужные ячейки – формула будет скопирована в них.
- Отпустите кнопку мыши.
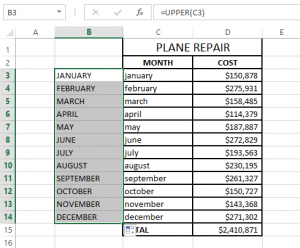
Если нужно заполнить все клетки столбца до нижнего края таблицы, достаточно навести курсор на маркер заполнения и кликнуть дважды.
Удалите вспомогательный столбец
Теперь есть два столбца с одним и тем же текстом в ячейках, но в разном регистре. Чтобы оставить только один, скопируйте данные из вспомогательного столбца, вставьте их в нужный столбец и удалите вспомогательный.
- Выделите ячейки, содержащие формулу, и нажмите Ctrl + C.
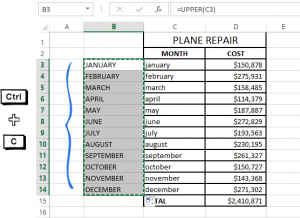
- Нажмите правой кнопкой мыши на первую из ячеек с нужным текстом в изменяемом столбце.
- Под «параметрами вставки» выберите иконку Значения в контекстном меню.
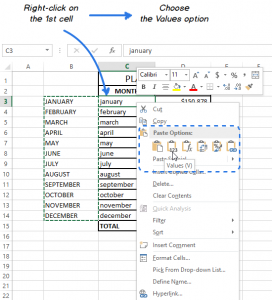
- Нажмите правой кнопкой мыши на вспомогательный столбец и выберите Удалить.
- В появившемся диалоговом окне выберите «Столбец целиком».
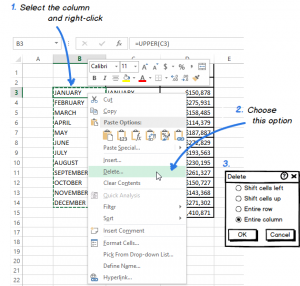
Теперь всё сделано.
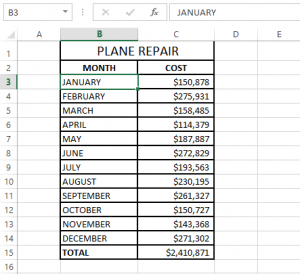
Объяснение может показаться сложным. Но просто следуйте указанным шагам, и Вы увидите, что ничего трудного в этом нет.
Изменение текста при помощи Microsoft Word
Если Вы не хотите возиться с формулами в Excel, можно использовать команду для изменения регистра в Word. Посмотрим, как это работает.
- Выделите ячейки, в которые собираетесь вносить изменения.
- Примените Ctrl + C или кликните правой кнопкой мыши выделенную область и выберите Копировать в контекстном меню.
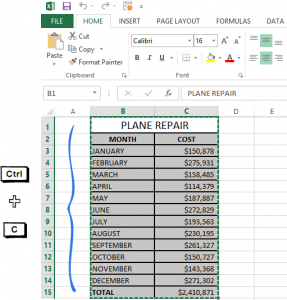
- Откройте новый документ в Word.
- Нажмите Ctrl + V или кликните лист правой кнопкой мыши и выберите Вставить.
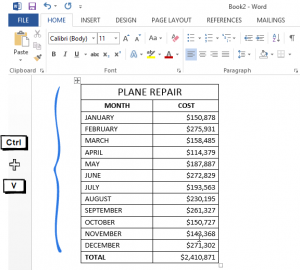
Теперь копия Вашей таблицы находится в документе Word.
- Выделите те ячейки таблицы, где нужно изменить регистр текста.
- Кликните иконку Регистр, которая расположена в группе Шрифт во вкладке Главная.
- Выберите один из пяти вариантов регистра в выпадающем списке.
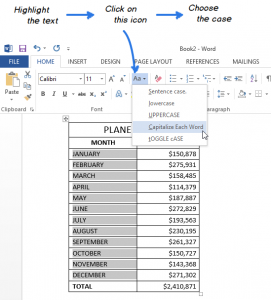
Также можно выделить текст и применять Shift + F3 до тех пор, пока текст не приобретет правильный вид. Таким путём можно выбрать только три варианта регистра – верхний, нижний и Sentence case (при котором каждое предложение начинается с прописной буквы, остальные буквы строчные).
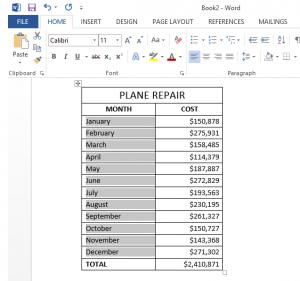
Теперь, когда текст в таблице приведён в нужный вид, можно просто скопировать его обратно в Excel.
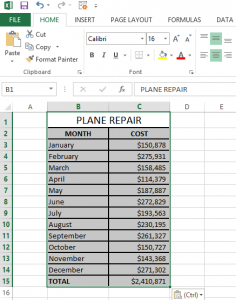
Применение макросов VBA
Для Excel 2010 и 2013 существует ещё один способ изменения параметров текста – макросы VBA. То, как вставлять код VBA в Excel и заставлять его работать – тема для другой статьи. Здесь же лишь будут показаны готовые макросы, которые можно вставить.
Для перевода текста в верхний регистр можно использовать следующий макрос:
Sub Uppercase()
For Each Cell In Selection
If Not Cell.HasFormula Then
Cell.Value = UCase(Cell.Value)
End If
Next Cell
End Sub
Для нижнего регистра подойдёт этот код:
Sub Lowercase()
For Each Cell In Selection
If Not Cell.HasFormula Then
Cell.Value = LCase(Cell.Value)
End If
Next Cell
End Sub
Макрос для того, чтобы каждое слово начиналось с прописной буквы:
Sub Propercase()
For Each Cell In Selection
If Not Cell.HasFormula Then
Cell.Value = _
Application _
.WorksheetFunction _
.Proper(Cell.Value)
End If
Next Cell
End Sub
Теперь Вы знаете, как можно изменить регистр текста в Excel. Как можно заметить, это не так уж и сложно, и есть даже не один способ сделать это – какой из приведенных выше методов лучше, решать Вам.















