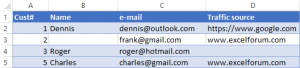Навык работы с программой Excel определенно полезен представителям многих профессий. В данной статье рассмотрим ряд вопросов — в частности, почему убирать строки в Excel посредством схемы “выделение пустых ячеек -> удаление строки” — не самая лучшая идея. А также разберем 3 быстрых и надежных метода удаления пустых строк таким образом, чтобы это никак не повредило информацию в других ячейках. Все решения применимы к Excel 2019, 2016, 2013, а также более ранним выпускам.
- 3 быстрых и надежных метода удаления пустых строк
- Не убирайте пустые строки посредством выбора пустых ячеек
- Устранение всех пустых строк, когда имеется ключевой столбец
- Устранение всех пустых строк, когда отсутствует ключевой столбец
- Применение инструмента «Удалить пустые строки» — самый удобный и быстрый метод
- Как удалить пустые строки за 4 простых шага
3 быстрых и надежных метода удаления пустых строк
Так как сейчас вы просматриваете данную статью, логично предположить, что вам, также как и многим другим, в работе приходится регулярно сталкиваться с таблицами Excel существенных размеров. Скорее всего, вы встречались с ситуациями, когда возникают пустые строки, не позволяющие большинству встроенных инструментов верно распознавать диапазон данных. Таким образом, каждый раз, вам приходится указывать границы вручную — в противном случае вы получите неправильный результат, и вам потребуется не один час времени, чтобы обнаружить и исправить подобные ошибки.
Могут быть различные причины, из-за чего возникают пустые строки – например, вам достался файл Excel от кого-нибудь еще, либо файл экспортирован из какой-либо базы данных, либо вы случайно стерли информацию в нежелательных строках. При любых обстоятельствах, если вам требуется убрать пустые строки и в результате иметь чистую и красивую таблицу, необходимо выполнить ряд несложных действий. Далее разберем несколько конкретных ситуаций на следующие темы:
- Почему не следует убирать пустые строки посредством выбора пустых ячеек.
- Как произвести устранение всех пустых строк, когда имеется ключевой столбец.
- Каким образом осуществить устранение всех пустых строк, когда отсутствует ключевой столбец.
- Как происходит применение инструмента «Удалить пустые строки», и почему это самый удобный, а главное — быстрый метод.
Не убирайте пустые строки посредством выбора пустых ячеек
На просторах интернета вы часто можете встретить следующий совет:
- Выберите все ячейки, где содержится информация, с 1-ой по последнюю.
- Нажмите клавишу F5 — в результате появится диалоговое окно «Переход».
- Внутри открывшегося окна щелкните «Выделить».
- В окне «Выделение группы ячеек» выберите вариант «пустые ячейки», затем «ОК».
- Правой кнопкой мышки щелкните на любой выбранной ячейке, затем выберите пункт «Удалить…».
- Внутри открывшегося окна «Удаление ячеек» кликните на вариант «строку».
К сожалению, это далеко не лучший метод — используйте его только для маленьких таблиц, где строки отображаются в пределах экрана, или еще лучше — не используйте его совсем.
Это связано с тем, что, если в строке, где находится важная информация, есть лишь одна пустая ячейка, строка удаляется целиком.
Давайте рассмотрим на примере. Перед нами таблица клиентов, в ней только 6 строк. Нам хочется удалить третью и пятую строки, так как они пустые.
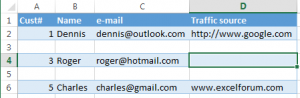 Воспользуйтесь описанным выше методом, и вы получите следующее:
Воспользуйтесь описанным выше методом, и вы получите следующее: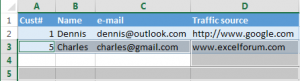
Строка 4 (Rojer) также пропала, поскольку в столбце «Источник трафика» («Traffic source») ячейка D4 является пустой.
Так как у вас небольшая таблица, вы сможете обнаружить отсутствие данных, но в больших таблицах, которые содержат тысячи строк, вы можете удалять десятки нужных строк, даже не подозревая об этом. Если вам повезет, вы заметите пропажу за несколько часов, восстановите свой файл из резервной копии, а затем снова проделаете эту работу. Но что делать, если вам не повезло, или у вас нет резервной копии?
Давайте разберем 3 быстрых и надежных способа удаления пустых строк из ваших таблиц Excel. А если вы хотите сэкономить свое время — переходите сразу к 3-му методу.
Устранение всех пустых строк, когда имеется ключевой столбец
Данный метод работает при условии, что у вас имеется столбец, помогающий вычислить, пустая строка или нет (так называемый, ключевой столбец). К примеру, таковым может являться номер заказа, либо идентификатор клиента, либо нечто похожее.
Нам необходимо оставить последовательность строк без изменений, следовательно, просто сделать сортировку по этому столбцу и сместить все пустые строки в конец таблицы не получится. Итак, что же нужно сделать.
- Выберите таблицу полностью, с 1-й по последнюю строку (для этого можно зажать одновременно Ctrl + Home, далее — Ctrl + Shift + End).
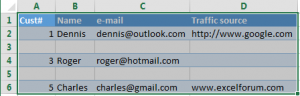
- Установите Автофильтр: перейдите на вкладку «Данные» и кликните на кнопку «Фильтр».
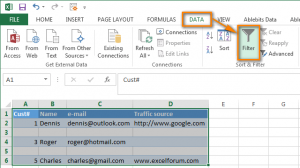
- Далее необходимо к столбцу «Cust #» («Клиент №») применить фильтр: кликните на стрелку выпадающего списка «Автофильтр» в названии столбца, уберите флажок (Выделить все), прокрутите вниз до конца (на самом деле список довольно длинный), затем отметьте флажком пункт «Пустые». Кликните ОК.
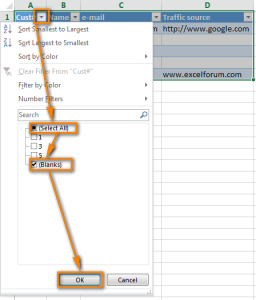
- Объедините все отфильтрованные строки: для этого можно зажать одновременно Ctrl + Home, далее — кнопку со стрелкой, направленной вниз, чтобы снова вернуться к первой строке, далее зажмите Ctrl + Shift + End.
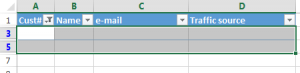
- Щелкните правой кнопкой мышки по какой-либо выбранной ячейке и нажмите на «Удалить строку» либо просто зажмите Ctrl + — (знак минус).
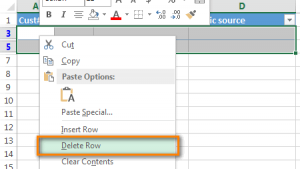
- Кликните на кнопку OK при ответе на вопрос «Удалить всю строку листа?»
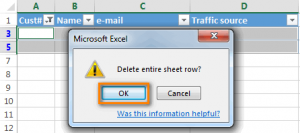
- Затем нужно очистить примененный фильтр: для этого перейдите во вкладку «Данные» и кликните на кнопку «Очистить».
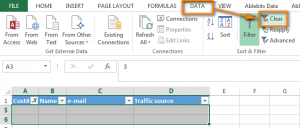
- Хорошая работа! Все пустые строки удалились, и третья строка (Rojer) никуда не делась (для сравнения можно обратиться к предыдущему варианту).
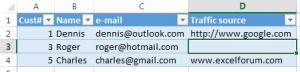
Устранение всех пустых строк, когда отсутствует ключевой столбец
Используйте такой способ, если у вас в работе находится таблица с большим количеством пустых ячеек, размещенных в различных столбцах, а вы хотите удалить именно те строки, которые абсолютно пусты.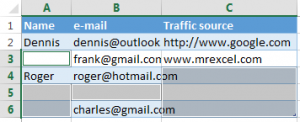
Ключевой столбец, с помощью которого можно было бы выяснить, является строка пустой, либо нет, отсутствует в нашем примере. Что же делать? Мы сами создаем дополнительный столбец:
- Создайте столбец «Blanks» («Пустые ячейки») в самом конце своей таблицы, затем в 1-ую ячейку этого столбца запишите формулу: = COUNTBLANK (A2: C2).
Данная формула считает пустые ячейки в прописанном диапазоне, где А2 – 1-ая ячейка, C2 — последняя ячейка.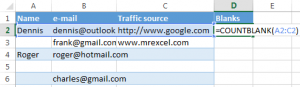
- Скопируйте формулу для всех ячеек столбца.
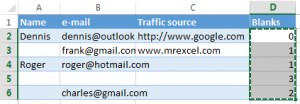
- Теперь мы имеем ключевой столбец. Затем используйте фильтр в столбце «Blanks» («Пустые ячейки») (подробные инструкции указаны выше), чтобы отобразить строки с максимальным значением (3). “3” обозначает следующее: все ячейки в ряду являются пустыми.
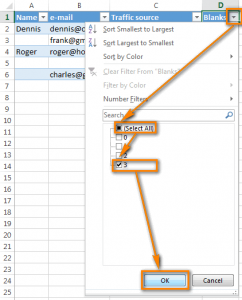
- Затем выберите все отфильтрованные строки и уберите полностью пустые, пользуясь описанными ранее инструкциями.
Таким образом пустая строка (строка 5) удаляется, а строки с необходимой информацией остаются на месте.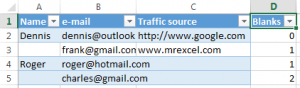
- Далее удаляем дополнительный столбец. Он больше не потребуется. Либо можно поставить другой фильтр и отобразить строки, где имеется одна пустая ячейка или несколько.
Для этого уберите флажок «0», затем кликните «ОК».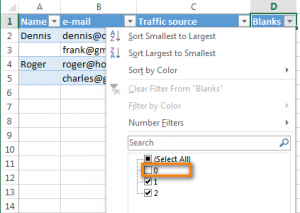
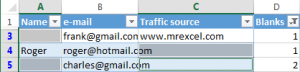
Применение инструмента «Удалить пустые строки» — самый удобный и быстрый метод
Самый быстрый и безупречный метод удаления пустых строк — это инструмент «Удалить пустые строки», входящий в комплект Ultimate Suite для программы Excel.
Среди других полезных функций он содержит несколько утилит, которые позволяют одним щелчком перемещать столбцы путем перетаскивания; удалять все пустые ячейки, строки и столбцы, а также фильтровать по выбранному значению, вычислять проценты, применять любую базовую математическую операцию к диапазону, копировать адреса ячеек в буфер обмена и многое другое.
Как удалить пустые строки за 4 простых шага
Используя Ultimate Suite, дополнительно установленный к программе Excel, вот что необходимо сделать:
- Нажмите на любую ячейку в таблице.
- Перейдите на вкладку Инструменты Ablebits > Трансформировать группу.
- Нажмите Удалить пустые строки > Пустые строки.
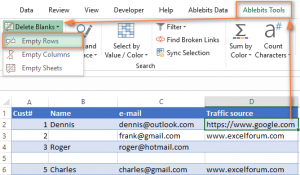
- Нажмите кнопку ОК, чтобы подтвердить, что вы действительно хотите удалить пустые строки.
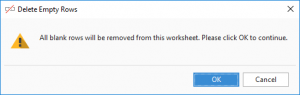
Вот и все! Всего несколько кликов, и вы получите чистую таблицу, все пустые строки пропали, а порядок строк не искажен!