В этом небольшом материале вы изучите эффективный метод объединения нескольких колонок в Excel, чтобы при этом сохранялись все необходимые данные.
Допустим, у вас есть электронная таблица, которая содержит две колонки, состыкованные друг с другом. Например, необходимо соединить столбцы с именем и с фамилией в одну или объединить несколько колонок с подписями «улица», «город», «почтовый индекс» в одну — «адрес проживания», чтобы при этом разделить значения запятой. Как можно это сделать?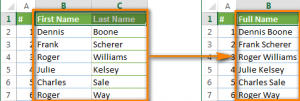
К сожалению, Excel не имеет встроенной функции, позволяющей сделать то, о чем мы сказали выше. Конечно, есть кнопка «Объединить ячейки» и другие ей подобные, но значения при этом теряются.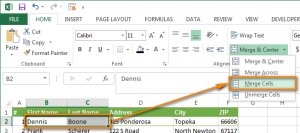
Будет показано следующее предупреждение:
- В Excel 2013 версии будет сказано, что в объединенной ячейке будет сохранено только то значение, которое располагается в верхней левой ячейке диапазона. Все остальные данные будут стерты.
- В Excel 2010 версии и ниже будет показано предупреждение с аналогичным смыслом, но с немного другой формулировкой.
Это накладывает серьезные ограничения на использование программы и лишает возможности эффективно выполнять поставленные задачи.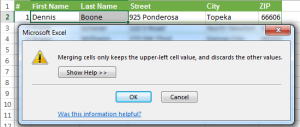
Далее вы узнаете 3 способа, позволяющих объединять данные нескольких колонок в одну, чтобы не потерять данные (без использования макросов). Если вам необходим самый простой способ, то можно пропустить первые два метода и изучить лишь третий.
Объединение нескольких колонок, используя формулу
Допустим, у вас есть таблица с информацией о клиентах, и начальник поставил задачу объединить колонки «First Name» и «Last Name» в одну — «Full name». Для этого необходимо выполнить следующую последовательность действий:
- Вставить дополнительную колонку в таблицу. Для этого необходимо разместить курсор на заголовок столбца (в нашем случае это колонка D) и нажать правой кнопкой мышки по нему. Появится контекстное меню, в котором необходимо выбрать пункт «Вставить». Назовем получившийся столбец «Full name», что переводится как «Полное имя».
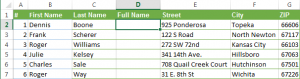
- Далее в клетке D2 нужно написать такую формулу: =СЦЕПИТЬ(B2;» «;C2) . В нашем случае B2 – адрес ячейки с именем, а C2 – с фамилией. Также можно там увидеть значок пробела между кавычками. На этом месте пишется разделитель, размещаемый между содержимым первой и второй ячеек. Если необходимо разделить элементы запятой (например, для указания полного адреса), можно ее написать в качестве второго аргумента функции.
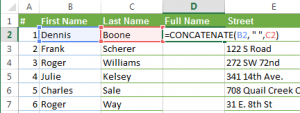 Можно соединять и несколько столбцов в один, используя любой другой разделитель.
Можно соединять и несколько столбцов в один, используя любой другой разделитель.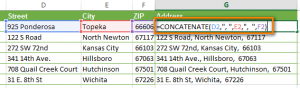
- Далее эта формула копируется во все остальные ячейки этого столбца. Чтобы понять, как это делать, можно воспользоваться инструкцией «Как вставить одинаковую формулу во все выделенные ячейки» (см. статью на нашем сайте).
- Итак, два столбца были объединены в один, но это все равно формула. Поэтому, если удалить столбец с именем или фамилией, информация в колонке с полным именем также будет утрачена.
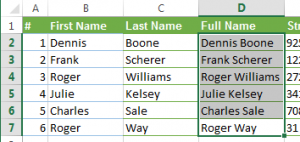
- Теперь необходимо изменить формулу в ячейке на готовое значение, чтобы у нас была возможность удалить лишние столбцы из документа. Для этого необходимо выбрать все ячейки с информацией объединенной колонки (выделить первую ячейку в столбце D в нашем случае и нажать комбинацию клавиш Ctrl + Shift + СтрелкаВниз; далее надо скопировать данные из колонок и нажать правой кнопкой мыши по любой клетке в этой колонке и нажать на «Специальная вставка». Необходимо в левой части окна выбрать пункт «Значения» и нажать на клавишу «ОК».
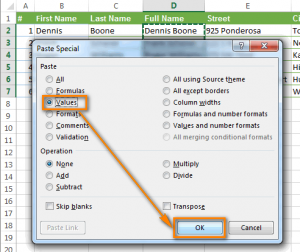
- Теперь можно удалить исходные столбцы. Для этого необходимо сделать клик по названию столбца B, а потом нажать на клавишу Ctrl и сделать то же самое со столбцом C. Это нужно, чтобы выделить все эти колонки. Также можно воспользоваться комбинацией клавиш Ctrl+Пробел, чтобы выделить весь столбец, а потом нажать Ctrl+Shift+СтрелкаВправо, копировать выделение в соседний столбец C. Далее открывается контекстное меню путем нажатия правой кнопкой мыши по какой-то из выбранных колонок, и далее нужно нажать там на пункт «Удалить».
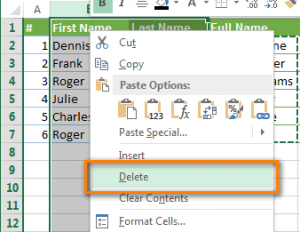
Теперь имена из нескольких колонок были объединены в одну. Хотя это и требует времени, сама последовательность действий понятна даже новичку.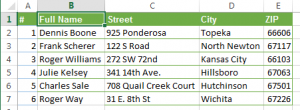
Соединение колонок с использованием Блокнота
На выполнение этого метода потребуется меньше времени, чем для прошлого варианта, и не нужно использовать никаких формул. Но он подойдет лишь для соединения столбцов, которые находятся рядом, а также, если используется один разделитель (например, только запятая).
Допустим, нам необходимо соединить те же столбцы, что и в прошлом примере. Для этого следуйте этой инструкции:
- Выбрать все колонки, которые необходимо соединить. Для достижения этой задачи необходимо выделить ячейку B1 и нажать на комбинацию клавиш Shift+СтрелкаВправо. Тогда выделение охватит и соседнюю ячейку C1. После этого нужно нажать на комбинацию Ctrl+Shift+СтрелкаВниз, чтобы переместить выделение до самого конца столбцов.
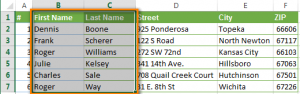
- Перенести данные в буфер обмена (проще говоря, скопировать их). Для этого нужно нажать комбинацию клавиш Ctrl+C или воспользоваться любым другим методом.
- Запустить программу «Блокнот», которая входит в стандартную комплектацию Windows. Она находится в меню «Пуск». Точный путь может несколько отличаться в зависимости от версии операционной системы. Но найти программу не составит труда в любом случае.
- Перенести скопированные данные в Блокнот с помощью комбинации клавиш Ctrl+V.
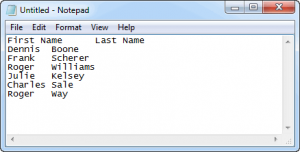
- Нажмите клавишу Tab и скопируйте этот символ.
- Далее замените этот символ на любой другой с помощью диалогового окна «Заменить».
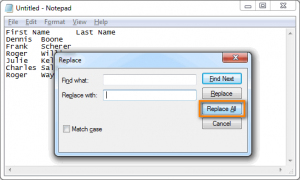
- Выделите весь текст, скопируйте его.
- Вернитесь к Excel, выделите только одну ячейку (B1 в нашем случае) и вставьте текст в таблицу.
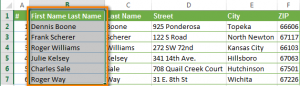
Осталось только переименовать колонку.
Как объединить две колонки в 4 простых шага?
Для этого нужно:
- Скачать специальный аддон.
- Выбрать две колонки и перейти к вкладке «Ablebits.com Data». Нажать на кнопку «Merge Cells».
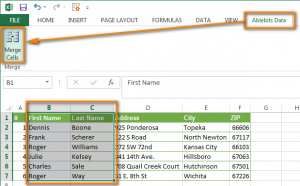
- Выбрать такие параметры, которые показаны на картинке.
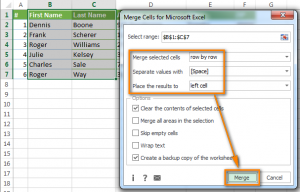
- Несколько простых шагов, и получаем отличный результат без дополнительных манипуляций.
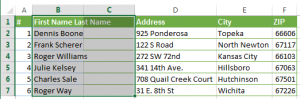
Чтобы закончить, просто переименуйте колонку B на «Полное имя» и удалите колонку C, которая уже не нужна больше.















