Однажды мы уже рассматривали, как открывать документы Excel вместе. Но значительно более востребованная задача – открытие разных файлов в обособленных окнах. Сегодня мы детально рассмотрим наиболее простой метод, позволяющий выполнить эту задачу.
3 решения, которые точно сработают
Существует 3 варианта действий, по выполнении которых пользователю Excel удастся достичь желаемой цели — открыть различные файлы в обособленных рабочих окнах.
Решение номер 1 – соответствующая иконка внизу экрана
Сначала нужно открыть первый документ, а потом действовать в соответствии со следующими шагами:
- Кликнуть правой кнопкой манипулятора по Excel на панели задач. В появившемся меню нажать на пункт Microsoft Excel. Название будет отличаться в разных версиях программы. В нашем случае это 2010 версия.
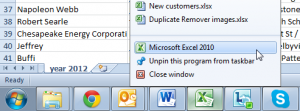
- После этого нужно перейти по пути «Файл» – «Открыть» и нажать на соответствующий документ, который нужно открыть во второй таблице.
- Нажать и задержать кнопку «Shift» на клавиатуре, после чего кликнуть на иконку приложения на панели задач. Так можно открыть другую таблицу.
- Если в мышке есть колесико, также можно кликнуть и им.
- Если уже установлена Windows 7 или прошлая версия, у вас есть возможность также перейти по пунктам меню «Пуск» – «Все программы» – «Microsoft Office» – «Excel». Также можно значительно сократить время поиска, вбив название в соответствующую строку.
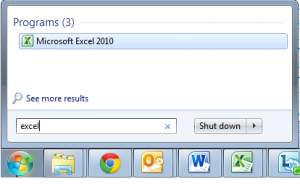
Способ 2 – ярлык
- Открыть папку, в которую установлен офисный пакет. Обычно для Excel 2010 версии путь выглядит следующим образом – C:/Program Files/Microsoft Office/Office 14. Если у вас на компьютере установлена 2007 версия, название папки будет – «Office 12».
- Найти приложение и совершить правый клик по нему для того, чтобы вызвать контекстное меню.
- Выбрать пункт «Создать ярлык» и перенести его на рабочий стол.
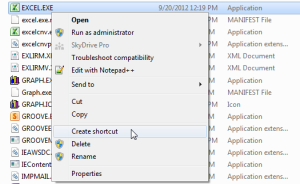
И наконец, если понадобится открыть второе окно электронных таблиц, можно нажать по нему дважды.
Способ 3 – Параметр «Отправить»
Если вам нужно регулярно открывать два окна Excel, есть возможность создать дополнительный пункт в меню «Отправить». Это на деле значительно проще, чем может показаться на первый взгляд. Достаточно просто попробовать.
- Сначала создайте ярлык таким образом, как описано в предыдущем примере.
- Затем вам нужно открыть эту папку на компьютере: C:/Users/UserName/AppData/Roaming/Microsoft/Windows/SendTo
Внимание: Папка AppData по умолчанию скрыта. Чтобы сделать ее видимой, необходимо перейти в пункт «Параметры папки», переключиться на вкладку «Вид» и выбрать «Показать скрытые файлы, папки и диски».
После окончания всех этих действий необходимо вставить ярлык в папку «SendTo».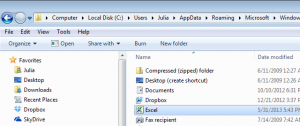
Теперь вы можете открыть второй файл с помощью Excel. Для этого нужно нажать правой кнопкой мыши по необходимому документу и выбрать пункт «Отправить» – Excel.
Что еще можно сделать
Есть два других решения, которые работают для многих людей, оценивших удобство пользования программой MS Excel:
- Один из них – выбор опции «Игнорировать DDE-запросы от других приложений», которую можно найти на вкладке «Дополнительно» в разделе «Общие».
- Второй способ требует редактирования реестра.
Если открывать два разных документа в различных окнах, работать значительно легче. Можно даже открыть один и тот же файл в разных документах, чтобы можно было восстановить упущенные при работе данные.















