CSV (разделенные запятыми значения) — это тип файлов, который содержит информацию (такую как текст и номера) в виде сплошного полотна текста. Документы в таком расширении поддерживаются большинством современных программ и приложений, поэтому CSV пользуется значительной популярностью как один из способов импорта и экспорта данных. Файлы в таком формате позволяют быстро определить проблему (если она есть), потому что при ошибках меняются разделения данных и правила цитирования. CSV доступен для понимания новичкам, обычным и более продвинутым пользователям, так как этот тип содержит в себе простой текст, и для него не требуется высокого уровеня знаний или понимания принципов работы сложных кодировок.
В этом руководстве мы рассмотрим самые быстрые и удобные способы конвертации данных, а также попытаемся объяснить, как сохранить различные иностранные символы при переносе данных, и как провести этот процесс с кодировкой UTF-8 и UTF-16.
- Перевод файлов в CSV
- Как перевести файлы в CSV с кодировкой UTF-8 и UTF-16
- Как перевести Excel файлы в CSV при наличии кодировки UTF-8
- Как перенести файлы Excel в CSV с кодировкой UTF-16
- Другие способы конвертации
- Таблицы Google
- Сохранить как «.xksx», «.xls» и конвертировать в «.csv»
- Сохранить файл с помощью OpenOffice
Перевод файлов в CSV
У вас возникла необходимость использовать файлы Excel в другой программе? Для этого вам нужно сначала превратить их в CSV-файлы и только потом — переносить в другие приложения. Дальше мы представим пошаговое руководство конвертации и переноса файла с помощью функции «Сохранить как»:
- В документе перейдите во вкладку «Файл», и выберите «Сохранить как». Или можете нажать F12 и выбрать в меню «Сохранить как».
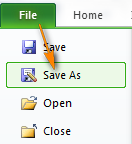
- В «Тип файла» выбирайте CSV(разделитель — запятые) (.csv)
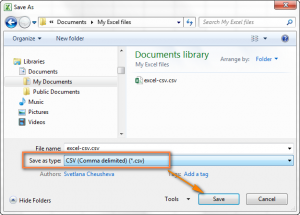
Кроме этого типа файла есть и несколько дополнительных расширений:
- Разделитель — запятые. Это расширение сохранит файл в виде текста, разделенного запятыми, и даст возможность использовать его в любых других приложениях. К тому же он будет совместим с другими версиями Windows.
- Macintosh. Это расширение дает возможность использовать файл на ОС Mac.
- MS-DOS. Позволяет использовать файл на MS-DOS.
- Юникод (.txt). Это стандартное расширение среди большинства программ, которое читается практически всеми операционными системами. Оно может отображать символы практически всех современных языков. И обладает поддержкой нескольких древних языков. Так что, если у вас в документе есть нестандартные символы, сохранять их лучше в этом расширении.
Заметка. Все вышеуказанные форматы сохранят информацию только на действующем рабочем листе.
- Выберите папку, в которую хотите сохранить файл, и нажмите «Сохранить». После этого всплывет несколько диалоговых окон. Не волнуйтесь – все работает как надо, это не ошибки.
- Одно окно сообщит о том, что сохранится только активный рабочий лист. Если вас это устраивает, жмите ОК. Если же вам нужно сохранить информацию на всех рабочих листах, жмите «Отмена». Нет никакой отдельной функции, чтобы сохранить сразу все данные, поэтому вам нужно будет сохранить содержание каждого листа отдельно как обычный Excel-файл, и потом уже конвертировать их в CSV.
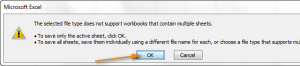
- Второе окно сообщает, что в вашем файле может быть информация, которая не поддерживается кодом CSV. Это тоже нормально, так что жмите «Да».
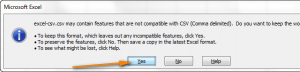
Вот и все, ваши файлы конвертированы. Это довольно простой, прямолинейный и быстрый процесс, который вряд ли вызовет какие-то проблемы или сложности.
Как перевести файлы в CSV с кодировкой UTF-8 и UTF-16
Допустим, у вас есть документ Excel, содержащий в себе иностранные символы, например, разнообразные иероглифы, тогда вышеуказанный метод конвертирования не сработает. Это из-за того, что при сохранении таким способом все символы, которые не относятся к ASCII (Американскому стандартному коду для информационного обмена), отображаются неправильно. А если ваш документ содержит цитаты или длинные пробелы (после переноса или копирования файла в Excel из Word) — эти символы тоже не будут отображаться как положено.
Самым простым способом будет сохранить Excel-файл в Юникоде и потом конвертировать его в CSV. В этом случае все символы, которые не относятся к стандартному коду информационного обмена, никуда не денутся и будут отображаться, как надо.
Перед тем, как мы продолжим с использованием кодировок во время сохранения файлов, следует выяснить основные различия между кодировкой UTF-8 и UTF-16 для того, чтобы пользователь смог сделать для себя правильный выбор.
UTF-8 использует 1-4 бита на каждый символ, так что в целом получаются довольно небольшие по размеру файлы. Обычно эта кодировка используется для файлов, в которых по большей части участвуют символы стандартного кода для информационного обмена. Другое преимущество данного типа файлов заключается в том, что кодировка символов стандартного кода информационного обмена полностью соответствует файлам этого кода.
UTF-16 использует 2-4 бита. Казалось бы, такие файлы должны занимать больше места, но нет. Они редко требуют больше свободного пространства для хранения. К примеру, в UTF-8 нужно 3-4 бита для хранения японских символов, а в UTF-16 — только 2-4.
Так что эту кодировку хорошо использовать, если в ваших документах много азиатских символов из японского, корейского или китайского языков. К недостаткам можно отнести то, что такая кодировка не полностью совместима с кодами информационного обмена и требует программы, способной распознавать Юникод, чтобы отобразить такие символы. Так, об этом нужно помнить, когда пользователь собирается импортировать куда-то файлы Excel.
Как перевести Excel файлы в CSV при наличии кодировки UTF-8
Предположим, у вас есть таблица с иностранными знаками — в нашем случае это будут японские символы: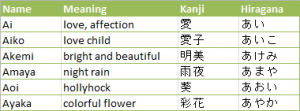
В таком случае понадобится сделать так, чтобы эти символы остались на месте при переносе:
- Выбираем «Файл», «Сохранить как».
- Дайте название документу и выберите тип файла <Текст Юникод (.txt)> и сохраните.
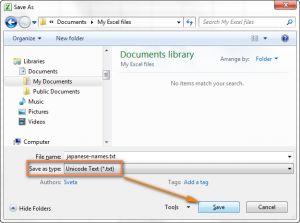
- Открывайте этот документ любой текстовой программой, например, “Блокнот”.
Заметка. Некоторые простые текстовые программы не поддерживают все символы, так что они могут отображаться в виде квадратов. Обычно это никак не влияет на конечный результат, и это можно игнорировать. Или можно установить более продвинутую версию текстового редактора, например, “Блокнот++”.
- Так как наш Юникод-файл разделен табуляцией, а нам нужен разделенный запятой файл, то необходимо заменить все пробелы на запятые.
Заметка. Если у вас нет специфических требований относительно разделения текста в файле, вы можете пропустить следующий шаг, так как Excel без проблем справляется с табуляцией.
Если же вам все-таки нужны документы с разделительными запятыми, то продолжайте работу с Блокнотом.
- Выберите пробел, нажмите правой кнопкой манипулятор и выберите «Копировать», или же просто нажмите Ctrl+C.
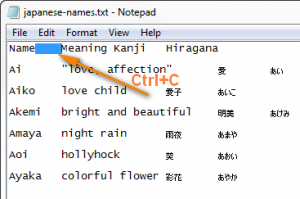
- Нажмите Ctrl+H, чтобы открыть окно “Замены” и скопируйте пробел в поле «Найти». Затем поставьте запятую в поле «Заменить» и нажмите «Заменить все».
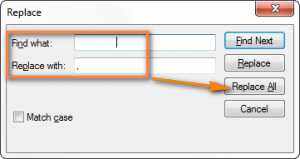
В Блокноте в результате должно получиться следующее: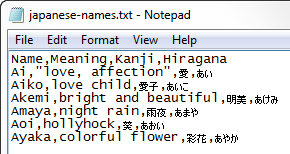
- Нажмите «Файл», «Сохранить Как», дайте файлу название, выберите кодировку UTF-8. Нажмите «Сохранить».
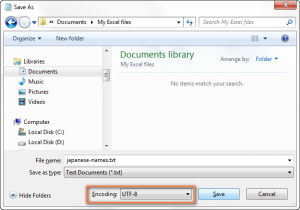
- Найдите файл с помощью Проводника и измените его расширение с .txt на .csv.
Как альтернативный вариант, это можно сделать после завершения работы в “Блокноте”. Когда будете сохранять файл, в типе файла выберите «Все файлы (*.*)»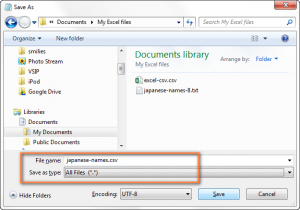
- Откройте файл из Excel из меню «Файл» → «Открыть» → ваш файл.
Заметка. Если ваш файл будет использоваться вне Excel с кодировкой UTF-8, не вносите какие-либо изменения в документ. И не нужно сохранять его в CSV, иначе это создаст проблемы в кодировке. Если какая-то информация не отражается в Excel, исправлять все нужно через Блокнот.
Как перенести файлы Excel в CSV с кодировкой UTF-16
Перенос файлов с такой кодировкой значительно быстрее и легче, чем с UTF-8. Все потому что Excel автоматически использует эту кодировку во время сохранения файлов в Юникоде (.txt).
Тут все просто: сохраняете ваш файл как обычно, но в типе файла выбираете Юникод. Все так просто и без лишних шагов. А после, просто меняете расширение на .csv, и все — готово.
Если же нужно разделение запятыми в тексте, то проделывайте ту же процедуру, что и в предыдущем примере с UTF-8.
Другие способы конвертации
Вышеописанные методы универсальны и подходят для работы с любыми специальными символами на всех версиях Excel.
Однако, существует несколько других способ конвертации файлов Excel в CSV. Но в отличии от предыдущих вариантов, эти методы не дадут готовый UTF-формат. Но все необходимые данные и символы сохранятся, так что потом это можно перевести в UTF.
Таблицы Google
С помощью этих таблиц можно легко перенести Excel-файлы в CSV, для этого нужно выполнить пять простых шагов:
- В Google Диск нажмите «Создать кнопку» и «Таблица».
- Из меню «Файл» выберите «Импорт».
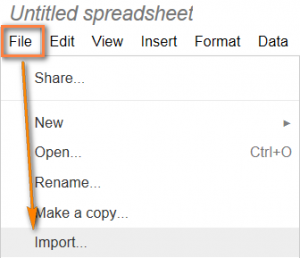
- Жмите «Загрузить».
- Нужно выбрать «Заменить таблицу».
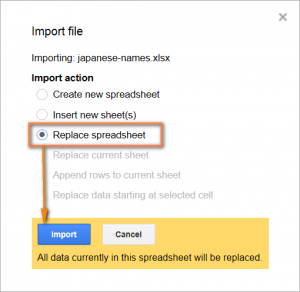
Подсказка: Если у вас небольшая таблица Excel, вы можете просто скопировать и вставить таблицу.
- «Файл» → «Загрузить как» → выбирайте (.csv). Сохраните на ваш компьютер.
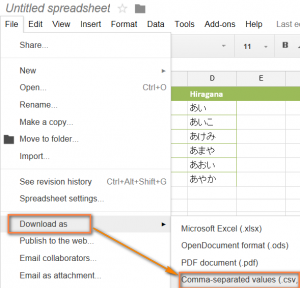
Для проверки всей информации вы можете воспользоваться любым текстовым редактором. Но, к несчастью, при сохранении документов таким способом данные могут неправильно отображаться в Excel.
Сохранить как «.xksx», «.xls» и конвертировать в «.csv»
Сохраняете файл как одно из этих расширений и потом конвертируйте. Однако такой способ работает не у всех пользователей, так что можете попробовать его. Если не получится — то не проблема, а если все-таки получится — это сохранит много времени.
Сохранить файл с помощью OpenOffice
С помощью этой программы можно экспортировать нужные файлы, так как она предоставляет все необходимые для этого инструменты, к тому же программа находится в открытом доступе.
Просто открываете ваш документ с помощью этой программы, затем переходите в «Файл» → «Сохранить как» и указывайте CSV (.csv) как тип сохранения.
Далее появится окно с выбором Наборов символов и Разделителями полей. Выбираете UTF-8 с разделенными запятыми символами и жмете ОК.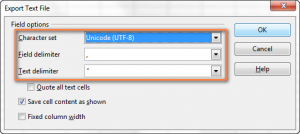
Вы также можете использовать любое другое приложение подобного рода для проведения безболезненной и простой конвертации файлов в CSV.
Пожалуй, это все самые распространенные способы конвертации Excel файлов в CSV.















