В этом тексте приводится подробная информация о методе расчета процентов в Excel, описываются главная и дополнительные формулы (увеличения или уменьшения значения на конкретный процент).
Почти нет ни одной области жизни, в которой бы не понадобился расчет процентов. Это могут быть чаевые для официанта, комиссия продавцу, подоходный налог или процент по ипотеке. К примеру, вам была предложена 25-процентная скидка на новый компьютер? В какой мере это предложение выгодно? И сколько денег придется заплатить, если вычесть размер скидки.
Сегодня вы будете уметь выполнять различные операции с процентами в Excel более эффективно.
- Базовая формула определения процентов от общего значения
- Главный метод определения процентов в Excel
- Определение доли от целого значения
- Случай 1: целое стоит внизу таблицы в определенной клетке
- Пример 2: части целого указаны в различных строчках
- Как вычислить степень коррекции значения в процентном отношении в Excel
- Пример 1: вычисление изменения величины между колонками
- Пример 2: вычисление степени изменения между строками
- Расчет процентов в количественном выражении
- Пример 1: вычисление доли от общего количества
- Пример 2: нахождение целого от доли и процента
- Как изменить число на какой-то процент
- Как увеличить или уменьшить все значения всю колонку на процент
Базовая формула определения процентов от общего значения
Слово «проценты» имеет латинское происхождение. В этом языке есть конструкция «per centum», что переводится, как «сто». Многие люди еще с уроков математики могут помнить, какие формулы существуют.
Процент – доля от числа 100. Для ее получения необходимо разделить число A на число B и выполнить умножение получившегося числа на 100.
Собственно, основная формула определения процентов выглядит следующим образом:
(Часть числа/Целое число)*100.
Допустим, вы имеете 20 мандаринов, и захотелось подарить 5 из них на Новый Год. Сколько это в процентах? Выполнив нехитрые операции (=5/20*100), получаем 25%. Это основной метод расчета доли числа в процентах в обычной жизни.
В Excel определять проценты еще легче, поскольку большая часть действий выполняется программой в фоновом режиме.
Жаль, но не существует уникального метода, позволяющего совершать все существующие виды операций. На все влияет необходимый результат, для достижения которого и выполняются расчеты.
Поэтому приводим несколько простых операций в Excel, таких как определение, увеличение/уменьшение количества чего-то в процентном отношении, получение количественного эквивалента процента.
Главный метод определения процентов в Excel
Часть/Общее количество = процент
При сравнении главной формулы и методики определения процентов в электронных таблицах, можно увидеть, что в последней ситуации нет необходимости умножать получившееся значение на 100. Все потому, что Excel самостоятельно это делает, если предварительно изменить тип клетки на «процент».
А какие можно привести практические примеры определения процента в Excel? Предположим, вы продавец фруктов и другого продовольствия. Вы имеете документ, где указывается количество вещей, заказываемых клиентами. Этот перечень приводится в колонке А, а число заказов – в колонке B. Часть из них должно быть доставлено, и это количество приводится в колонке C. Соответственно, в колонке D будет приводиться доля доставленной продукции. Для его расчета необходимо выполнить такие шаги:
- Указать =C2/B2 в клетке D2 и перенести, скопировав на нужное число ячеек, вниз.
- Нажать на кнопку «Процентный формат» на вкладке «Главная» в разделе «Число».
- Не забудьте при необходимости увеличить число цифр после запятой.
На этом все.
Если вы станете применять другой метод расчета процентов, последовательность шагов будет такой же.
В этом случае округленный процент доставленной продукции отображается в колонке D. Для этого необходимо убрать все цифры после запятой. Программа автоматически отобразит округленное значение.
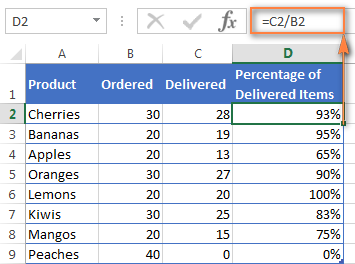
Определение доли от целого значения
Описанный выше случай определения доли от целого числа в процентном выражении – довольно частый. Давайте опишем еще ряд ситуаций, как на практике можно применять полученные знания.
Случай 1: целое стоит внизу таблицы в определенной клетке
Люди часто ставят целое значение в конце документа в определенной клетке (обычно нижней правой). В данной ситуации формула обретет такой же вид, как и та, которая приводилась ранее, но с небольшим нюансом, поскольку адрес клетки в знаменателе – абсолютный (то есть, содержит доллар, как показано на картинке ниже).
Значок доллара $ дает возможность привязать ссылку к определенной клетке. Поэтому она будет оставаться одинаковой, хотя формула и будет копироваться в иное место. Так, если в колонке B указывается несколько показаний, а их общее значение пишется в клетке B10, важно определять процент по формуле: =B2/$B$10.
Если же вы желаете, чтобы адрес клетки B2 менялся в зависимости от места копирования, необходимо использовать относительный адрес (без знака доллара).
Если же в клетке прописывается адрес $B$10, в этом случае знаменатель будет одинаковым вплоть до строки 9 таблицы, которая приводится ниже.
Рекомендация: для превращения относительного адреса в абсолютный необходимо в прописать значок доллара. Также есть возможность кликнуть на требуемую ссылку в полосе формулы и нажать на кнопку F4.
Приводим скриншот, в котором показывается полученный нами результат. Тут мы отформатировали клетку так, чтобы отображались доли до сотой.
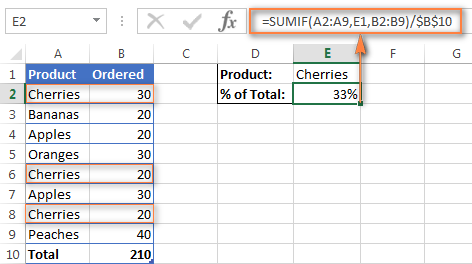
Пример 2: части целого указаны в различных строчках
К примеру, у нас имеется продукция, для которой требуется несколько строчек, и следует понять, насколько популярен этот продукт на фоне всех совершаемых покупок. Тогда следует воспользоваться функцией SUMIF, дающей возможность сначала приплюсовать все цифры, которые можно отнести к данной товарной позиции, а потом разделить цифры, относящиеся к этому товару, на получившийся в процессе сложения результат.
Для простоты приводим формулу:
=SUMIF(диапазон значений, условие, диапазон суммирования)/сумма.
Поскольку в колонке А вписаны все наименования продукции, а в колонке B прописывается то, сколько было совершено покупок, а в клетке E1 описывается имя необходимого товара, а сумма всех заказов – это ячейка B10, формула обретет такой вид:
=SUMIF(A2:A9 ,E1, B2:B9) / $B$10.
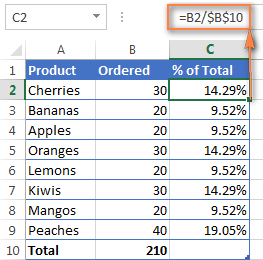
Также пользователь может прописать наименование товара непосредственно в условии:
=SUMIF(A2:A9, «cherries», B2:B9) / $B$10.
Если важно определить часть в маленьком наборе товаров, пользователь может прописать сумму от полученных из нескольких функций SUMIF результатов, а потом в знаменателе указать общее количество покупок. Например, так:
=(SUMIF(A2:A9, «cherries», B2:B9) + SUMIF(A2:A9, «apples», B2:B9)) / $B$10.
Как вычислить степень коррекции значения в процентном отношении в Excel
Существует множество методов вычисления. Но, наверное, формула определения изменения в процентах используется наиболее часто. Чтобы понять, насколько увеличился или уменьшился показатель, существует формула:
Процентное изменение = (B-A) / A.
При осуществлении реальных расчетов важно понимать, какую переменную использовать. Например, месяц назад было 80 персиков, а теперь их стало 100. Это указывает на то, что в текущий момент вы имеете на 20 персиков больше, чем до этого. Увеличение количества составило 25 процентов. Если до этого было 100 персиков, а теперь – лишь 80, то это говорит о снижении количества на 20 процентов (поскольку 20 штук от ста составляет 20%).
Следовательно, формула в Excel обретет такой вид: (Новое значение — старое значение) / старое значение.
А теперь необходимо разобраться в том, как применять эту формулу в реальной жизни.
Пример 1: вычисление изменения величины между колонками
Допустим, что в колонке B указаны цены за последний отчетный период, а в колонке C — за текущий. Затем введите такую формулу в клетку C2, чтобы узнать степень изменения стоимости:
=(C2-B2)/B2
Она определяет степень, в которой стоимость продукции, перечисленной в колонке A, увеличилась или уменьшилась в сравнении с прошлым месяцем (столбец B).
После копирования ячейки в оставшиеся строки установите процентный формат, чтобы числа после нуля отображались соответствующим образом. Результат будет такой, как на скриншоте.

В данном примере позитивные тенденции показаны в черном цвете, а отрицательные– в красном.
Пример 2: вычисление степени изменения между строками
Если есть только единственная колонка с цифрами (например, C, содержащая ежедневные и еженедельные продажи), у вас будет возможность вычислить процентное изменение цены по такой формуле:
= (С3-С2) / С2.
C2 — это первая, а C3 — вторая ячейка.
Примечание. Следует пропустить 1-ю строку и прописать необходимую формулу во второй клетке. В приводимом примере это D3.
После применения процентного формата к столбцу выйдет следующий результат.
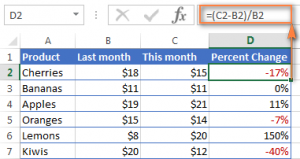 Если вам важно выяснить степень модификации значений для определенной клетки, необходимо настроить ссылку, используя абсолютные адреса, содержащие знак доллара $.
Если вам важно выяснить степень модификации значений для определенной клетки, необходимо настроить ссылку, используя абсолютные адреса, содержащие знак доллара $.
Так, формула вычисления изменения количества заказов в феврале в сравнении с первым месяцем года такая:
=(C3-$C$2)/$C$2.
Когда вы копируете клетку в иные клетки, абсолютный адрес не меняется, пока относительный начинает ссылаться на C4, C5 и т.д.
Расчет процентов в количественном выражении
Как вы уже увидели, любые вычисления в Excel – достаточно легкая задача. Зная процент, легко понять, сколько он составит от целого в цифровом эквиваленте.
Пример 1: вычисление доли от общего количества
Представим, вы приобретаете ноутбук за 950 долларов, и за покупку необходимо заплатить 11% налога. Сколько в конечном итоге придется заплатить денег сверху? Другими словами, сколько будет 11% от 950 долларов?
Формула следующая:
Целое * процент = доля.
Если допустить, что целое находится в клетке A2, а процент – в клетке B2, она трансформируется в простую =A2*B2 В клетке появляется значение 104,50 долларов.
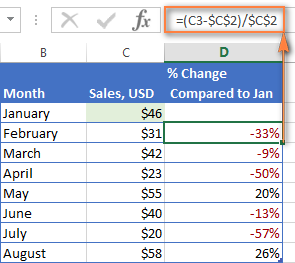
Помните, что когда пишете значение, отображенное со значком процента (%), Excel интерпретирует его, как сотую долю. Например, 11% считывается программой, как 0.11, и Excel использует эту цифру во всех расчетах.
По-другому говоря, формула =A2*11% аналогична =A2*0,11. Естественно, вам можно применять значение 0,11 вместо процента непосредственно в формуле, если это более удобно в конкретный момент.
Пример 2: нахождение целого от доли и процента
Например, друг предложил вам его старый компьютер за 400 долларов, что являет собой 30% от его стоимости при покупке, и вам нужно знать, сколько стоит новый компьютер.
Для начала необходимо определить, сколько процентов от оригинальной цены стоит бывший в употреблении ноутбук.
Получится, что его цена составляет 70 процентов. Теперь нужно знать формулу для расчета оригинальной стоимости. То есть, понять, от какого числа 70% будет 400. Формула следующая:
Доля от общего числа/процент = общее значение.
Если применить это к реальным данным, это может занять один из следующих видов: =A2/B2 или =A2/0.7 или =A2/70%.
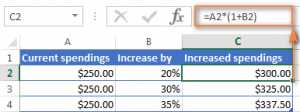
Как изменить число на какой-то процент
Предположим, начался сезон отпусков. Естественно, это повлияет на обыденные расходы, и вы можете захотеть рассмотреть альтернативные возможности найти оптимальную еженедельную сумму, на какую может вырасти еженедельная трата. Тогда пригодится увеличение числа на определенный процент.
Чтобы увеличить количество денег на процент, надо применять формулу:
= значение * (1+%).
К примеру, в формуле =А1*(1+20%) значение ячейки А1 увеличивается на пятую часть.
Чтобы уменьшить число, следует применить формулу:
= Значение * (1–%).
Так, формула = А1*(1-20%) уменьшает показатель, указанный в ячейке А1 на 20%.
В описанном примере, если А2 является вашими нынешними затратами, и B2 – это процент, на который вам следует их изменить, в клетку C2 необходимо прописывать формулы:
- Увеличение на процент: =A2*(1+B2).
- Уменьшение на процент: =A2*(1-B2).
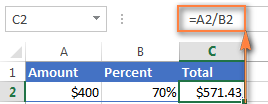
Как увеличить или уменьшить все значения всю колонку на процент
Как изменить все значения в колонке на процент?
Представим, что у вас имеется колонка значений, которую вам необходимо изменить на какую-то часть, и вы хотите иметь там же обновленные значения, не добавляя новой колонки с формулой. Вот 5 простых шагов, как выполнить эту задачу:
- Ввести все значения, которые требуют коррекции, в определенной колонке. Например, в колонке B.
- В пустой клетке пропишите одну из следующих формул (в зависимости от поставленной задачи):
- Увеличить: =1+20%
- Уменьшить: =1-20%.
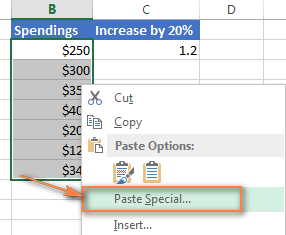
Естественно, вместо «20%» нужно указать необходимое значение.
- Выбрать клетку, в которой прописана формула (это C2 в описываемом нами примере) и скопировать путем нажатия комбинации клавиш Ctrl + C.
- Выбрать набор ячеек, требующих изменения, нажать на них правой кнопкой мыши и выбрать пункт «Paste Special…» в английской версии Excel или «Специальная вставка» — в русской.
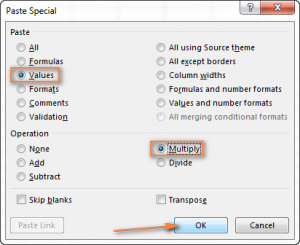
- Далее появится диалоговое окно, в котором нужно выбрать параметр «Values» (значения), а операцию выставить, как «Multiply» (умножить). Далее нажать на кнопку «ОК».
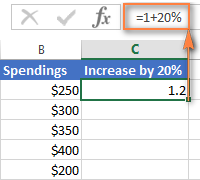
И вот результат – все значения в колонке B были увеличены на 20%.
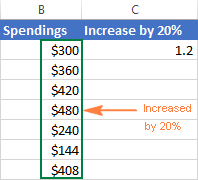
Кроме всего прочего, вы можете умножать или делить колонки со значениями на определенный процент. Просто введите желаемый процент в пустую клетку и следуйте шагам, указанным выше.















