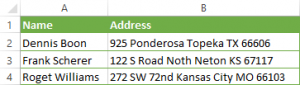В данной статье рассматриваются способы, с помощью которых можно убрать перенос строк (возврат каретки или разрыв строки) в документах Excel. Кроме того, здесь вы найдёте информацию том, как заменить его другими символами. Все способы подходят для версий Excel 2003-2013 и 2016.
![]()
Причины появления переноса строк в документе разнообразны. Обычно он возникает при копировании информации с веб-страницы, когда другой пользователь предоставляет вам готовую книгу Excel, или в том случае, если вы самостоятельно активируете данную функцию нажатием клавиш Alt+Enter.
Итак, иногда из-за переноса строки сложно найти фразу, а содержимое колонки выглядит неаккуратно. Именно поэтому вам необходимо сделать так, чтобы все данные были расположены на одной строке. Указанные способы легко реализовать. Используйте тот, который понравится вам больше:
- Вручную уберите все переносы строк, чтобы привести данные на 1 листе в обычный вид.
- Избавьтесь от переноса строк при помощи формул, чтобы запустить дальнейшую комплексную обработку информации.
- Используйте макрос VBA.
- Избавьтесь от переноса строк при помощи утилиты Text Toolkit.
Обратите внимание на то, что изначально термины «Возврат каретки» и «Перенос строки» применялись при работе на печатных машинках. Кроме того, они обозначали 2 разных действия. Подробнее об этом можно узнать на любом справочном ресурсе.
Персональные компьютеры и программы для редактирования текста были разработаны с опорой на особенности работы с печатающей машинкой. Именно поэтому, чтобы обозначить разрыв строки, существует 2 непечатаемых символа: «Возврат каретки» (или CR, код 13 в таблице ASCII) и «Перенос строки» (LF, код 10 в таблице ASCII). В операционной системе Windows символы CR+LF используются вместе, а в *NIX можно применять только LF.
Внимание: В Excel присутствуют оба варианта. Когда импортируются данные из файлов формата .txt или .csv, с большей вероятностью будет использовано сочетание символов CR+LF. При применении сочетания Alt + Enter будет применяться только перенос строки (LF). То же самое произойдёт при редактировании файла, полученного от человека, работающего на операционной системе *Nix.
Убрать перенос строки вручную
Преимущества: это самый простой способ.
Недостатки: отсутствуют дополнительные функции.
Необходимо выполнить следующие шаги:
- Выбрать ячейки, в которых требуется убрать или заменить перенос строки.
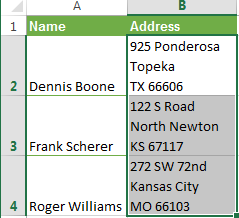
- Нажать сочетание Ctrl + H, чтобы открыть функцию «Найти и заменить».
- В поле «Найти» ввести Ctrl + J, после чего в нём появится небольшая точка.
- В поле «Заменить на» вписать любой символ для замены переноса строки. Можно ввести пробел, чтобы слова в ячейках не слились. Если вам необходимо избавиться от разрывов строк, не вписывайте ничего в поле «Заменить на».
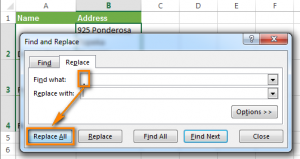
- Нажать на кнопку «Заменить все».
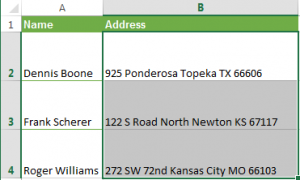
Убрать разрывы строк посредством формул Excel
Преимущества: есть возможность использовать цепочку формул для комплексной обработки данных. Например, можно убрать перенос строки и избавиться от лишних пробелов.
Кроме того, вам может понадобиться удалить перенос, чтобы работать с данными, как с аргументом функции.
Недостатки: необходимо создавать дополнительный столбец и выполнять вспомогательные действия.
- Добавьте дополнительный столбец справа. Назовите его «1 линия».
- В первую ячейку данного столбца (C2) впишите формулу, которая уберёт разрыв строки. Ниже представлены разные сочетания, которые подойдут для всех случаев:
- Подходит для операционных систем Windows и Unix:
=SUBSTITUTE(SUBSTITUTE(B2,CHAR(13),»»),CHAR(10),»»)
- Данная формула позволит вам заменить разрыв строки другим символом. При этом данные не сольются в единое целое, и не появятся ненужные пробелы:
=TRIM(SUBSTITUTE(SUBSTITUTE(B2,CHAR(13),»»),CHAR(10),», «)
- Если нужно избавиться от всех непечатаемых символов, в том числе и разрывов строк, пригодится формула:
=CLEAN(B2)
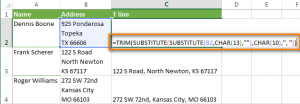
- Продублируйте формулу в других ячейках колонки.
- При необходимости данные из исходного столбца можно заменить конечным результатом:
- Выберите все ячейки в столбце C и нажмите сочетание Ctrl + C, чтобы скопировать данные.
- Теперь выделите ячейку B2 и нажмите сочетание Shift + F10, а затем V.
- Удалите дополнительный столбец.
Макрос VBA для удаления разрывов строк
Преимущества: После создания макрос можно повторно использовать в любой книге.
Недостатки: Необходимо разбираться в VBA.
Макрос отлично справляется с удалением переноса строк из всех ячеек на активном рабочем листе.
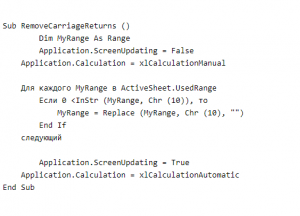
Убрать разрыв строки с помощью Text Toolkit
Если вы используете набор инструментов Text Toolkit или Ultimate Suite for Excel, вам не придётся тратить время на какие-либо манипуляции.
Всё, что нужно сделать:
- Выбрать ячейки, в которых необходимо убрать разрыв строки.
- На ленте Excel перейти на вкладку «Данные Ablebits», затем на опцию «Текстовая группа» и нажать на кнопку «Преобразовать» .
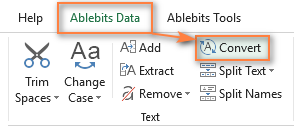
- На панели «Преобразовать текст» выбрать переключатель «Преобразовать разрыв строки в», ввести «Замена» в поле и нажать «Преобразовать».
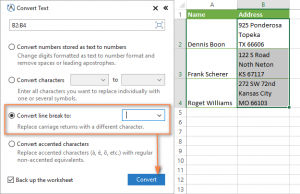
Здесь каждый разрыв строки заменяется пробелом, поэтому необходимо поместить курсор мышки в поле и нажать клавишу Enter.
При использовании данных способов вы получите таблицу с аккуратно организованными данными.