В этой статье мы расскажем, как быстро удалить все лишние гиперссылки с листа Excel одновременно и предотвратить их возникновение в дальнейшем. Описанный в статье метод работает во всех версиях Excel, начиная с Excel 2003 и вплоть до последних версий Excel 2013 и 2016.
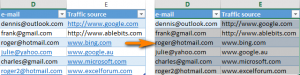
Каждый раз, внося адрес электронной почты или указывая ссылку в ячейке, Excel автоматически переводит ее в кликабельную гиперссылку. Из личного опыта можем сказать, что эта функция скорее мешает, чем помогает.
Итак, набрав новый адрес электронной почты в таблицу или отредактировав ссылку и нажав клавишу «Enter», можно воспользоваться сочетанием клавиш Ctrl+Z, чтобы удалить автоматически созданную гиперссылку.
Вначале покажем, как удалять случайно созданные лишние гиперссылки, а потом — как можно отключить эту функцию в Excel.
Удаление нескольких гиперссылок во всех версиях Excel
В версиях Excel 2000-2007 нет встроенной функции для удаления нескольких гиперссылок одновременно. Здесь можно удалять только одну за другой. Но есть простой трюк, который поможет обойти эти ограничения. Этот способ работает и в версиях Excel 2010-2013.
- Выделите ячейку вне вашей таблицы.
- В этой клетке напишите «1».
- Скопируйте эту ячейку (CTRL+C).
- Выделите ячейки, в которых прописаны гиперссылки: нажмите на любую ячейку с данными в столбце и нажмите Ctrl+Пробел, чтобы выделить весь столбец.
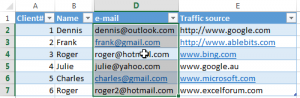
- Если есть необходимость выделить несколько столбцов: после того, как вы выделили столбец, держите Ctrl, кликните на любую ячейку во втором столбце и нажмите Пробел, чтобы выделить все ячейки второго столбца без потери первого.
- Правой кнопкой мыши нажмите в любом месте выделенной области, в появившемся контекстном меню выберите функцию «Специальная вставка».
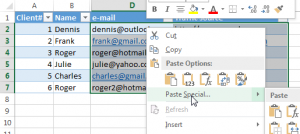
- В появившемся диалоговом окне в разделе «Операция» выберите «Умножить».
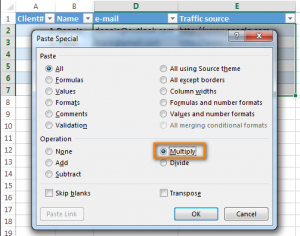
- Нажмите «ОК». Все гиперссылки удалены 🙂
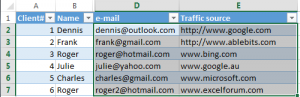
Удаление гиперссылок в два клика (только для версий Excel 2010 и Excel 2013)
В версии Excel 2010 Microsoft наконец-то добавил функцию для удаления нескольких гиперссылок одновременно.
- Выделите весь столбец, в котором есть гиперссылки: выделите любую ячейку с данными и нажмите сочетание клавиш Ctrl+Пробел.
- Правой кнопкой мыши кликните в любом месте выделенной области и в появившемся контекстном меню выберите «Удалить гиперссылки».
Внимание! Если вы выберите только одну ячейку, тогда в контекстном меню название функции изменится на «удалить гиперссылку». Хороший пример удобства для пользователя 🙁
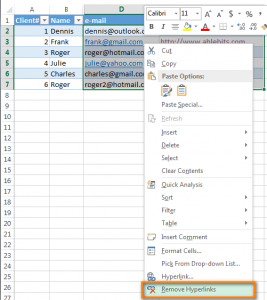
- Все гиперссылки из столбца удалены 🙂
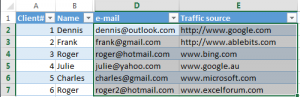
Отключение автоматического создания гиперссылок в Excel
- В Excel 2007 нажмите на кнопку “Office”-> Параметры
В Excel 2010-2013 пройдите Файл -> Параметры.
- В диалоговом окне вкладки “Параметры” в левой колонке выберите «Правописание» и выберите «Параметры автозамены».
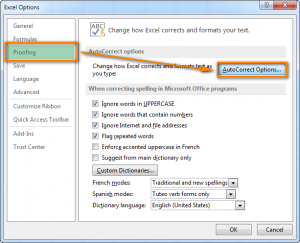
- В диалоговом окне «Автозамены», выберите вкладку «Автоформат при вводе» и снимите галочку с «Адреса интернета и сетевые пути гиперссылками».
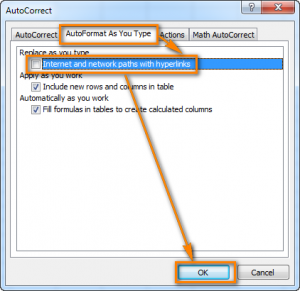
- В двух окнах нажимаем «ОК», чтобы их закрыть и вернуться на лист Excel.
Теперь Excel сохранит ваши ссылки и адреса электронной почты в текстовом формате 🙂
Если появится необходимость в создании активной гиперссылки, нажмите сочетание клавиш Ctrl+K, чтобы открыть диалоговое окно «Вставить гиперссылку».















