Предположим, вас попросили назвать основные функции Excel, что вы скажите? Наверняка это будет рабочий лист, расчетные формулы и графики для визуализации информации.
Наверняка многие пользователи Excel знают, что такое график, и как его создать. Однако, один вид графиков все еще остается непонятным для многих пользователей – это график Гантта. В этом кратком руководстве мы попытаемся объяснить вам основные особенности использования этого типа графиков, а также покажем на примерах, как создавать самый простой график Гантта.
В этом руководстве мы рассмотрим такие темы:
- Что такое график Гантта.
- Как его сделать.
- Какие бывают готовые шаблоны графика.
- Что такое график Гантта
- Как сделать график Гантта
- 1. Создать таблицу с проектом
- 2. Создаем обычный график
- 3. Добавляем «Длительность»
- 4. Добавить название задач в График
- 5. Превращаем Линейный график в график Гантта
- 6. Работа над дизайном графика
- Шаблоны графиков Гантта
- Шаблон графика Гантта для Excel
- Онлайн-график Гантта
- Шаблоны графика для Excel, Гугл Таблиц и OpenOffice
- Шаблон для управления проектами по графику Гантта
Что такое график Гантта
График назван в честь американского инженера, который изобрел его в 1910 году. График отображает поставленную задачу с помощью вертикальных шкал. Эти шкалы разбивают один проект на несколько небольших, у каждого из которых есть своя дата начала и завершения, а также показывает возможные связи различных проектов, таким образом, упрощая процесс отслеживания прогресса работы.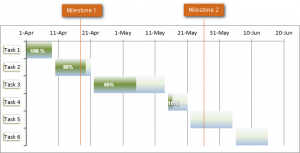
Как сделать график Гантта
К сожалению, в Excel нет встроенного шаблона для создания графика Гантта, однако, это не станет большой проблемой — мы можем легко решить эту проблему, просто сделав обычный график и немного отформатировав его.
Мы предлагаем вашему вниманию простой пример, который поможет создать такой график за самое короткое время. Работать будем с Excel 2010, однако, этот способ будет действенным также и на 2013, 2016 и 2019 версиях.
1. Создать таблицу с проектом
Начинаем с введения нужных данных на рабочем листе. Каждую задачу проекта нужно указывать в отдельной строке. Структурировать таблицу нужно следующим образом: одна колонка отображает задачи, вторая – дату начала работы, третья – крайний срок, четвертая – длительность (то есть время, за которое проект должен быть закончен).
Подсказка. Для создания графика понадобится только дата начала и длительность. Если же у вас есть только дата старта и дата окончания, можно использовать простую формулу для расчета длительности:
Длительность = Конечная дата — начальная дата.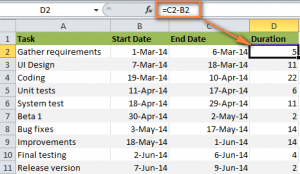
2. Создаем обычный график
Чтобы начать делать график Гантта, сначала вам нужно будет создать обычный линейный график.
- Выбираете дату начала работы. Убедитесь, что вы выбрали только ячейки с цифрами. В нашем случае это будет В1:В11.
- Нажимайте «Вставить» и выбирайте линейный график.
- Из линейных графиков нам нужен «линейный график с накоплением».
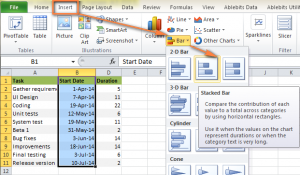
В результате должен получиться такой график: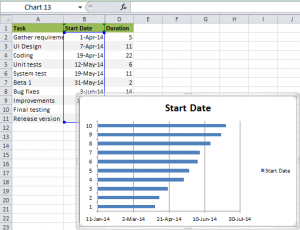
3. Добавляем «Длительность»
Теперь нам нужно добавить еще одно значение к графику:
1. Нажмите правую кнопку в любом месте вашего графика и нажмите «Выбрать данные» из появившегося меню.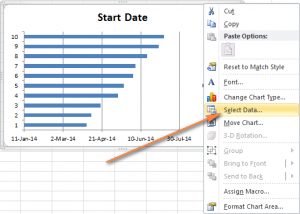
У вас откроется меню для выбора данных. Как вы можете увидеть на примере ниже, «Дата начала» уже добавлена в «легенду». Вам нужно только добавить «Длительность».
2. Нажмите «Добавить» и выбирайте данные в ячейке «Длительность».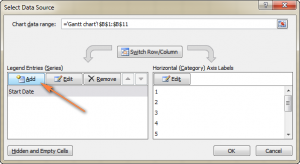
3. У вас откроется окошко «Изменения ряда». Делайте следующее:
3.1. В «Имя ряда» напечатайте название нужной колонки («Длительность»). Или вы можете просто нажать мышкой на ячейку с названием колонки.
3.2. Нажимайте на иконку в строке Значение.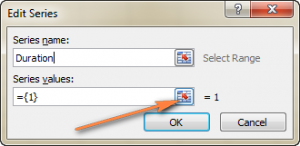
4. У вас появится меньшее окно. Здесь вам нужно указать цифровые значения из колонки «Длительность». Делать это нужно с помощью выделения нужных ячеек.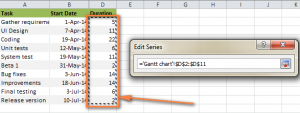
5. Нажимайте кнопку “Закрыть окно”. Это вернет предыдущее окно «Изменение ряда», и тут нажимайте «ОК».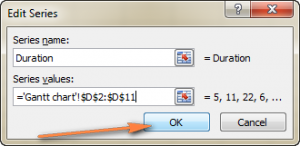
6. Вы вернетесь в окно с выбором данных и увидите, что в «Легенде» появилась «Длительность». Нажимайте «ОК», и в вашем графике появится новое значение.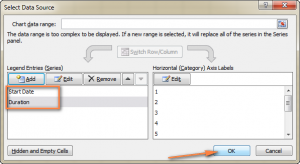
В результате у вас должен получиться примерно такой график: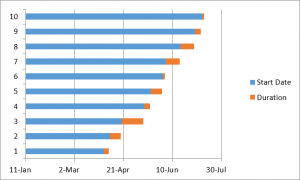
4. Добавить название задач в График
Теперь нам нужно, чтобы в графике слева отображался список задач:
- Нажмите правой кнопкой в любом месте тела вашего графика (синие шкалы, отображающие значения) и кликайте «Выбрать данные».
- У вас откроется уже знакомое окно. Здесь выбирайте «Дату начала» и жмите «Изменить», кнопка находится справа.
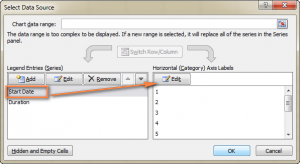
- Появится окно «Подписи Оси». Нажмите по иконке для выбора диапазона. В колонке с задачами выделяйте все ваши задачи и после этого нажимайте на ту же кнопку.
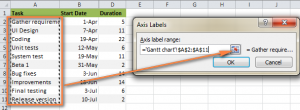
- Нажимайте «ОК».
- Удалите окошко с названием вашим шкал.
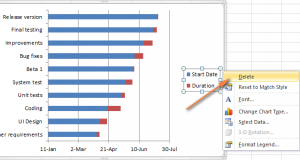
Ваш график должен выглядеть примерно следующим образом: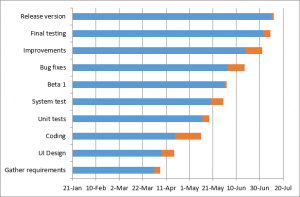
5. Превращаем Линейный график в график Гантта
Наш график все еще является обычным накопительным. И поэтому нам нужно отформатировать его таким образом, чтобы он был больше похож на график Гантта. Прежде всего, нам нужно убрать синюю шкалу, чтобы отображались только шкалы с «задачами». На самом деле, мы не будем их удалять — технически они станут невидимыми.
1. Нажимайте на любую синюю шкалу правой кнопкой мыши. В открывшемся меню выбирайте формат ряда данных.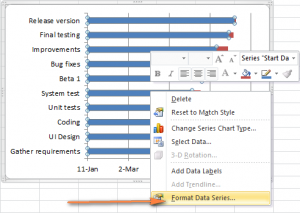 2. Справа появится окно, там вам нужно перейти в «Заливку». Выбрать «Нет заливки», потом выбрать «Границы» и «Нет линий».
2. Справа появится окно, там вам нужно перейти в «Заливку». Выбрать «Нет заливки», потом выбрать «Границы» и «Нет линий».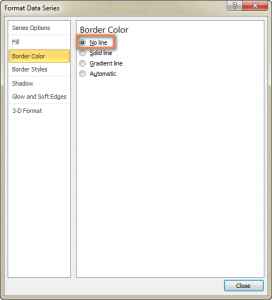
Заметка: не закрывайте окно, так как оно еще понадобится.
3. Вы, наверное, уже заметили, что «Задачи» в вашем графике отображаются не в том порядке. Мы это исправим. Нажимайте на список задач вашего графика. У вас появится окно с Форматированием Осей. В опциях под «Опции Осей» выбирайте «Форматирование в обратном порядке». Закрывайте и сохраняйте все изменения.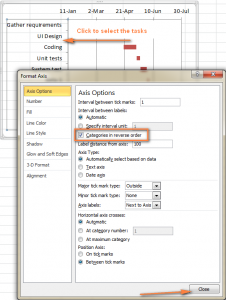
В результате изменений получим значения, которые расположены в нужном порядке, а строка с датами переместилась снизу наверх графика. Наш график становится все больше похожим на график Гантта.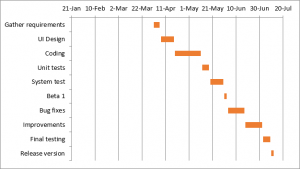
6. Работа над дизайном графика
Несмотря на то, что наш график более или менее похож на график Ганта, мы все еще можем над ним поработать:
1. Удалить пустое пространство слева на графике. Там, где были наши синие шкалы, теперь остались пустые места, и нам нужно это исправить. Для этого нажимаем правой кнопкой по самой первой дате из «Дата начала», выбираем «Форматирование ячейки», «Общее». В появившемся окне вписываем номерное обозначение даты, в нашем случае — это 41730. Excel хранит даты как номера, которые основаны на количестве дней, которые прошли с 1 января 1990. Если там уже указано правильное значение, нажимайте «Отмена», потому что вы не хотите тут ничего менять.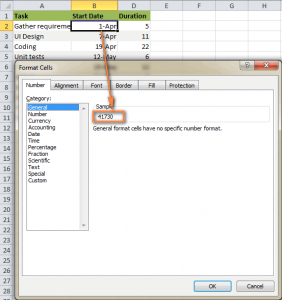
Нажимайте на любую дату в строке с датами – это выделит все даты. Жмите правую кнопку и выбирайте «форматирование осей».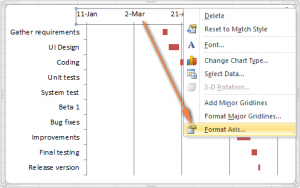
В «Параметры Осей» меняйте «минимальное» на «фиксированное». И вводите номер, какой был использован выше.
2. Настроить номера дат в графике
В том же окне, что и в предыдущем пункте, меняем основные и промежуточные деления на фиксированное и вводим номера, которые будут отвечать за интервалы дат. Обычно, чем короче проект, тем меньше используются интервалы.
Заметка: В Excel 2013, 2016 и 2019 нет фиксированной или автоматической функции, так что нужные номера нужно вводить в ручную.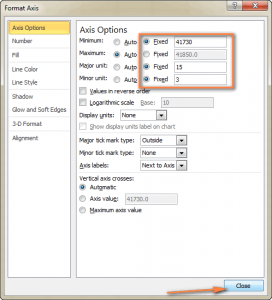
3. Удалить лишние пустоты между шкалами.
Если немного сгруппировать ваши шкалы на графике, это будет выглядеть еще эстетичные и понятнее:
- Нажмите на любую оранжевую шкалу – это выделит сразу все такие шкалы — и нажмите правой кнопкой, в появившемся меню выбирайте формат ряда данных;
- В появившемся меню найдите параметры ряда и настройте перекрытие рядов на 100% и ширину бокового зазора на 0%.
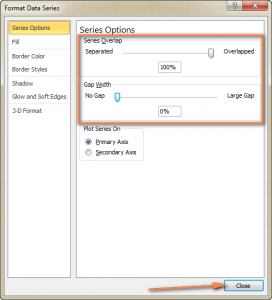
В результате получим простой, но красивый график Гантта: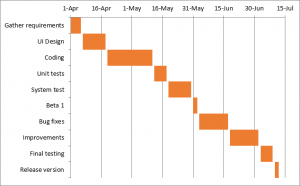
Но не забывайте, что это только симуляция графика Гантта, и такой график все еще будет поддерживать основные характеристики линейных графиков:
- График поймет, если вы удалите или добавите данные.
- Если вы измените «Дату начала» или «Длительность», то график может автоматически изменить значения.
- График можно сохранить как картинку или конвертировать в HTML для публикации онлайн.
Подсказки:
- Вы можете настраивать дизайн графика по своему вкусу. Добавлять заливку, цвет границ, тени или применить 3D формат. Все необходимые для этого инструменты можно найти в «Формат ряда данных».
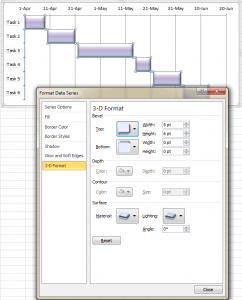
- Если вы создали классный дизайн графика, его можно сохранить как шаблон, чтобы использовать в будущем. Чтобы это сделать, нажмите на график правой кнопкой и выберите «Сохранить как шаблон».
Шаблоны графиков Гантта
Как видите, создать простой график Гантта не сложно. Но, допустим, вам нужно что-то более сложное, со шкалами Этапов Проекта, Контрольными точками, отображением готовности проекта в процентах — что тогда?
Ну, может быть, вы мастер в работе с Excel и можете сами сделать такие графики, но в таком случае вы вряд ли стали бы читать эту статью.
Но вот, если вы новичок, или вы не хотите тратить слишком много времени на создание графика, лучшим способом будет воспользоваться шаблонами. Ниже мы рассмотрим несколько самых распространенных вариантов.
Шаблон графика Гантта для Excel
Этот шаблон называется «Планировщик проектов Гантта». График отслеживает прогресс проекта с помощью таких значений как «Запланированный старт», «Действительный старт», «Планируемая длительность», «Действительная длительность», а также отражает завершенность проекта в процентах.
Чтобы использовать этот шаблон, перейдите во вкладку “Файл”, “Новый документ” и введите «Гантт» в поисковую строку. Если же поиск не дал результатов, шаблон можно найти на официальной сайте Microsoft.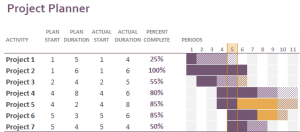
Онлайн-график Гантта
Это интерактивный онлайн-инструмент для создания графиков Гантта. Эта программа легка в использовании и предлагает 30-дневный бесплатный испытательный срок. Работать с этим шаблоном довольно легко – просто вводите ваши данные по проекту в таблицу слева, а в это время система автоматически составляет график.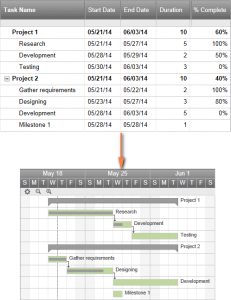
Шаблоны графика для Excel, Гугл Таблиц и OpenOffice
Эти шаблоны можно найти на сайте . Это бесплатные шаблоны, которые работают со всеми версиями Excel, Google Таблицами и OpenOffice. Шаблоны работают по тому же принципу, что и обычные таблицы. Просто вводите данные вашего проекта и получаете ваш график.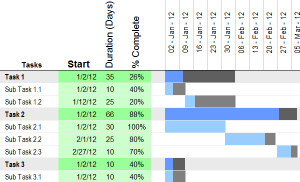
Шаблон для управления проектами по графику Гантта
Это бесплатный проект, который помогает отслеживать прогресс проекта по количеству затраченного времени. За проектом можно следить по выбору, либо каждую неделю, либо ежедневно — в зависимости от длительности этого проекта.
Надеемся, что какие-то из предложенных шаблонов вам понравятся. Если нет – то другие можно без проблем найти в интернете с помощью поисковых систем.















