В этом коротком руководстве мы расскажем, как ввести одну и ту же формулу или данные в несколько разных полей Excel одновременно. Этот метод пригодится для применения формул ко всем ячейкам одной колонки или для одновременного ввода одних и тех же данных в несколько разных ячеек. Данный прием работает в версиях Excel с 2016 по 2007 и более ранних.
Выделение всех полей для подстановки данных
Вот несколько хитростей, которые помогут легко выделить интересующие нас поля в файле Excel.
Как выделить весь столбец
Если информация представлена в виде полноформатной таблицы, выделите любое поле в колонке и нажмите Ctrl+Пробел. Если же вы работаете с диапазоном данных (т. е., если при нажатии на любую ячейку файла в правой части панели инструментов не возникает надпись «Работа с таблицами»), действуйте в соответствии с представленным ниже алгоритмом.
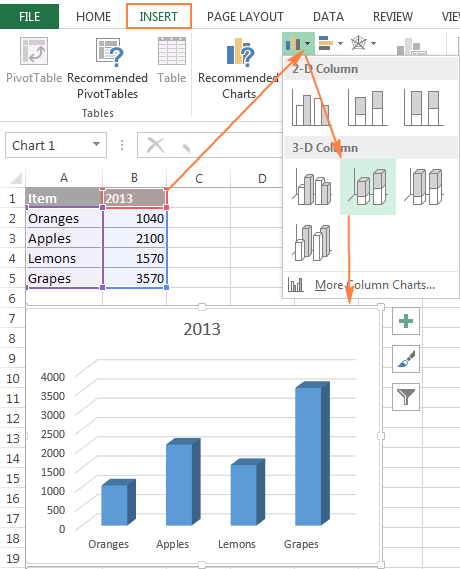
Важно! К сожалению, комбинация Ctrl+Пробел выделяет абсолютно все ячейки в колонке, вне зависимости от содержания. То есть, комбинация выделит все поля от C1 вплоть до С100000, даже когда информация есть лишь в первых ста.
Наведите курсор на первую ячейку колонки (или следующую, если таблица содержит заголовки) и используйте клавиши Shift+Ctrl+End для перехода в конец таблицы. Зажав Shift, нажимайте стрелочку влево до тех пор, пока не выберете подходящий столбец.
Это самый удобный метод выбора всех ячеек в столбце, в особенности, если тот содержит несколько случайным образом расположенных пустых ячеек.
Как выделить всю строку
Для полноформатных таблиц просто выделите любое поле в строке и используйте комбинацию Shift+Space. В случае, если вы работаете с диапазоном данных, выделите последнюю ячейку в строке и нажмите Ctrl+Home.
Выбор нескольких ячеек
Зажмите Ctrl и выбирайте ячейки нажатием ЛКМ.
Выделение всей таблицы
Используйте комбинацию Ctrl+A, и потом нажмите её еще раз.
Как выбрать пустые поля в определенной области (строке, колонке или таблице)
Выберите нужную область (как на скриншоте ниже). Например, всю колонку:
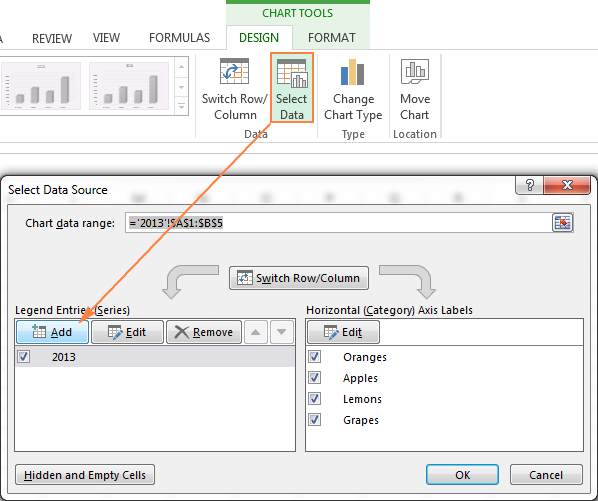
Нажмите F5 для вызова окна «Переход» и кликните на кнопку «Выделить».
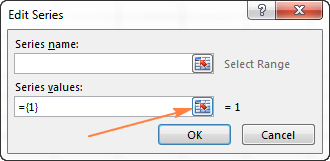
В открывшемся окне выберите пункт «Пустые ячейки» и нажмите ОК.
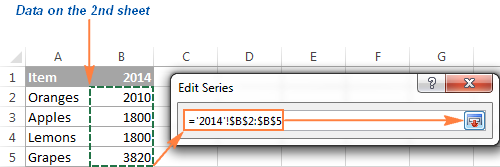
После, произойдет переход обратно к таблице, в которой будут выделены все пустые ячейки в выбранном диапазоне. Конечно, если пустых ячеек всего 3, то их проще выделить вручную. Но если по таблице на 10000 ячеек раскиданы 500 пустых полей, то описанный выше метод позволит найти их гораздо быстрее.
Вставляем формулу в колонку
Допустим, у вас на руках — объемная таблица, и вам необходимо добавить в неё дополнительный столбик с формулой. Например, таблица представляет собой список ссылок, и вам нужно извлечь доменные имена из этих ссылок.
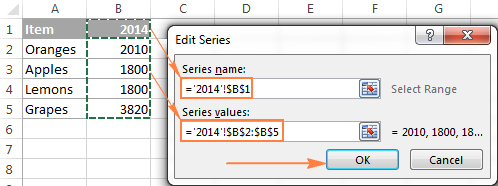
- Сперва необходимо преобразовать диапазон данных в полноформатную таблицу. Чтобы это сделать, выберите любую ячейку в пределах диапазона и используйте клавиши Ctrl+T для вызова диалога «Создание таблицы» (для Excel 2003 комбинация клавиш будет Ctrl+L). Если таблица содержит заголовки, не забудьте отметить флажок «Таблица с заголовками». В большинстве случаев Excel распознает заголовки самостоятельно, но если этого по какой-либо причине не произошло, не забудьте сделать это вручную.
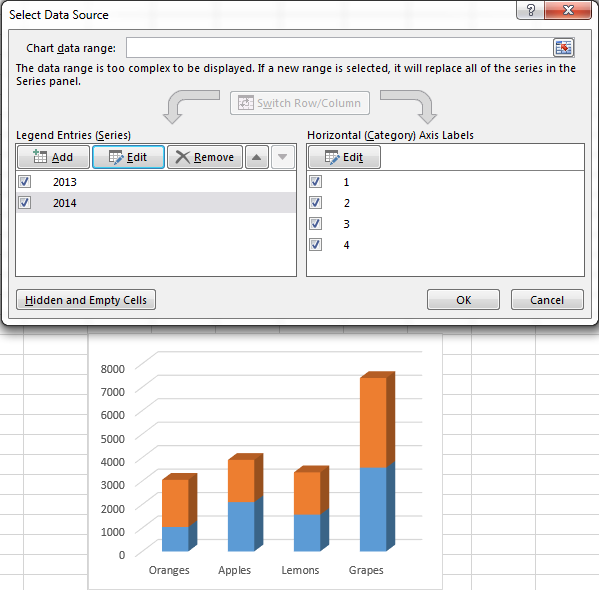
- Вставьте новую колонку в таблицу. В таблицы колонки добавлять гораздо проще и удобнее, чем в простые диапазоны данных. Для этого просто нажмите ПКМ на любую ячейку в столбце, рядом с которым вы хотите добавить новый, выберите «Вставить», а затем — «Столбец таблицы справа» (или слева, в зависимости от ситуации).
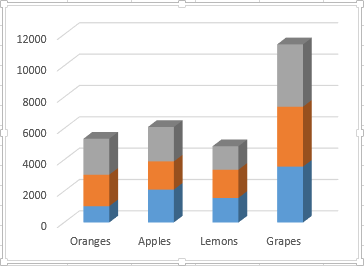
- Озаглавьте новый столбец.
- Впишите формулу в 1-ую ячейку колонки. В качестве примера применим формулу для копирования доменных имен из ссылок:
=ПСТР(С2,НАЙТИ(«:»,С2,»4″)+3,НАЙТИ(«/»,С2,9)-НАЙТИ(«:»,С2,»4″)-3)
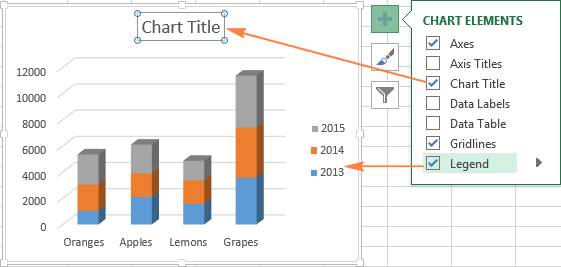
- Вставив формулу, жмем Enter. Готово! Excel заполнит пустые поля в колонке в соответствии с заданной формулой.
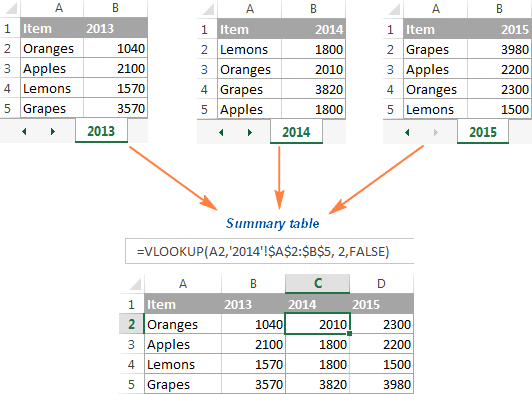
Если вам по какой-то причине нужно перевести полноформатную таблицу обратно в диапазон данных, выберите любую ячейку на свой вкус, выберите вкладку «Работа с таблицами» в правой части панели инструментов и нажмите «Преобразовать в диапазон».
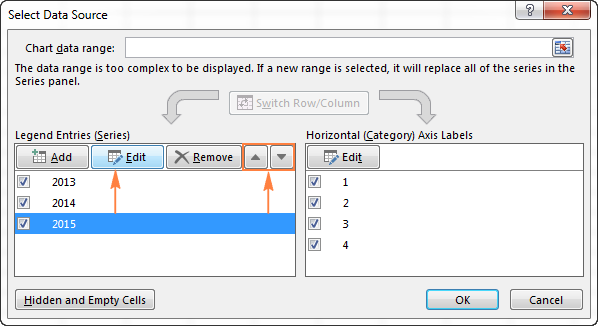
Этот метод работает только в случае, если все ячейки в столбце не имеют содержимого, потому отлично подходит для новых колонок. Следующий прием более универсален.
Вставить информацию в несколько ячеек комбинацией Ctrl+Enter
Выделите нужные ячейки для заполнения в таблице Excel (о том, как быстро и удобно выделять ячейки, мы уже рассказывали выше).
Допустим, речь идет о таблице с данными клиентов. В этой гипотетической таблице есть столбец с адресами сайтов, откуда к нам пришли эти клиенты. И для удобства поиска и фильтрации нужно заполнить пустые поля значением «_unknown_».
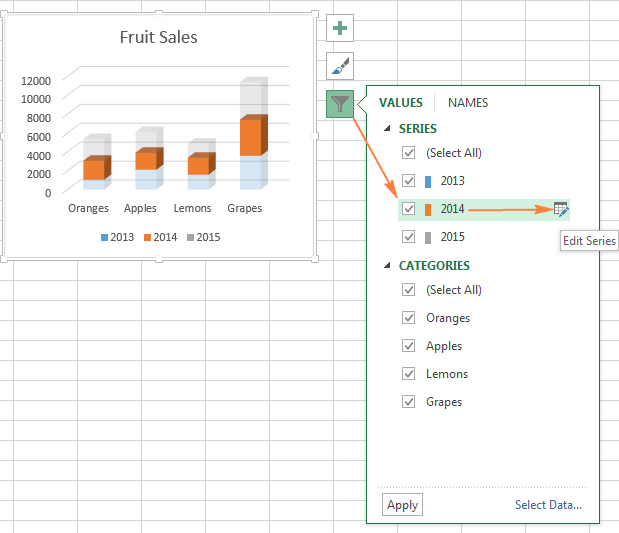
- Найдите все пустые поля в колонке.
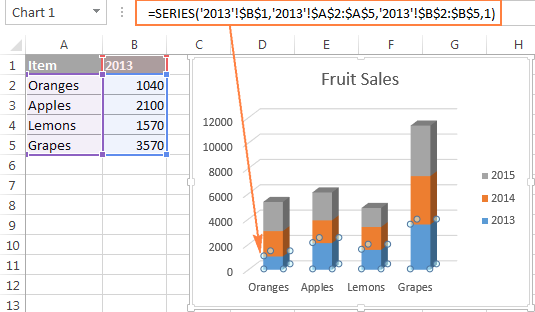
- Нажмите F2 для редактирования последней выбранной ячейки и введите в неё данные. Это может быть текст, число или формула (например, _unknown_).
- Используйте комбинацию Ctrl+Enter. Все выбранные поля заполнятся данными, введенными на прошлом шаге.















