Какую первую вещь вы делаете после создания диаграммы в Excel? Естественно, оформляете ее так, чтобы она соответствовала картинке, которую нарисовало ваше воображение.
В последних версиях электронных таблиц кастомизация диаграмм является довольно приятным и легким процессом.
Компания Microsoft приложила огромное количество усилий, чтобы упростить процесс кастомизации. Например, она поставила нужные кнопки в местах, где удобнее всего до них добраться. И далее в этом руководстве вы узнаете ряд простых методов добавления и изменения всех элементов диаграмм и графиков в Excel.
- Три легких метода кастомизации
- Как добавить заголовок
- Как добавить заголовок к диаграмме в Excel 2013 и 2016
- Настройка заголовка в Excel 2007 и 2010 версий
- Связывание заголовка с конкретной ячейкой в документе
- Как переместить заголовок
- Удаление заголовка
- Форматирование заголовка
- Кастомизация осей диаграммы
- Добавление заголовков осей
- Связывание названия оси с определенной ячейкой документа
- Изменение масштаба осей
- Изменение формата значений осей
- Добавление подписей к данным
- Как изменить содержимое подписей
- Настройка легенды
- Как показать или спрятать сетку Excel документа
- Скрытие и редактирование рядов данных в Excel
- Изменение типа и стиля диаграммы
- Изменение цветов диаграммы
- Как понять местами оси
- Разворот диаграммы слева направо
Три легких метода кастомизации
Если вы умеете создавать графики в Excel, вы знаете, что можно зайти в ее настройки тремя способами:
- Выделить диаграмму и перейти к разделу «Работа с диаграммами», который можно найти на вкладке «Конструктор».
- Нажать правой кнопкой мыши по элементу, требующему изменения, и выбрать необходимый пункт во всплывающем меню.
- Использовать кнопку кастомизации диаграммы, отображаемую в верхнем правом углу диаграммы, после нажатия по ней левой кнопкой.
Если необходимо настроить больше опций, позволяющих редактировать внешний вид графика, их можно увидеть в участке, обозначенном заголовком «Формат области диаграммы», доступ к которому можно получить путем клика по пункту «Дополнительные параметры» во всплывающем меню. Также эту опцию можно увидеть в группе «Работа с диаграммами».
Для немедленного отображения панели «Формат области диаграммы», можно два раза кликнуть по необходимому элементу.
Теперь, после того, как мы ознакомились с базовой необходимой информацией, давайте выясним, как изменять разные элементы, чтобы сделать диаграмму такой, какой нужно.
Как добавить заголовок
Поскольку большинство людей пользуется последними версиями электронных таблиц, правильно было бы рассмотреть, как добавлять заголовок в Excel 2013 и 2016.
Как добавить заголовок к диаграмме в Excel 2013 и 2016
В электронных таблицах этих версий заголовок уже автоматически вставлен в график. Чтобы его отредактировать, достаточно нажать на него и написать в поле ввода требуемый текст.
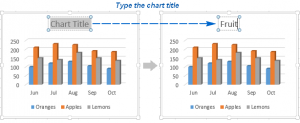 Вы также можете определить местонахождение заголовка в определенной ячейке документа. И, если связанная ячейка обновляется, вслед за ней изменяется название. Позже вы узнаете более подробно, как добиться этого результата.
Вы также можете определить местонахождение заголовка в определенной ячейке документа. И, если связанная ячейка обновляется, вслед за ней изменяется название. Позже вы узнаете более подробно, как добиться этого результата.
Если заголовок не был создан программой, то необходимо нажать на любое место графика, чтобы отобразилась вкладка «Работа с диаграммами». Далее необходимо выбрать вкладку «Конструктор» и кликнуть на «Добавить элемент диаграммы». Далее необходимо выбрать заголовок и указать его местонахождение так, как отражено в скриншоте.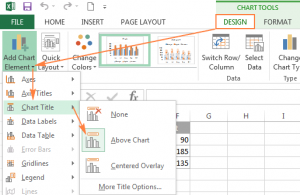
Также в правом верхнем углу графика можно увидеть значок плюса. Если нажать по нему, появляется перечень имеющихся в диаграмме элементов. Чтобы отобразить заголовок, необходимо поставить флажок возле соответствующего пункта.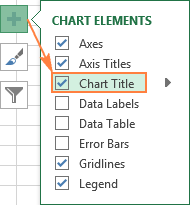
Кроме этого, можно нажать на стрелку рядом с пунктом «Название диаграммы» и выбрать одну из следующих опций:
- Над диаграммой. Это значение, выставленное по умолчанию. Этот пункт отображает заголовок в верхней части графика и изменяет его размер.
- По центру. В этом случае график не изменяет своих размеров, но заголовок накладывается на саму диаграмму.
Чтобы настроить большее количество параметров, необходимо перейти на вкладку «Конструктор» и последовать по таким опциям:
- Добавить элемент диаграммы.
- Название диаграммы.
- Дополнительные параметры заголовка.
Также можно нажать на иконку «Элементы диаграммы», а далее – «Название диаграммы» и «Дополнительные параметры». В любом случае, открывается окно «Формат названия диаграммы», описанное выше.
Настройка заголовка в Excel 2007 и 2010 версий
Чтобы добавить заголовок в Excel 2010 версии и ниже, нужно выполнить такие шаги:
- Нажать в каком угодно месте графика.
- Сверху отобразится группа вкладок «Работа с диаграммами», где необходимо выбрать пункт «Макет». Там следует кликнуть на «Название диаграммы».
- Далее надо выбрать необходимое место: в верхней части области построения или наложение заголовка на график.
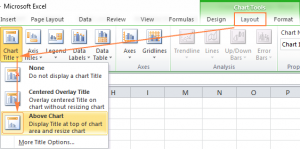
Связывание заголовка с конкретной ячейкой в документе
Для подавляющего количества типов диаграмм в Excel вновь созданный график вставляется вместе с заголовком, заранее прописанным программистами. Его следует заменить на собственный. Нужно нажать по нему и написать необходимый текст. Также предусмотрена возможность связать его с конкретной ячейкой в документе (названием самой таблицы, к примеру). В этом случае заголовок графика будет обновляться, когда вы редактируете ячейку, с которой он связан.
Чтобы соединить заголовок с ячейкой, необходимо выполнять следующие действия:
- Выбрать заголовок.
- В поле ввода формулы необходимо написать =, кликнуть по ячейке, содержащей необходимый текст, и нажать на кнопку «Enter».
В этом примере мы соединили заголовок диаграммы, показывающей продажи фруктов, с ячейкой A1. Также возможен выбор двух и более ячеек, например, пары заголовков колонок. Можно сделать так, чтобы они отображались в названии графика или диаграммы.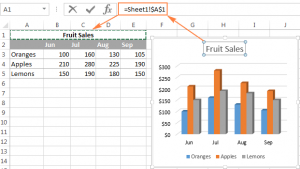
Как переместить заголовок
Если необходимо переместить заголовок в другую часть графика, необходимо его выделить и передвинуть с помощью мыши.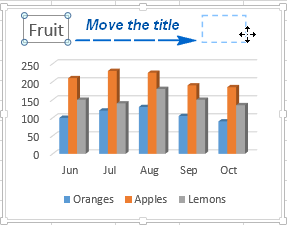
Удаление заголовка
Если у вас нет необходимости в добавлении заголовка к диаграмме, то можно убрать название двумя методами:
- На вкладке «Конструктор» последовательно нажать на следующие пункты: «Добавить элементы диаграммы» – «Название диаграммы» – «Нет».
- Нажать правой кнопкой по заголовку и вызвать контекстное меню, в котором необходимо найти пункт «Удалить».
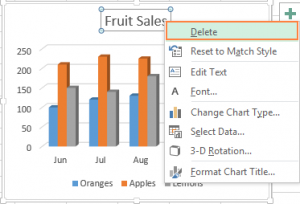
Форматирование заголовка
Для коррекции типа и цвета шрифта названия необходимо в контекстном меню найти пункт «Шрифт». Появится соответствующее окно, где можно задать все необходимые настройки.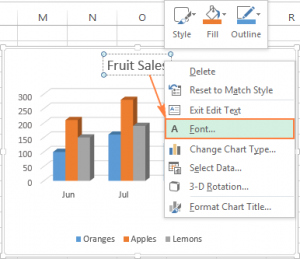
Если необходимо более тонкое форматирование, нужно кликнуть по заголовку графика, перейти к вкладке «Формат» и изменить те настройки, которые посчитаете необходимым. Вот скриншот, демонстрирующий действия по изменению цвета шрифта заголовка через ленту.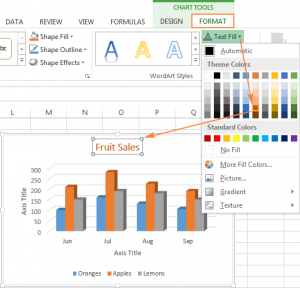
Аналогичным методом возможна модификация формирования и других элементов, таких как легенда, оси, заголовки.
Кастомизация осей диаграммы
Обычно вертикальная (Y) и горизонтальная ось (Х) добавляются сразу, когда вы создаете график или диаграмму в Excel.
Вы можете показать или спрятать их с помощью кнопки «+» в верхнем правом углу и кликнуть по стрелочке рядом с пунктом «Оси». В появившемся окне возможен выбор тех, которые следует отображать и тех, которые лучше спрятать.
В некоторых типах графиков и диаграмм может быть отображена еще и дополнительная ось.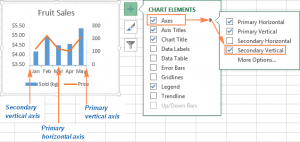
Если вам необходимо создать объемную диаграмму, то можно добавить ось глубины.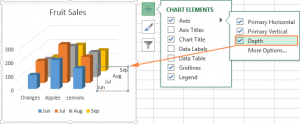
Пользователь может определять, как разные оси будут отображаться на графике Excel. Детальные шаги описаны ниже.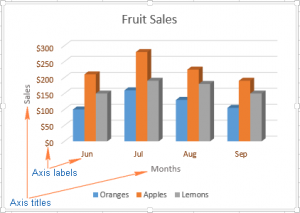
Добавление заголовков осей
Чтобы помочь читателю разобраться в данных, можно добавить названия для осей. Для этого необходимо сделать следующее:
- Нажать по диаграмме, после чего выбрать пункт «Элементы диаграммы» и отметить флажком пункт «Названия осей». Если требуется указать заголовок лишь для конкретной оси, нужно нажать на стрелку и убрать какой-то из флажков.
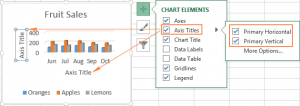
- Кликнуть по полю ввода заголовка оси и ввести текст.
Чтобы определить внешний вид названия, следует кликнуть правой кнопкой и найти пункт «Формат названия оси». Далее будет показана панель, в которой настраиваются все возможные параметры форматирования. Есть возможность попробовать разные варианты отображения заголовка на вкладке «Формат», как было показано выше, когда речь шла об изменении формата названия.
Связывание названия оси с определенной ячейкой документа
Точно так же, как и с заголовками диаграмм, вы можете привязать название оси к определенной ячейке документа, чтобы она обновлялась, как только редактируется соответствующая ячейка в таблице.
Чтобы привязать заголовок, его необходимо выбрать, написать = в соответствующем поле и выбрать ячейку, которую надо привязать к оси. После этих манипуляций нужно кликнуть на кнопку «Enter».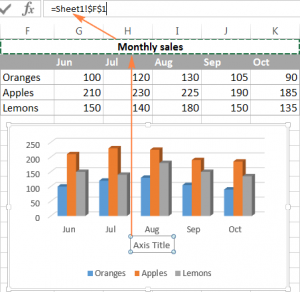
Изменение масштаба осей
Excel сам находит наибольшее и наименьшее значение в зависимости от введенных пользователем данных. Если необходимо выставить другие параметры, это можно сделать вручную. Нужно выполнить такие действия:
- Выделить ось Х диаграммы и кликнуть по значку «Элементы диаграммы».
- Нажать на значок стрелки в строке «Оси» и во всплывающем меню нажать на «Дополнительные параметры».
- Далее появляется раздел «Параметры оси», где выполняется любое из этих действий:
- Чтобы выставить начальное и конечное значения оси Y, надо указать его в полях «Минимум» и «Максимум».
- Для изменения масштаба оси также можно указать значения в поле «Основные деления» и «Промежуточные деления».
- Чтобы настроить отображение в обратном порядке, нужно установить флажок возле опции «Обратный порядок значений».
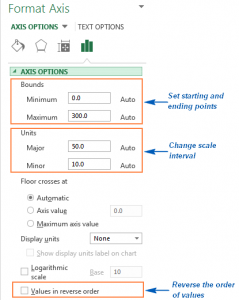
Поскольку горизонтальная ось обычно отображает текстовые подписи, она имеет меньше возможностей для кастомизации. Но можно редактировать количество категорий, отображаемых между метками, их последовательность и место пересечения осей.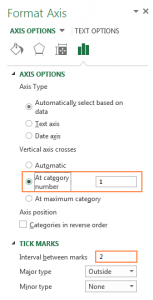
Изменение формата значений осей
Если вам необходимо отображать значения на осях как процент, время или любой другой формат, необходимо выбрать во всплывающем меню пункт «Формат оси», и в правой части окна выбрать один из возможных вариантов там, где написано «Число».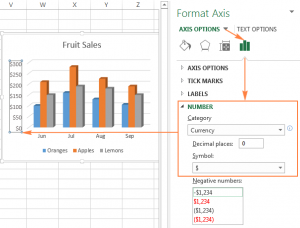
Рекомендация: чтобы настроить формат исходной информации (то есть, указанных в ячейках значений), необходимо поставить флажок возле пункта «Связь с источником». Если не получается отыскать раздел «Число» в панели «Формат оси», необходимо удостовериться, что вы предварительно выделили ось, отображающую значения. Обычно ею является ось X.
Добавление подписей к данным
Для упрощения чтения диаграммы можно добавить подписи к предоставляемым данным. Вы можете добавлять их как к одному ряду, так и ко всем. Также Excel предусматривает возможность добавления подписей лишь к определенным точкам.
Чтобы это сделать, нужно выполнить такие действия:
- Кликнуть по серии данных, требующей добавления подписей. Если же необходимо обозначить текстом лишь одну точку, нужно по ней кликнуть еще раз.
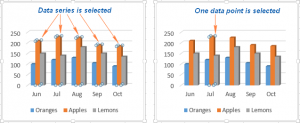
- Нажать по значку «Элементы диаграммы» и поставить флажок рядом с пунктом «Подписи данных».
К примеру, вот, как выглядит одна из диаграмм после того, как были добавлены подписи к одному из рядов данных в нашей таблице.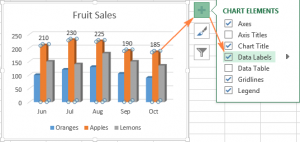
Для специфических видов диаграмм (таких как круговая) вы можете указать местонахождение подписи. Для этого необходимо кликнуть по стрелке рядом со строкой «Подписи данных» и указать подходящее местоположение. Чтобы отобразить подписи в плавающих полях ввода, необходимо выбрать пункт «Выноска данных». Если нужно больше настроек, можно нажать на соответствующий пункт в самом низу контекстного меню.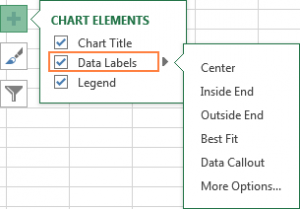
Как изменить содержимое подписей
Чтобы изменить отображаемые в подписях данные, необходимо нажать на кнопку «Элементы диаграммы» – «Подписи данных» – «Дополнительные параметры». После этого появится панель «Формат подписей данных». Там необходимо перейти на вкладку «Параметры подписей» в и выбрать нужный вариант в разделе «Включать в подпись».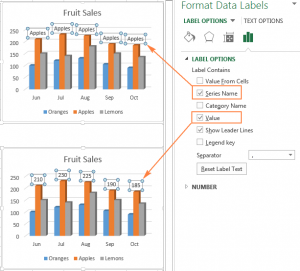
Если необходимо добавить ваш собственный текст к конкретной точке данных, надо дважды нажать на соответствующую подпись, чтобы только она была выбрана. Далее следует выбрать подпись с существующим текстом и ввести текст, который требуется заменить.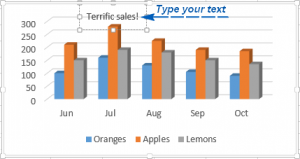
Если вы решили, что в диаграмме отображается слишком много подписей, то можно удалить любую из них путем нажатия правой кнопкой мыши по соответствующей подписи и клика по кнопке «Удалить» в появившемся контекстном меню.
Некоторые рекомендации по определению подписей к данным:
- Чтобы изменить местонахождение подписи, необходимо кликнуть по ней и переместить в необходимое место с помощью мыши.
- Чтобы отредактировать цвет фона и шрифта подписи, их необходимо выбрать, перейти на вкладку «Формат» и задать необходимые параметры.
Настройка легенды
После того, как вы создадите диаграмму в Excel, легенда появится автоматически в нижней части графика, если Excel версии 2013 или 2016. Если установлена более ранняя версия программы, то она будет отображаться в правой части области построения.
Чтобы спрятать легенду, необходимо нажать на кнопку со знаком плюса в правом верхнем углу диаграммы и снять соответствующий флажок.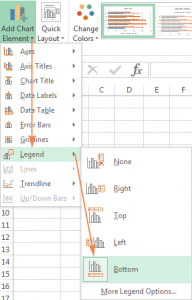
Чтобы передвинуть ее, необходимо кликнуть по диаграмме, переместиться к вкладке «Конструктор» и нажать «Добавить элемент диаграммы» и выбрать необходимую позицию. Также можно удалить легенду через это меню, нажав на кнопку «Нет».
Также можно изменить местоположение, кликнув по ней дважды и в параметрах (в правой части экрана) выбрав необходимое расположение.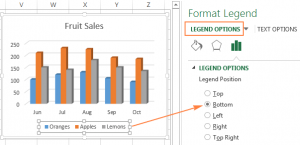
Чтобы изменить форматирование легенды, есть огромное количество настроек во вкладке «Заливка и границы», «Эффекты» в правой панели.
Как показать или спрятать сетку Excel документа
Сетка показывается или скрывается с помощью того же всплывающего меню, которое используется, чтобы показать заголовок, легенду и другие элементы диаграммы.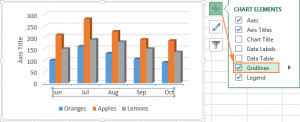
Программа автоматически выберет наиболее подходящий тип сетки для конкретной диаграммы. Если нужно изменить его, следует нажать на стрелочку рядом с соответствующим пунктом и кликнуть на «Дополнительные параметры».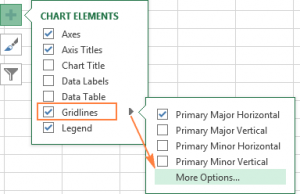
Скрытие и редактирование рядов данных в Excel
Чтобы скрыть или редактировать отдельные ряды данных в Excel, необходимо нажать в правой части графика кнопку «Фильтры диаграммы» и убрать ненужные галочки.
Чтобы отредактировать данные, необходимо нажать на «Изменить ряд» в правой части названия. Чтобы увидеть эту кнопку, нужно навести мышь на название ряда.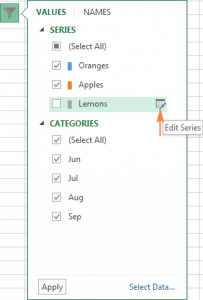
Изменение типа и стиля диаграммы
Чтобы изменить тип графика, необходимо нажать по нему, перейти на вкладку «Вставка» и в разделе «Диаграммы» выбрать подходящий тип.
Также можно открыть контекстное меню и в нем нажать на «Изменить тип диаграммы».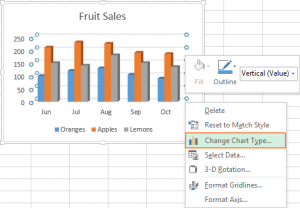
Чтобы быстро изменить стиль диаграммы, необходимо нажать на соответствующую кнопку (с кисточкой) справа от графика. Можно выбрать подходящий в появившемся перечне.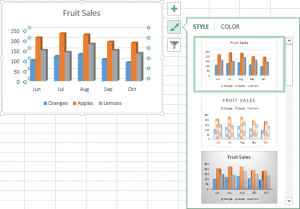
Также можно выбрать подходящий стиль в разделе «Стили диаграмм» во вкладке «Конструктор».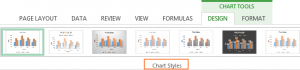
Изменение цветов диаграммы
Для редактирования цветовой гаммы нужно нажать на кнопку «Стили диаграмм» и во вкладке «Цвет» выбрать подходящую тему.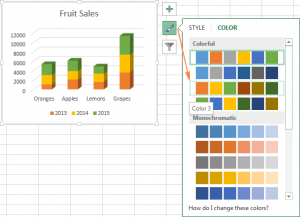
Также можно воспользоваться вкладкой «Формат», где нужно кликнуть по кнопке «Заливка фигуры».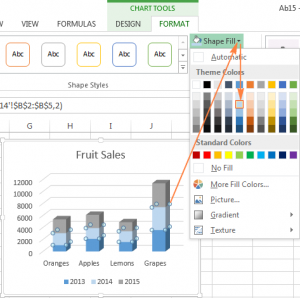
Как понять местами оси
Чтобы достичь этой цели, необходимо на вкладке «Конструктор» нажать на кнопку «Строка/Столбец».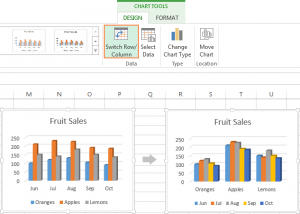
Разворот диаграммы слева направо
Чтобы повернуть диаграмму слева направо, нужно нажать правой кнопкой мыши по горизонтальной оси и нажать «Формат оси».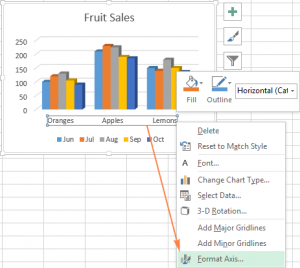
Также можно во вкладке «Конструктор» найти пункт «Дополнительные параметры оси».
В правой панели необходимо выбрать пункт «Обратный порядок категорий».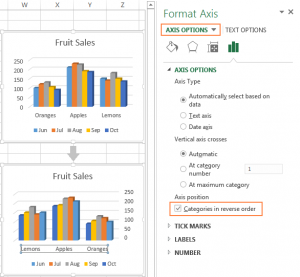
Есть также и ряд других возможностей, но все невозможно рассмотреть. Но если вы научитесь пользоваться этими функциями, то значительно проще будет обучиться новым самостоятельно. Успехов!















