Содержимое баз данных обычно извлекается в виде файла с расширением .csv. Однако, это просто текстовый файл, не слишком удобный для чтения. Для работы с содержимым базы необходимо представить её в другом формате – зачастую удобнее всего листы Excel. О том, какие существуют способы это сделать, какой из них лучше, и какие бывают ошибки при переносе данных, будет рассказано в этой статье.
- Как конвертировать CSV в формат Excel
- Открытие CSV-документа в Excel
- Открытие CSV-документа через Windows Explorer
- Импорт CSV в Excel
- Проблемы при конвертации и их решения
- Файл открывается неправильно
- Исчезают нули в начале чисел
- Часть значений выглядит как даты
- Как импортировать в Excel множественные CSV-файлы
Как конвертировать CSV в формат Excel
Существуют различные пути, которыми документ формата CSV, скачанный из базы данных, может быть перенесён в Excel. Мы обсудим три из них:
- Прямое открытие в Excel.
- Открытие через Windows Explorer.
- Импорт документа со сменой формата.
Открытие CSV-документа в Excel
Excel может открывать документы с расширением .csv напрямую, без конвертации. Формат после открытия указанным способом не меняется, сохраняется расширение .csv – хотя после редактирования расширение можно поменять.
- Запустите Excel, кликните на «Файл«, затем «Открыть«.
- В появившемся окне выберите опцию «Текстовые файлы» из развернувшегося перечня.
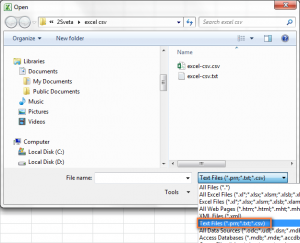
- Найдите необходимый Вам документ и нажмите на него двойным кликом мыши.
Документы .csv открываются в Excel сразу, без дополнительных манипуляций. А вот файлы .txt потребуют конвертации – возникнет окошко «Мастера импорта текста«.
Есть случаи, когда документ лучше не открывать напрямую, а вызвать Мастер. Такой подход оправдан в следующих случаях:
- разделительный знак, применяемый в документе, нестандартный, или их содержится несколько разновидностей;
- в документе записаны даты в разных форматах;
- вы конвертируете числа, начинающиеся с нулей, и хотите оставить их в таком виде;
- перед тем, как перенести данные, вы хотите увидеть, как будет выглядеть конечный результат;
- вам в целом нужна большая гибкость при переносе.
Мастер запустится, если поменять расширение документа на .txt. Также импорт файла можно начать иначе, о чём пойдёт речь далее, после описания второго способа открытия.
Если после открытия документа в него внести изменения, Excel предложит сохранить его в формате .xls (или .xlsx), поскольку иначе часть форматирования будет потеряна. Потом всегда останется возможность сменить формат обратно, однако, может утратиться другая часть содержимого – в начале чисел могут исчезнуть нули, часть записей может поменять свой вид.
Открытие CSV-документа через Windows Explorer
Этот путь принципиально не отличается от предыдущего. Чтобы открыть документ, достаточно два раза кликнуть на него в Windows Explorer.
Перед открытием убедитесь, что рядом с именем документа находится значок программы Excel, а не какой-то другой – это означает, что именно Excel выбран как программа, которой следует открывать подобные файлы. Иначе откроется какая-либо иная программа. Сменить её на Excel можно так:
- Вызовите кликом правой кнопки мыши на любой файл .csv контекстное меню и в нём примените Открыть с помощью… > Выбрать программу.
- Выберите Excel (desktop) из Рекомендованных программ, обозначьте его как программу, которую следует применять для подобных файлов всегда (поставьте галочку внизу), и закройте окошко нажатием ОК.
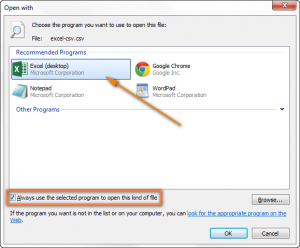
Импорт CSV в Excel
Также возможно превратить открываемый документ в книгу Excel. Формат сменится на .xls для ранних версий Excel (2000, 2003) и на .xlsx — для всех остальных. Всё содержимое будет отображено на одном листе.
- Нажмите на ячейку в листе, куда должен начаться импорт. Обычно это самая первая ячейка в таблице, А1. Начиная с неё, будет заполнено столько строк, сколько есть в открываемом файле, и столько столбцов, сколько имеется значений в каждом столбце.
- Во вкладке “Данные” в группе “Получение внешних данных” выберите “Из текста”.
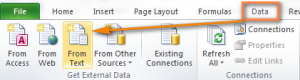
- В возникшем окне найдите требуемый документ и кликните на него два раза (также можно использовать кнопку Импорт внизу окна).
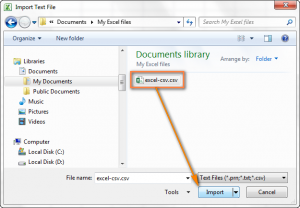
- Далее нужно следовать пошаговой инструкции открывшегося Мастера импорта текста.
На изображении ниже видны изначальный документ и результат, который предполагается получить. Чтобы после импорта всё выглядело именно так, нужно применить различные настройки, о которых пойдёт речь далее.
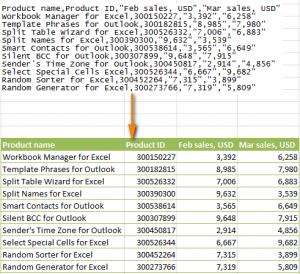
Шаг 1. Мастер предложит Вам выбрать тип файла – как нетрудно догадаться, это будет «с разделителями» (по-английски — delimited), и строку, с которой начнётся перенос содержимого — скорее всего, нужно начать со строки 1, если вы не хотите переносить только часть содержимого. В окне ниже будут показаны первые строки из выбранного документа.
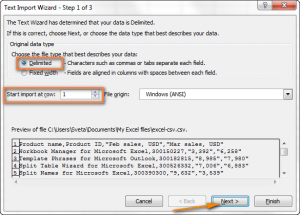
Шаг 2. Теперь требуется понять, какой используется разделитель (их может быть больше одного) в файле, и указать этот знак в Мастере. В нём есть опции выбора из стандартных разделителей, но если в документе применён нетипичный символ, можно выбрать Другой и ввести требуемый знак. В используемом для демонстрации файле разделители — Запятая и Таб. Запятые разделяют ячейки с характеристиками продуктов, такими как порядковый номер и количество проданных экземпляров, а табуляция отделяет один продукт от другого — информация о каждом должна начинаться с новой строки.
Также нужно определить и указать ограничитель текста. Это символ, поставленный перед и после каждого отрезка текста, который должен располагаться в одной ячейке. Благодаря ограничителю, каждый подобный отрезок воспринимается как отдельное значение, даже если внутри него присутствуют символы, выбранные для разделения значений. В нашем документе каждое значение обрамлено кавычками — потому, даже если в нём присутствует запятая (например «начало, потом продолжение»), весь его текст будет помещён в одну ячейку, а не в две последовательные.
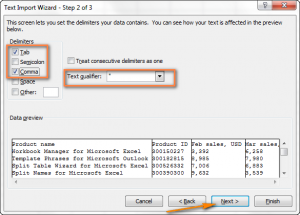
Шаг 3. Здесь достаточно взглянуть на превью и, если на нём не видно недопустимых огрехов, нажать Готово. Может случиться так, что некоторые из значений будут разделены не одним разделителем, а несколькими, в результате между ними возникнут ячейки без значений. Чтобы такого не происходило, выберите флажок Считать последовательные разделители одним.
- Выберите путь назначения (это может быть новый или уже существующий лист) и нажмите ОК, чтобы закончить процесс импорта.
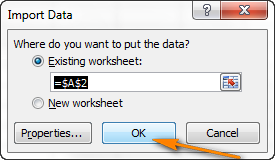
Также можно нажать Свойства — там содержатся другие возможности. Например, можно форматировать содержимое, настроить разметку и то, как информация будет обновляться.
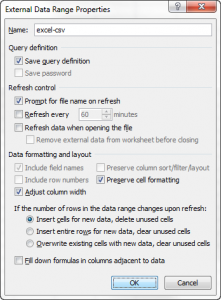
Иногда результат конвертации оказывается далёким от ожидаемого. О том, как этот результат можно изменить, пойдёт речь в следующем разделе статьи.
Проблемы при конвертации и их решения
За всё время, которое существует формат CSV, никто не удосужился официально задокументировать его. Потому, хотя и предполагается, что для разделения значений должны использоваться запятые, на самом деле в разных базах данных используются различные разделительные знаки — точка с запятой, знак табуляции и другие.
Ограничители текста также могут варьироваться – чаще всего это либо кавычки, либо метка порядка байтов. Ограничителей может и вовсе не быть – тогда символ, используемый как разделитель, всегда воспринимается как таковой (тогда это обычно не запятая – она слишком часто применяется в тексте — а иной, менее распространённый символ).
Нестандартные файлы могут открываться неправильно — чтобы они отображались так, как надо, приходится менять настройки компьютера или открывающей программы. Давайте посмотрим, какие бывают затруднения, и какие для них существуют решения.
Файл открывается неправильно
Признаки. Всё содержимое документа помещается в первый столбец.
Причина. Документ использует в качестве разделителя знак, который в настройках компьютера не обозначен как таковой, или же зарезервирован под иную функцию. Например, запятая может быть зарезервирована для того, чтобы разделять части числа в десятичных дробях, и потому не может разделять значения в файле.
Решения. Есть разные способы решить эту проблему:
- Сменить разделяющий знак в самом документе. Откройте его в Notepad или подобном редакторе, и в начальную строку (пустую, все данные должны быть в строках ниже) внесите указанный ниже текст:
- для смены разделителя на запятую: sep=,
- для смены на точку с запятой: sep=;
Иной символ, написанный после sep= в начальной строке, также станет разделителем.
- Разделительный знак, используемый в файле, можно указать и в самой программе Excel. В версиях 2016, 2013 или 2010 года для этого нужно открыть вкладку Данные и выбрать “Текст по столбцам” в группе “Работа с данными”.
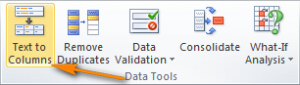
После этого откроется окно “Мастера распределения текста по столбцам”. Там из предложенных форматов данных нужно выбрать те, что с разделителями. Потом нужно нажать Далее и, после выбора разделителя, Готово.
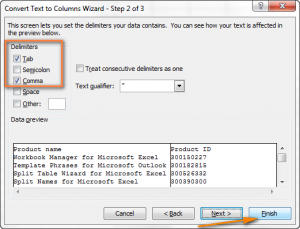
- Чтобы документ автоматически открывался через Мастер импорта, а не просто в листе Excel, расширение можно сменить с .csv на .txt. В Мастере есть возможность указать любой символ как разделяющий — каким образом это сделать, в статье объяснено ранее.
- Используйте VBA. Воспользоваться можно, например, — он подойдёт для Excel 2000 или 2003. Код можно изменить так, чтобы он подходил для других версий.
Решения, представленные выше, рассчитаны на отдельные документы, настройки которых отличаются от обычных. Указанные последовательности действий нужно будет применять для каждого файла, который открывается неправильно. Если неправильно открывается большая часть документов, возможно, лучшим решением будет смена настроек компьютера – об этом сказано в пятом решении.
- Измените разделитель и знак десятичной дроби в настройках компьютера
В Панели управления, вызываемой кнопкой Пуск, выберите “Дополнительные параметры” из перечня “Региональные Стандарты”. После клика возникнет окошко “Настройка формата” – в нём можно выбрать “Разделитель элементов списка” и разделитель целой и дробной части числа. Если в качестве разделительного знака в файлах требуется запятая, сначала установите точку как знак для дроби. Может оказаться и наоборот – нужна точка с запятой как разделительный символ. Тогда для дробей можно оставить любой знак, это не вызовет конфликта.
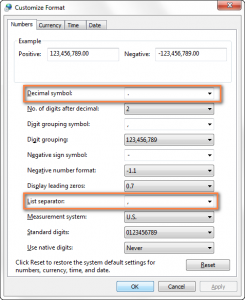
Когда все настройки завершены, нажмите ОК на обоих из двух открытых окон — они закроются, и изменения сохранятся. Имейте в виду, что теперь они работают для всех программ в компьютере.
Исчезают нули в начале чисел
Признак. Некоторые из значений в исходном документе – числа, которые начинаются нулями, не отделёнными знаком дроби (например, шифры и коды с фиксированным количеством цифр, логины и пароли, показания счётчиков и приборов). В Excel нули в начале таких чисел исчезают. Если отредактировать файл и потом сохранить его как книгу Excel, в этой книге уже нельзя будет найти, где были те числа с нулями.
Причина. Excel имеет раздельные форматы для текста и чисел. В текстовых файлах подобного разделения нет, и потому Excel присваивает всем значениям Общий формат. Он означает, что текст отображается как текст, а цифры без алфавитных символов отображают как число, которое не может начинаться с нулей.
Решение. Смените расширение на .txt, чтобы при открытии документа включился Мастер импорта. Когда дойдёте до Шага 3, смените формат столбцов с числами, которые начинаются нулями, на текстовый.
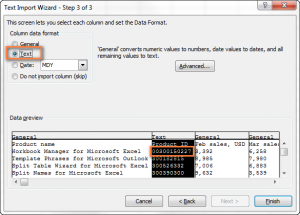
Часть значений выглядит как даты
Признак. В виде дат отображаются значения, в оригинале представляющие собой обычный текст или числа.
Причина. Общий формат предполагает превращение в даты значений, напоминающих таковые для Excel. Если в CSV-документе будет отдельное значение вроде may12, то в Excel-листе оно отобразится как дата.
Решение. Сходно с таковым в предыдущем случае. Смените расширение на .txt, в Мастере смените формат значений, конвертируемых в даты, на текстовый.
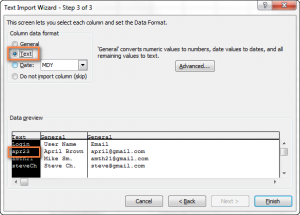
Если же, напротив, нужно показывать содержимое определённого столбца как даты, установите для него формат Дата. Есть несколько разновидностей формата даты, потому выберите требуемую из перечня.
Как импортировать в Excel множественные CSV-файлы
В Excel возможно открыть сразу несколько CSV-файлов.
- Нажмите Файл > Открыть и выберите опцию Текстовые файлы из выпадающего листа внизу.
- Чтобы выбрать несколько файлов, расположенных рядом, сначала выберите первый из них, затем нажмите Shift и кликните на последний. Кроме выбранных файлов, выделятся все файлы между ними.
- Кликните Открыть.
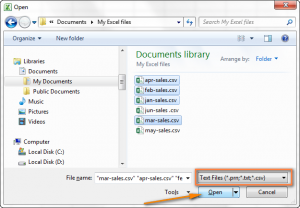
Недостаток этого метода в том, что каждый выбранный файл будет открыт в Excel отдельно. Переход от одного документа к другому может увеличивать временные затраты. Однако, затем возможно скопировать содержимое их всех в листы одной книги.
Объяснение было долгим, однако, теперь у Вас получится без особых затруднений открыть любой файл CSV в Excel. Если что-то кажется непонятным на первый взгляд, просто следуйте указанным шагам — и всё прояснится.















