Сегодня вы узнаете простой метод, как можно выбрать все ячейки, не содержащие никаких значений, в Excel и за один раз заполнить их.
Когда в таблице появляется много пустых ячеек, вполне логичным появляется вопрос, заполнять или не заполнять их. Этому есть несколько причин. Одна из них – таблица имеет значительно более привлекательный вид, и гораздо проще разобраться, какие данные в ней что означают. Ведь нет обильного загромождения повторяющимися значениями. Но при этом возможны дополнительные трудности, когда пользователь пытается упорядочить все эти данные. Если появляется необходимость свести несколько таблиц в одну, также могут возникнуть сложности.
В этом случае необходимо заполнить каждую пустую ячейку. Существует целый ряд методов, которые позволяют решить эту проблему в максимально короткие сроки. И мы продемонстрируем вам один из них, который можно использовать в Excel любой версии, начиная 2010.
Поэтому ответ: «Конечно, заполнять». И теперь мы разберемся, как это сделать.
Каким способом выделять ячейки без значений в них
Первый этап заполнения пустых ячеек в Excel – выделение их. Если лист большой, и в нем таковых начисляется огромное количество, и все они распределены неравномерно, вручную заполнить их необходимым цветом — довольно тяжелая задача. Но есть простой лайфхак, с помощью которого можно максимально быстро выделить пустые ячейки:
- Выделить соответствующие колонки.
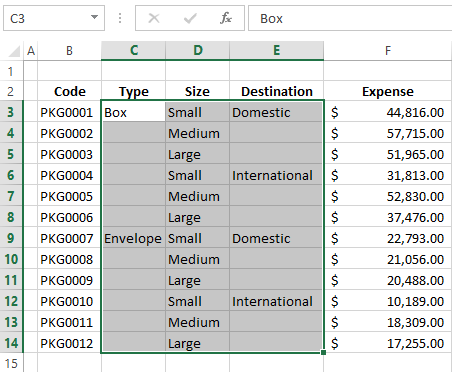
- Нажать комбинацию клавиш Ctrl+G или же нажать на кнопку F5 (Fn + F5 в некоторых моделях ноутбуков). После этого перед взором пользователя откроется окно «Переход».
- Внизу него находится кнопка с надписью «Выделить» (слева).
Внимание! Если сработал закон подлости, и вы забыли, какую комбинацию клавиш нужно нажимать в этом случае, можно найти этот пункт на вкладке «Главная», в разделе «Редактирование» (в появившемся меню найти кнопку «Найти и выделить»). После нажатия на нее станет видно пункт «Выделить группу ячеек», которая позволяет сделать то же самое.
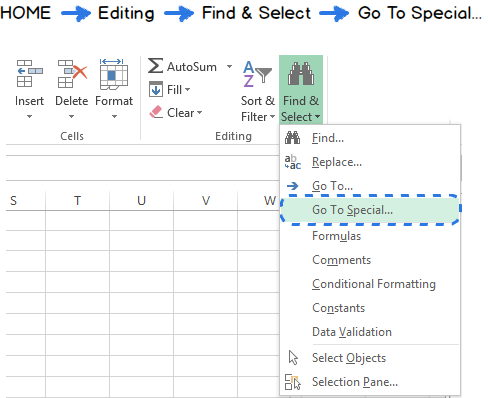
Эта команда дает вам возможность выделить ячейки, основываясь на их содержимом. Поскольку в нашем случае в них ничего не написано, в специальном поле никакого текста, формулы или цифр мы не прописываем. Вместо этого необходимо указать пункт «Пустые ячейки» и закрепить результат путем нажатия клавиши «ОК».
Все, первый пункт поставленной задачи выполнен.
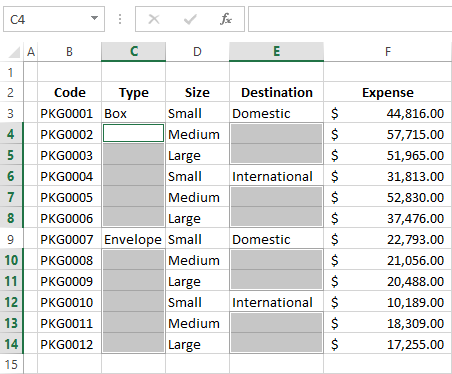
Как применять формулу для заполнения ячеек
Выделение ячеек – это почти что половина дела. После этого их можно заполнять расположенными выше или ниже значениями. Также при необходимости можно в них прописать специальное содержимое.
Если вам необходимо реализовать первый пункт, потребуется ввести простую формулу в одну из выделенных ячеек. После этого достаточно ее скопировать во все остальные. Для достижения этой цели следуйте инструкции:
- С помощью приведенного выше порядка действий выделите все ячейки, не содержащие никаких значений.
- С помощью клавиши F2 (на некоторых ноутбуках – Fn+F2) можно запустить режим ввода. Также возможен стандартный способ – поместить курсор в строку формул. В нашем случае ячейка C4 будет использоваться для этой задачи.
- Напишите знак ввода формулы (=).
- Нажмите на ячейку, которая располагается выше или ниже той, которую нужно заполнить. Также можно нажать на стрелку вверх или вниз.
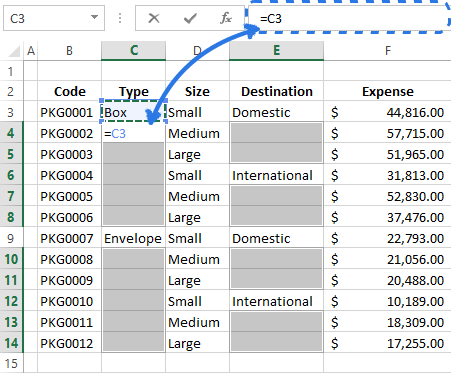
- С помощью комбинации Ctrl+Enter формула копируется в каждую пустую ячейку.
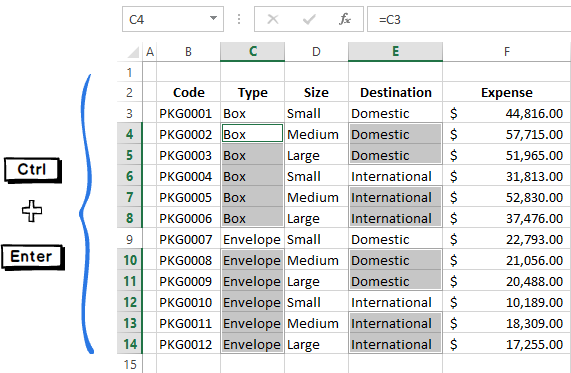
Из-за того, что каждая ранее пустая ячейка теперь содержит в себе формулу, советуем потом заменить-таки ее на какие-либо значения. В противном случае, при малейших перестановках в таблице может наступить полнейший хаос. Также подобные трудности могут возникнуть и при вводе обновленной информации.
Заполнение пустых ячеек конкретным значением
Есть два простых метода, как решить эту задачу.
Способ 1
- Выбрать пустые ячейки.
- Ввести значение в активную ячейку с помощью кнопки F2.
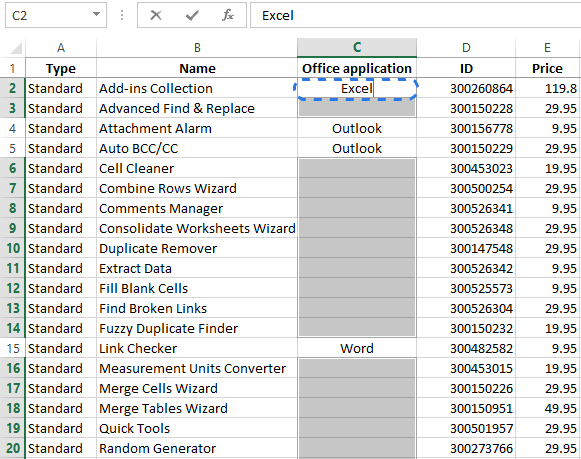
- Ввести текст или числовое значение, которое необходимо.
- Заполнить все остальные ячейки с помощью комбинации Ctrl+Enter.
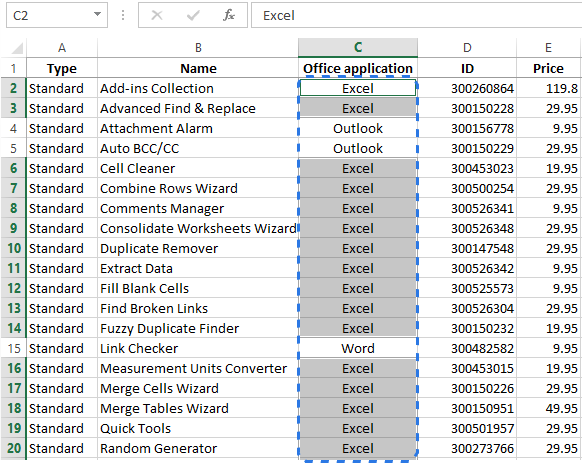
Готово.
Способ 2
- Выбрать диапазон, содержащий пустые ячейки.
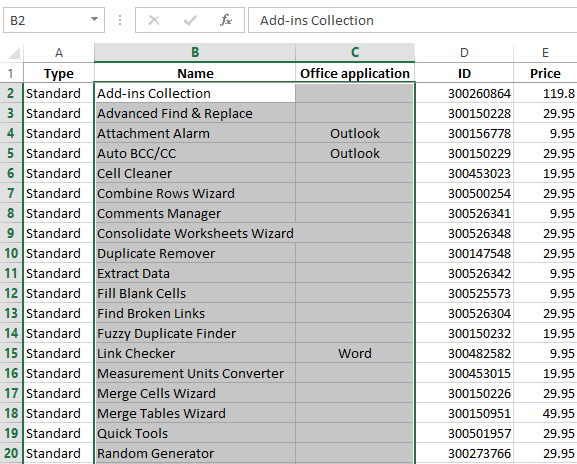
- Открыть диалоговое окно «Найти и заменить» с помощью комбинации Ctrl+H или соответствующего пункта меню на ленте.
- Открыть вкладку «Заменить».
- Оставить первое поле ввода пустым (потому что туда вводится значение ячейки, которое необходимо заменить), а ввести необходимый текст во второе поле, как показано на скриншоте.
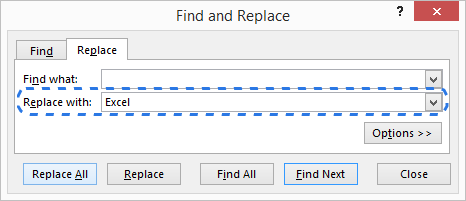
После этого нужно нажать на кнопку «Заменить все».
Использование специального дополнения
Многие люди представляют себе использование формул довольно неприятным процессом и хотят избавиться от таких методов. Это можно сделать с помощью полезного , разработанного компанией Ablebits. Эта утилита дает возможность в полностью автоматическом режиме скопировать значение, находящееся выше или ниже.
Как использовать дополнение?
- Скачать его и установить на свой компьютер. После этого на ленте Excel появится вкладка «Ablebits Utilities».
- Выбрать необходимый диапазон ячеек.
- Нажать на кнопку «Fill Blank Cells» на вкладке «Ablebits Utilities».
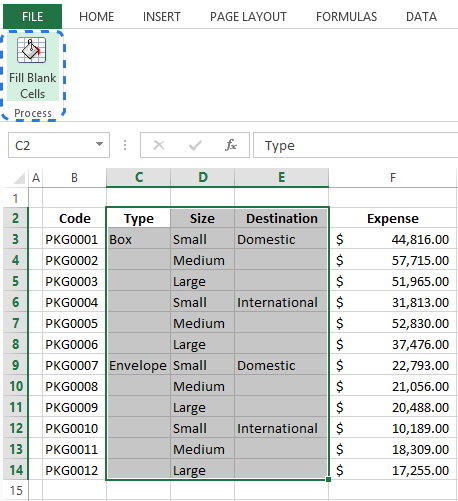
- После этого дополнение с помощью специального окна покажет, какие столбцы выбраны.
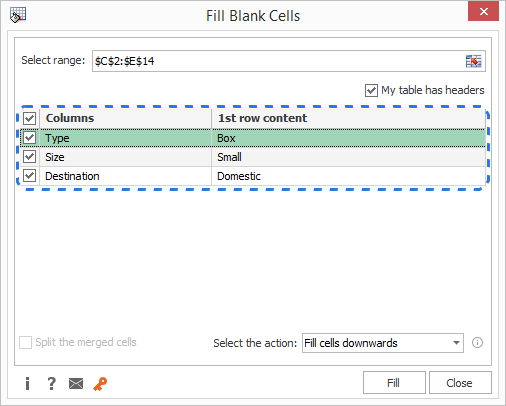
- Снять выделение с тех колонок, в которых нет пустых ячеек.
- Выбрать действие из выпадающего списка в правом нижнем углу. Если необходимо заполнить пустые ячейки с помощью значения, находящегося в ячейке выше, необходимо выбрать параметр «Fill cells downwards». Если же требуется скопировать значение из ячеек ниже, существует опция «Fill cells upwards».
- Действия применяются путем нажатия на кнопку «Fill».
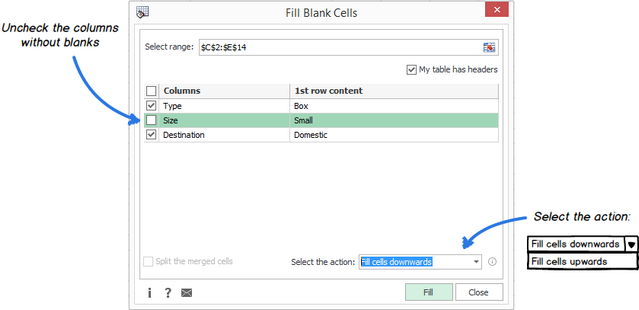
Готово.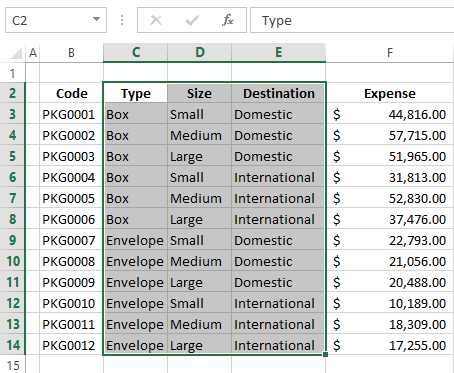
Видим, что все способы очень просты и требуют буквально нескольких минут, чтобы реализовать эту задачу.
В принципе, если следовать этой логике, можно проводить аналогичные действия в электронных таблицах более старых версий. За тем лишь исключением, что там доступ к этим функциям будет несколько отличаться.















