На этот раз мы попытаемся изучить простые, быстрые, а главное — эффективные, методы преобразования информации из таблиц Excel в CSV, при этом сохраняя неизменность всех специальных вставок и знаков иностранных языков. Следующие методы совместимы со всеми версиями Excel.
- Как провести конвертацию документа Excel в CSV
- Экспорт с использованием CSV-кодировки UTF-8 либо UTF-16
- Конвертация Excel в CSV UTF-8
- Конвертация Excel в CSV UTF-16
- Другие способы преобразования Excel в CSV
- Конвертировать посредством Google таблиц
- Сохраните .xlsx в .xls, далее конвертируйте в .csv
- Сохранить Excel в формате CSV с помощью OpenOffice
Как провести конвертацию документа Excel в CSV
Представим ситуацию. Нам необходимо воспользоваться данными, которые сохранены в таблице Excel, используя какую-нибудь еще программу, например, Outlook, программу с функциями почтового клиента либо Access, программу с базами данных. При подобных обстоятельствах для начала потребуется изменить формат Excel в CSV, далее — импортировать файл .csv в требуемую программу. Далее рассмотрены пошаговые инструкции с применением операции «Сохранить как».
1) Перейдите на вкладку «Файл» и кликните «Сохранить как». Знание того, какие клавиши либо комбинации клавиш нажать, значительно сэкономит ваше время в течение работы в той или иной программе. Поэтому, чтобы открыть то же диалоговое окно (Сохранить как), вы можете просто нажать клавишу F12.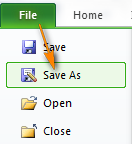
2) В строке Тип файла нам потребуется выбрать CSV (разделители — запятые).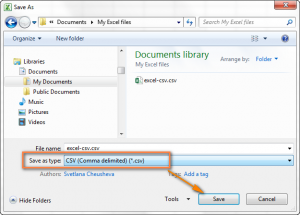
Наряду с этим типом файла, в программе представлен выбор и других вариантов:
|
Вариант 1 |
CSV (разделители – запятые). Здесь документ сохраняется в виде текста с запятыми, в дальнейшем возможна работа с ним в иной программе Windows (либо иной версии ОС Windows). |
|
Вариант 2 |
CSV (Macintosh). Схож с предыдущим вариантом, но предназначается с целью применения в ОС Mac. |
|
Вариант 3 |
CSV (MS-DOS). Необходим с целью применения в ОС MS-DOS. |
| Вариант 4 |
Текст Unicode (* TXT). Это промышленный стандарт для компьютеров, поддерживаемый практически всеми современными операционными системами. Он может обрабатывать знаки практически всех современных языков, а также древних. Соответственно, если у нас имеются буквы иностранных языков либо еще какие-то спецзнаки, для начала документ сохраняется в Unicode, потом конвертируется в CSV. Процесс выполнения указан выше. |
Примечание: С помощью всех вышеперечисленных форматов сохраняется лишь активный лист.
3) Выберите папку назначения, далее — «Сохранить».
После, откроется два диалоговых окна. Не надо волноваться, тут нет ничего плохого, все нормально.
4) В первом сообщении напоминается о том, что допускается сохранение только одного активного листа в CSV. Следует кликнуть ОК, если именно это и требуется.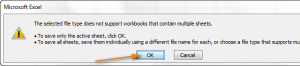
Если необходимо сохранить все содержимое рабочего листа, кликните «Отмена», затем по отдельности сохраните каждый лист. Далее нужно сохранить каждый отдельный файл в CSV.
5) Если щелкнуть ОК во время открытия первого окна, появится второе, информирующее вас о том, что в вашей таблице могут быть функции, не поддерживающие кодировку CSV. Хорошо, просто нажмите да.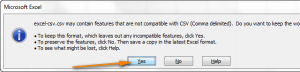
Вот и все. Быстро и легко, вряд ли вы встретитесь с какими-нибудь препятствиями на этом пути.
Экспорт с использованием CSV-кодировки UTF-8 либо UTF-16
Поначалу может показаться это сложным. Какие-то кодировки, непонятные названия — но на самом деле все просто. Давайте разбираться по порядку. Если в вашем документе есть специальные вставки, знаки иностранных языков либо иероглифы, провести конвертацию по вышеописанному методу не получится.
Причина заключается в том, что операция «Сохранить как CSV» искажает любые символы за исключением ASCII (американский стандартный код для информационного обмена). В случае наличия в документе “умных кавычек” либо длинных тире (как вариант, унаследованных от оригинального документа Word), они искажаются.
Существует альтернатива — сохранение файла Excel в Unicode (.txt) и дальнейшая конвертация в CSV. Тогда удастся оставить все оригинальные знаки без изменений.
Прежде чем продолжить, давайте коротко разберем разницу между UTF-8 и UTF-16, чтобы у вас была возможность выбрать правильный формат в конкретном случае:
- UTF-8 шифрует наиболее компактно, поскольку для каждого знака используются от 1 до 4 байтов. В общем, его рекомендуют, если знаки ASCII составляют большую часть документа. Еще один плюс состоит в том, что документ UTF-8 имеет такую же кодировку, как и документ ASCII.
- UTF-16 используются от 2 до 4 байтов для каждого знака. Однако, далеко не всегда требуется больше памяти. К примеру, японским знакам в этом варианте требуется от 3 до 4 байтов, тогда как в UTF-8 — от 2 до 4. Соответственно, UTF-16 хорошо подходит в случае использования азиатских знаков, включая японские, китайские или корейские. Однако, он не в полной мере совместим с ASCII и нуждается в программном обеспечении, совместимом с Unicode. Возьмите это на заметку!
Конвертация Excel в CSV UTF-8
Допустим, в вашем распоряжении имеется книга Excel с несколькими иностранными знаками. Рассмотрим на примере японских: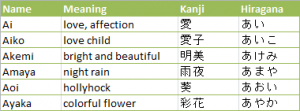
Чтобы оставить все знаки в исходном состоянии, нужно действовать следующим образом:
1) Сначала нужно выбрать «Файл», «Сохранить как».
2) Далее нужно дать название файлу и выбрать текст Unicode (* .txt), далее необходимо кликнуть «Сохранить».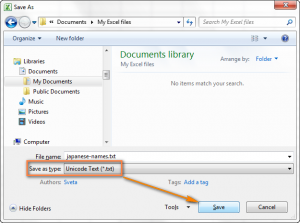
3) Затем следует открыть файл в текстовом редакторе Unicode TXT.
Примечание. В некоторых простых текстовых редакторах отсутствует поддержка всех знаков Юникода, поэтому некоторые знаки появятся в блоках. Чаще всего это ни на что не влияет, поэтому можно просто проигнорировать это либо воспользоваться более сложной программой, например Notepad ++.
4) Так как далее нам понадобится изменить файл в CSV (разделители — запятые), нужно проставить эти запятые.
Примечание. Если запятые вам не требуются, то следующий этап можно просто пропустить.
Выполните последовательность действий:
- Выберите знак табуляции, нажмите на правую кнопку мышки и выберите «Копировать». В данном случае также есть всем известная комбинация клавиш для быстрого выполнения команды. Зажмите CTRL + C.
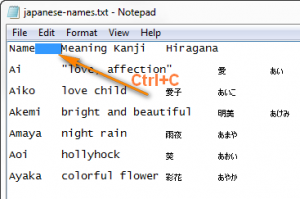
- Нажмите CTRL + H, появится окно “Заменить”, далее вставьте то, что было скопировано ранее (комбинация CTRL + V), в строке “Найти”. В строке «Заменить на» поставьте запятую. В конце кликните «Заменить все».
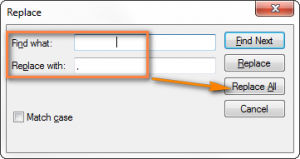
В Блокноте полученный файл должен выглядеть так: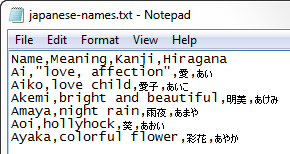
5) Далее необходимо кликнуть “Файл” и “Сохранить как”, дать название файлу и изменить кодировку на UTF-8. В конце нужно кликнуть Сохранить.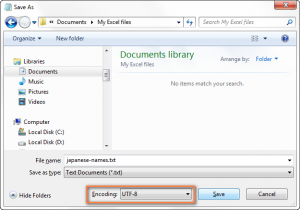
6) С помощью проводника поменяйте расширение с .txt на .csv.
Есть еще один вариант замены, в окне «Сохранить как CSV». Нужно выбрать «Все файлы» (*. *), см. скриншот ниже:
7) Далее проверим результат. Для этого нужно открыть файл CSV в Excel, нажать “Файл”, “Открыть”, “Текстовые файлы (.prn, .txt, .csv)”, убедиться, что информация верна.
Примечание. Если вы планируете использовать файл в других программах — чтобы избежать проблем с кодированием, не меняйте ничего в таблицах либо сохраняйте файл непосредственно в Excel. Если отображается не все, исправления нужно делать в самой программе, а затем еще раз выполнять сохранение в UTF-8.
Конвертация Excel в CSV UTF-16
Этот способ более простой и быстрый, так как при сохранении файла в Unicode (.txt) автоматически будет использоваться UTF-16.
И все, что нужно сделать, — это кликнуть «Файл», «Сохранить как в Excel», затем выбрать формат Unicode (* .txt) и изменить расширение файла Windows Explorer на CSV. Сделано!
Когда вам требуется, чтобы в CSV-файле были прописаны запятые — воспользовавшись текстовым редактором, нужно заменить пробелы на запятые (для получения дополнительной информации см. вышеуказанный этап 6.
Другие способы преобразования Excel в CSV
Только что описанные способы являются универсальными. Они работают для всех спецзнаков и в любых версиях.
Есть также несколько других способов, которыми также при необходимости можно воспользоваться.
Конвертировать посредством Google таблиц
Это очень простое решение. Предположим, вы уже установили Google Диск, далее потребуется выполнить всего пять простых действий.
1) Итак, нажимаем «Создать на Google Диске», затем нужно выбрать таблицы.
2) Далее следует выбрать “Импорт” в меню “Файл”.
3) Затем нужно кликнуть «Загрузить», далее потребуется выбрать у себя на компьютере необходимый для загрузки файл.
4) После этого выбираем «Заменить электронную таблицу», кликаем «Импорт».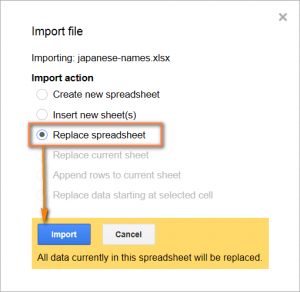
Рекомендация. Чтобы сэкономить время, можно просто скопировать данные в Google таблицу. Но это подходит лишь в случае, если у вас небольшой документ.
5) Далее переходим в “Файл”, “Загрузить как”, выбираем значения через запятую, затем сохраняем файл CSV к себе на компьютер.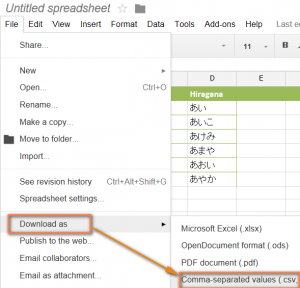
Наконец, проверьте получившийся документ в каком-нибудь редакторе, чтобы удостовериться, что все сохранилось, как следует. К сожалению, эта методика не во всех случаях позволяет отображать все правильно.
Сохраните .xlsx в .xls, далее конвертируйте в .csv
Эта методика навряд ли нуждается в дополнительном объяснении, поскольку название подзаголовка говорит само за себя.
Это решение было предложено на форуме. Многие пользователи сообщали, что специальные символы, потерянные при прямом сохранении .xlsx в .csv, можно сохранить, если сначала сохранить файл .xlsx в .xls , а затем сохранить .xls как .csv. Конечно же, вы можете попробовать этот способ самостоятельно, и, если все идет как надо, это может сэкономить ваше время.
Сохранить Excel в формате CSV с помощью OpenOffice
Последовательность действий при использовании программы OpenOffice представлена далее. Сначала с помощью OpenOffice Calc открываем документ Excel, выбираем “Файл”, “Сохранить как”. Затем сохраняем как CSV (.scv).
Затем вам придется выбирать между различными наборами знаков и разделителями полей. Конечно, следует выбрать Unicode (UTF-8) и запятую, если в результате нам необходимо прийти к CVS UTF-8 (либо другому требуемому кодировочному и пунктуационному символу), кликните OK. Как правило, остаются кавычки («) по умолчанию.
Кроме того, можно использовать другое приложение того же типа — LibreOffice — для быстрой и беспроблемной конвертации из Excel в CSV.















