В данной статье рассказывается об использовании принципа Парето в практической деятельности. Дана подробная инструкция, как сделать диаграмму Парето в программе Microsoft Excel.
Для чего нужен принцип Парето
Принцип Парето получил своё название по фамилии известного итальянского учёного и экономиста, Вильфредо Парето (1848-1923). В основе принципа лежит правило: 20 % усилий дают 80 % результата, и наоборот – 80 % усилий дают всего 20 % результата.
Этот принцип может дать ценную и важную информацию в ситуации, когда есть множество проблем, и требуется выбрать, какую из них следует решать в первую очередь. Или когда требуется определить, какой товар/услуга приносит больше всего прибыли. Так же, принцип может пригодиться в сложных и неоднозначных ситуациях. Чаще всего его применяют в бизнесе — для рационализации и подсчета использования ресурсов.
К примеру, вас назначили главой в команду, имеющую затруднения в работе с новым проектом. В ходе опроса работников об основных трудностях и препятствиях в выполнении работы и изучении отчётной документации составляется список проблем. После того, как список проанализирован, становится возможным составить перечень и провести ранжирование наиболее часто встречающихся затруднений в работе. В процессе изучения становится понятно, что отсутствие взаимопонимания между работниками и акционерами проекта является причиной большей части проблем из списка, а второй по численности проблемой является недостаток технического оснащения (компьютеров, серверов и др.). Другие проблемы играют гораздо меньшее значение. Так, становится понятно, что наладив коммуникацию работников и акционеров проекта, получится устранить большую часть противоречий и проблем, а решив вопрос с техникой – избавиться примерно от 90 % препятствий для успешной реализации проекта. Увидеть возможные способы решения затруднений поможет составление диаграммы Парето.
Использование диаграммы Парето в Microsoft Excel
Самостоятельный математический подсчёт требует много времени. В программе Microsoft Excel существует специальная диаграмма Парето. Её использование экономит время при подсчёте данных. Она состоит из гистограммы, отображающей численные показатели, и линейного графика, показывающего кумулятивный прирост каждого показателя. С помощью данной диаграммы возможно упростить подсчёт данных о доходах, определить перспективные направления развития.
К примеру, возьмем компанию, которая тратит значительный процент средств на нужды своих сотрудников. Целью построения диаграммы будет выяснение, как наиболее быстро и эффективно сократить расходы на 80 % с помощью принципа Парето. Требуется определить, на что требуется больше всего средств, чтобы в будущем эффективно сократить расходы на сотрудников.
Построение таблицы для диаграммы Парето
В начале, следует ввести имеющиеся числовые показатели в таблицу для диаграммы. В нашем примере присутствует 6 категорий:
- training fees (плата за обучение),
- hardware (компьютерная аппаратура),
- office supplies (канцелярские товары),
- software (программное обеспечение),
- mileage (затраты на проездные),
- other (другое).
Точно вводим имеющиеся числа в столбцы A – category (категория) и B – amount (сумма). Для расположения данных в порядке убывания следует выделить столбец B с числами, нажать на правую кнопку мыши, с помощью команды data (данные) отсортировать их в порядке убывания стоимости sort by (сортировать по), largest to smallest (сортировка по убыванию).
Далее, следует использовать функцию =SUM() для получения общей суммы затрат. Требуется добавить ячейки B3:B8 для получения суммы всех расходов. Возможно выбрать ячейку B9 и нажать ALT + “=”, что сделает тоже самое, что и команда SUM. Получаем общую сумму.
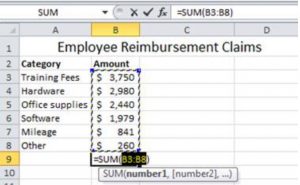
Важно! Ввести численные данные без ошибок, иначе построить график, верно отражающий ситуацию не получится.
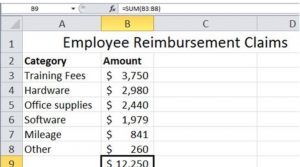
Далее, требуется создать столбец cumulative amount (накопленная сумма). Надо ввести первую сумму в ячейку C3 — 3750 или B3. Каждое последующее число должно складываться с предыдущим значением в столбце C. Следовательно, в ячейке C4 вводим = C3 + B4, после чего нажимаем «Enter». Для автоматического заполнения оставшихся данных – делаем двойной щелчок на autofill handle (маркер автозаполнения), или, выделив его левой кнопкой мыши, тянем вниз.
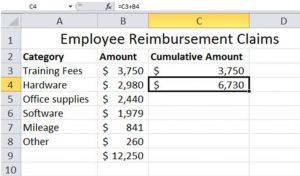
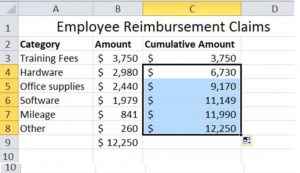
Далее, создаём столбец cumulative % (совокупный процент). Для данного столбца его можно использовать. Для этого применяются два ранее созданных столбца: B – сумма, C – кумулятивная сумма. В ячейку D3 вводим = C3 / $ B $ 9, после нажимаем «Enter». Знак «$» создает absolute reference (абсолютная ссылка), поэтому общая сумма в ячейке B9 не изменится при перетаскивании формулы вниз.
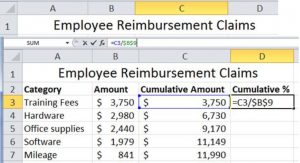
Далее, как в прошлом примере, используем маркер автозаполнения, активировав его двойным нажатием на левую кнопку мыши или перетащив маркер автозаполнения по столбцу D вниз. Теперь у нас готова таблица, чтобы построить диаграмму Парето.
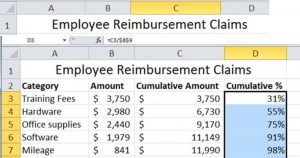
Построение диаграммы Парето в Microsoft Excel
Чтобы построить диаграмму Парето в Excel, действуйте в соответствии с приведенной ниже схемой:
1. Выделяем ячейки от B2 до D8. Сочетание клавиш «Alt» и F1 автоматически создаёт диаграмму из выделенных данных.
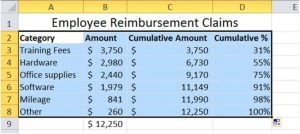
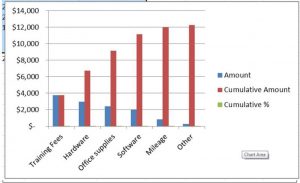
2. Жмём правой кнопкой мыши по диаграмме и выбираем Select Data (выбрать данные).
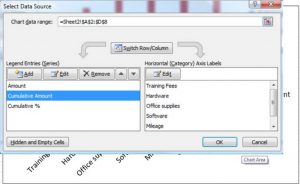
3. Выбираем data source (источник данных).
4. Выбираем накопленную сумму и подтверждаем удаление.
5. На самом графике выбираем совокупный %, жмём на него правой кнопкой мыши и меняем Change chart series type (Изменить тип диаграммы).
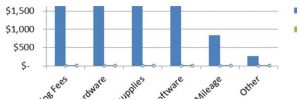
6. Выбираем line graph (линейный график).
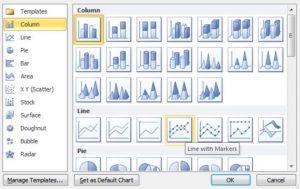
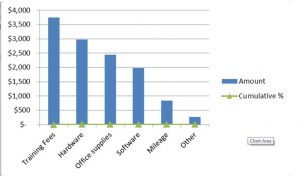
По итогу получается гистограмма с плоским линейным графиком вдоль оси X. Для получения кривой для совокупного % требуется добавить вертикальную ось. Действуем следующим образом:
7. Жмём правой кнопкой мыши на строку c совокупным % и выбираем Format data series (формат ряда данных).
8. Выбираем Secondary Axis (Вторичная ось) в разделе Series options (параметры ряда).
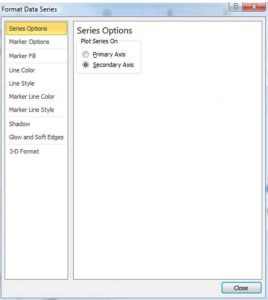
9. Далее нажимаем Close (закрыть).
Таким образом мы создаём полную диаграмму Парето. На данной диаграмме синими столбцами обозначены затраты на нужды работников от больших к меньшим (то, что было отсортировано на этапе составления таблицы). Зеленая линия отображает накапливаемый процент расходов — видно, что пороговая линия в 80% останавливается на канцелярских товарах.
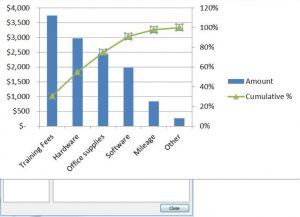
Делаем выводы из построенной диаграммы. Оплата обучения, компьютерной аппаратуры и канцелярских товаров занимает большую часть наших расходов. Так с помощью подобных диаграмм возможно не только определить основные статьи расходов, но и построить диаграмму, показывающую основные статьи доходов, наиболее эффективные методы в работе.
Особенности подбора данных для диаграммы Парето
Перед созданием таблицы для диаграммы Парето, следует обратить внимание на следующие важные факторы:
- Выбрать категорию, по которой будут группироваться имеющиеся численные показатели. Не всегда наиболее понятным вариантом будет использование финансовых показателей.
- Определиться с величиной измерения: объем работы, время, частота, количество затраченных денег.
- Определить временной промежуток, за который будет строиться диаграмма. Данные за разные годы, месяцы и даже недели могут кардинально отличаться. Также, если составить диаграммы за несколько временных промежутков, становится возможным сделать сравнительный анализ показателей, что позволит получить дополнительные сведения.
При понимании принципа Парето и умении грамотно построить диаграммы, возможно при необходимости осуществлять глубокий анализ самых разнообразных показателей.















