Поздравляю! Вы добрались до конца первой недели марафона 30 функций Excel за 30 дней, изучив вчера функцию FIXED (ФИКСИРОВАННЫЙ). Сегодня мы немного расслабимся и займёмся функцией, у которой не так много примеров использования – это функция CODE (КОДСИМВ). Она может работать вместе с другими функциями в длинных и сложных формулах, но сегодня мы сосредоточимся на том, что она может делать самостоятельно в простейших случаях.
Итак, давайте разберёмся со справочной информацией по функции CODE (КОДСИМВ) и рассмотрим варианты её применения в Excel. Если у Вас есть подсказки или примеры использования – делитесь ими в комментариях.
Функция 07: CODE (КОДСИМВ)
Функция CODE (КОДСИМВ) возвращает численный код первого символа текстовой строки. Для Windows это будет код из таблицы ANSI, а для Macintosh — код из таблицы символов Macintosh.
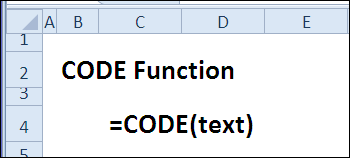
Как можно использовать функцию CODE (КОДСИМВ)?
Функция CODE (КОДСИМВ) позволяет найти ответ на следующие вопросы:
- Какой скрытый символ таится в конце импортированного текста?
- Как я могу ввести специальный символ в ячейку?
Синтаксис CODE (КОДСИМВ)
Функция CODE (КОДСИМВ) имеет такой синтаксис:
CODE(text)
КОДСИМВ(текст)
- text (текст) – это текстовая строка, код первого символа которой Вы хотите получить.
Ловушки CODE (КОДСИМВ)
Результаты, возвращаемые функцией в разных операционных системах, могут отличаться. Коды символов ASCII (с 32 по 126) в большинстве своём соответствуют символам на Вашей клавиатуре. Однако, символы для более высоких номеров (от 129 до 254) могут различаться.
Пример 1: Получаем код скрытого символа
Текст, копируемый с веб-сайта, иногда содержит скрытые символы. Функция CODE (КОДСИМВ) может быть использована для того, чтобы определить, что это за символы. Например, в ячейке B3 находится текстовая строка, в которой видно слово «test» – всего 4 символа. В ячейке С3 функция LEN (ДЛСТР) подсчитала, что в ячейке B3 находится 5 символов.
Чтобы определить код последнего символа, Вы можете использовать функцию RIGHT (ПРАВСИМВ), чтобы извлечь последний символ строки. Далее применить функцию CODE (КОДСИМВ), чтобы получить код этого символа.
=CODE(RIGHT(B3,1))
=КОДСИМВ(ПРАВСИМВ(B3;1))
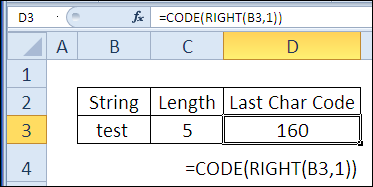
В ячейке D3 видно, что последний символ строки имеет код 160, что соответствует неразрывному пробелу, который используется на веб-сайтах.
Пример 2: Находим код символа
Чтобы вставить специальные символы в таблицу Excel, Вы можете использовать команду Symbol (Символы) на вкладке Insert (Вставка). Например, Вы можете вставить символ градуса ° или символ авторского права ©.
После того, как вставлен символ, можно определить его код, используя функцию CODE (КОДСИМВ):
=IF(C3="","",CODE(RIGHT(C3,1)))
=ЕСЛИ(C3="";"";КОДСИМВ(ПРАВСИМВ(C3;1)))
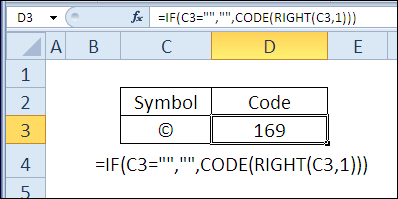
Теперь, когда Вам известен код, Вы можете вставить символ, используя цифровую клавиатуру (только не те цифры, которые над буквенной клавиатурой). Код символа авторского права — 169. Проделайте следующие шаги, чтобы ввести этот символ в ячейку.
Ввод на цифровой клавиатуре
- Нажмите клавишу Alt.
- На цифровой клавиатуре наберите 4-значный код (если необходимо, добавьте недостающие нули): 0169.
- Отпустите клавишу Alt, чтобы символ появился в ячейке. При необходимости нажмите Enter.
Ввод на клавиатуре без цифрового блока
В ноутбуках бывает так, что для использования функционала цифровой клавиатуры нужно дополнительно нажимать специальные клавиши. Рекомендую свериться на этот счёт с руководством пользователя для Вашего ноутбука. Вот как это работает на моём ноутбуке фирмы Dell:
- Нажать клавишу Fn и клавишу F4, чтобы включить NumLock.
- Найти цифровую клавиатуру, расположенную на клавишах буквенной клавиатуры. На моей клавиатуре: J=1, K=2 и так далее.
- Нажать Alt+Fn и, используя цифровую клавиатуру, ввести 4-значный код символа (добавляя нули, если это необходимо): 0169.
- Отпустить Alt+Fn, чтобы символ авторского права появился в ячейке. При необходимости нажать Enter.
- Когда все сделано, снова нажать Fn+F4, чтобы отключить NumLock.
Урок подготовлен для Вас командой сайта office-guru.ru
Источник: http://blog.contextures.com/archives/2011/01/08/30-excel-functions-in-30-days-07-code/
Перевел: Антон Андронов
Правила перепечатки
Еще больше уроков по Microsoft Excel















