Вчера в марафоне 30 функций Excel за 30 дней мы определяли код символа при помощи функции CODE (КОДСИМВ), а также использовали её, чтобы разоблачить скрытые символы. В восьмой день нашего марафона мы изучим злого близнеца функции CODE (КОДСИМВ) – функцию CHAR (СИМВОЛ). Возможно, функция CHAR (СИМВОЛ) не такой уж и злой близнец, просто с противоположным характером.
Итак, посмотрим подробнее инструкцию к функции CHAR (СИМВОЛ) и примеры ее использования, а если у Вас есть, что добавить к инструкции или примерам – пишите в комментариях.
Функция 08: CHAR (СИМВОЛ)
Функция CHAR (СИМВОЛ) возвращает определённый символ, код которого соответствует введённому числу, опираясь на таблицу символов Вашего компьютера. (Для Windows — это ANSI, а для Macintosh – кодировка Macintosh).
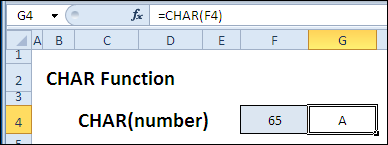
Как можно использовать функцию CHAR (СИМВОЛ)?
Функция CHAR (СИМВОЛ) может решить следующие задачи:
- Добавить разрыв строки в формулу.
- Найти определённую букву алфавита.
- Сделать список всех букв алфавита.
- Создать справочную таблицу с кодами символов.
Синтаксис CHAR (СИМВОЛ)
Функция CHAR (СИМВОЛ) имеет вот такой синтаксис:
CHAR(number)
СИМВОЛ(число)
- number (число) – число от 1 до 255, определяющее символ, который Вы хотите получить. Символ берется из символьной таблицы, используемой на Вашем компьютере.
Ловушки CHAR (СИМВОЛ)
Так же, как и для функции CODE (КОДСИМВ), результат CHAR (СИМВОЛ) может быть различным в зависимости от операционной системы. Коды для таблицы символов ASCII (от 32 до 126) в большинстве своем соответствуют символам на Вашей клавиатуре. Однако, символы для более высоких номеров (от 129 до 254) могут различаться.
Пример 1: Добавляем разрыв строки
Чтобы добавить разрыв строки в ячейке, можно нажать Alt+Enter. Когда Вы объединяете текстовые строки в формуле, нужно использовать символ разрыва строки.
=C2&CHAR(10)&C3
=C2&СИМВОЛ(10)&C3
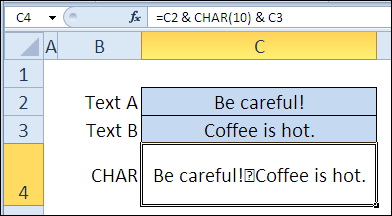
После того как Вы создадите формулу, отформатируйте ячейку командой Wrap Text (Перенести текст), чтобы увидеть перенос строки вместо таинственного символа между строками.
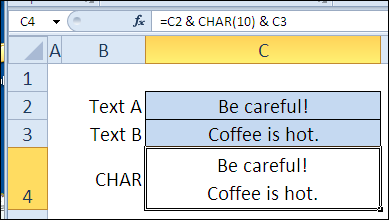
Пример 2: Находим букву в алфавите
Быстро! Какая 19-я буква алфавита? С функцией CHAR (СИМВОЛ) Вы выясните это без перечисления всего алфавита в уме.
Первым делом, нужно при помощи функции CODE (КОДСИМВ) выяснить код первой буквы алфавита – А. Вы можете ввести А в ячейку и сослаться на неё, или ввести букву А в функцию в виде текстовой строки.
=CODE("A") или =CODE(B1)
=КОДСИМВ("А") или =КОДСИМВ(B1)
В данном примере код 65 соответствует первой букве английского алфавита. Для российского алфавита – это код 192.

Далее Вы можете использовать функцию CHAR (СИМВОЛ), чтобы найти любую букву алфавита, добавляя 64 к заданному номеру.
=CHAR(B5+64)
=СИМВОЛ(B5+64)
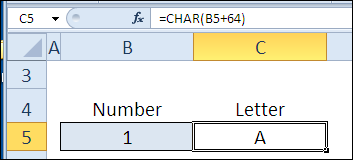
Пример 3: Перечисляем весь алфавит
Используя инструмент автозаполнения в Excel Вы можете написать два числа и быстро создать всю последовательность чисел. К сожалению, это не работает с буквами. Тем не менее, Вы можете использовать функцию CHAR (СИМВОЛ), чтобы создать список всех букв алфавита.
Используйте тот же приём с добавлением 64 к номеру символа, чтобы получить буквы алфавита.
=CHAR(A2+64)
=СИМВОЛ(A2+64)
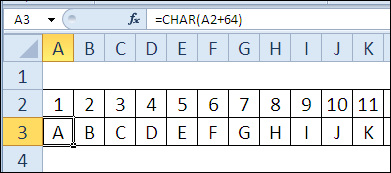
Создаем пользовательский список
Если Вы хотите вводить алфавит при помощи автозаполнения, есть возможность импортировать список букв алфавита в пользовательский список.
- Скопируйте ячейки с буквами алфавита и вставьте их в отдельную строку как значения.
- Выберите эти ячейки. Здесь главное не перепутать и выбрать ячейки именно со значениями, а не с функцией CHAR (СИМВОЛ).
- Нажмите кнопку Office (Офис) на Ленте Excel, затем выберите Excel Options (Параметры Excel). Если у Вас Excel 2010, то выберите Options (Настройки).
- В списке категорий нажмите Popular (Основные). Если Excel 2010, то Advanced (Дополнительно).
- Найдите и нажмите кнопку Edit Custom Lists (Изменить списки…)
- Нажмите кнопку Import (Импорт), затем ОК и закройте меню настроек.
- Теперь введите любую букву на листе Excel и используйте автозаполнение, чтобы завершить последовательность.
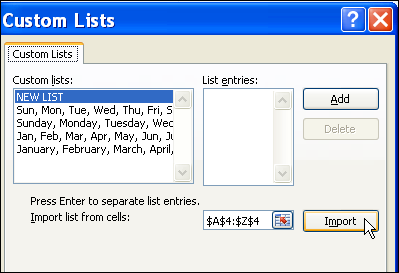
Пример 4: Создаём справочную таблицу символов
Вы можете создать справочную таблицу всех печатных символов, используя функцию CHAR (СИМВОЛ). Такой справочник будет быстрым помощником, если Вы захотите ввести символ с клавиатуры (с помощью клавиши Alt и 4-значного кода на цифровой клавиатуре).
- Запишите числа от 32 до 255 в таблицу.
- В соседнем столбце, используя функцию CHAR (СИМВОЛ), отобразите соответствующие этим числовым кодам символы.
Чтобы показать символы другого шрифта, такого как Symbol или Wingdings, измените шрифт в столбце, содержащем функцию CHAR (СИМВОЛ).
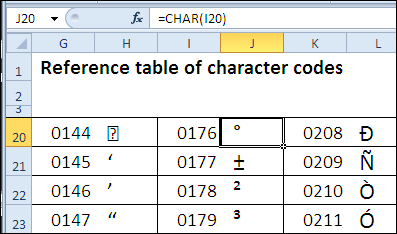
Урок подготовлен для Вас командой сайта office-guru.ru
Источник: http://blog.contextures.com/archives/2011/01/09/30-excel-functions-in-30-days-08-char/
Перевел: Антон Андронов
Правила перепечатки
Еще больше уроков по Microsoft Excel















