Этот пример научит вас создавать чеклисты в Excel. Сперва перейдите на вкладку Разработчик (Developer), чтобы иметь возможность создать чеклист.
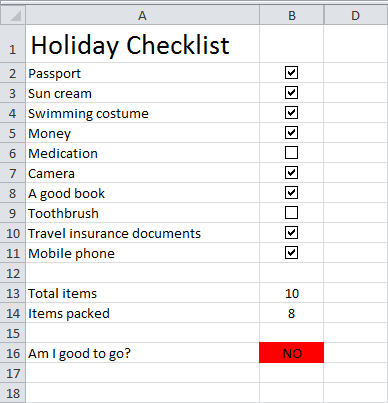
- Нажмите кнопку Вставить (Insert). Затем из раздела Элементы управления формы (Form Controls section) выберите Флажок (Check Box).
- Поместите флажок в ячейку B2.
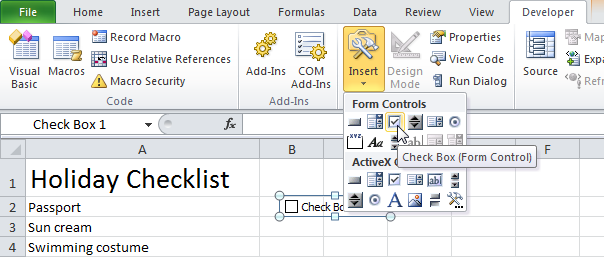
- Чтобы удалить надпись «Флажок 1», кликните правой кнопкой мыши по флажку, затем по тексту и удалите его.
- Выделите ячейку В2.
- Зажмите её нижний правый угол и протяните его вниз до ячейки B11.
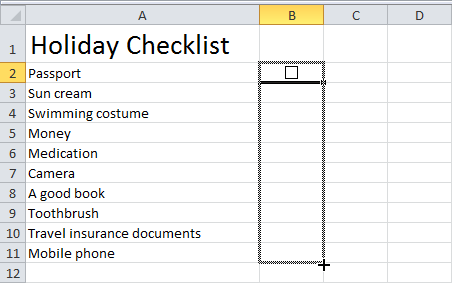
- Кликните правой кнопкой мыши по первому флажку и нажмите Формат объекта (Format Control).
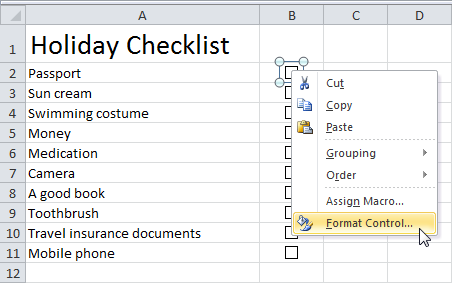
- Установите связь с соседней ячейкой (C2).
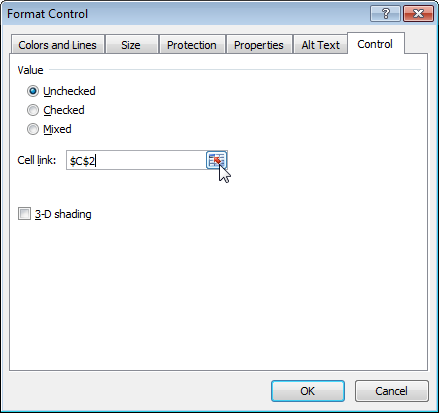
- Повторите шаг 7 для остальных чекбоксов.
- Чтобы подсчитать количество элементов, вставьте следующую формулу в ячейку B14:
=СЧЕТЕСЛИ(C2:C11;ИСТИНА)
=COUNTIF(C2:C11,TRUE)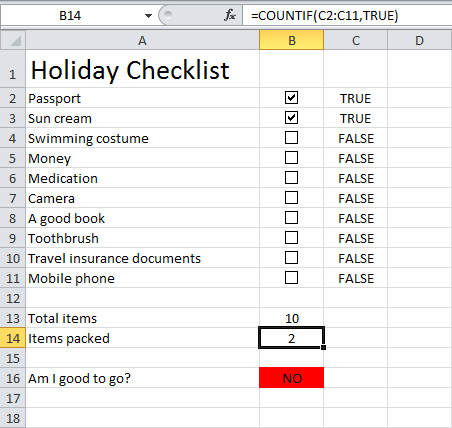
- Скройте столбец С.
- Вставьте представленную ниже формулу в ячейку B16:
=ЕСЛИ(B14=B13;"Да";"НЕТ")
=IF(B14=B13,"YES";"NO")
Результат:
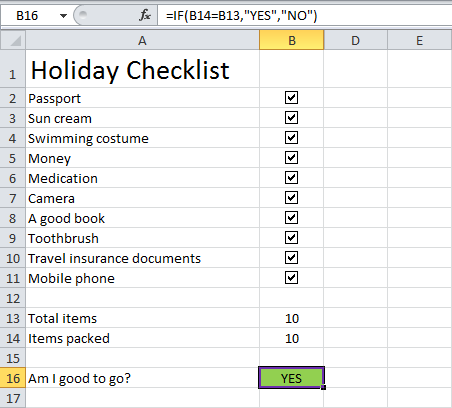
Примечание: Мы создали правила условного форматирования, чтобы цвет фона ячейки B16 изменялся в зависимости от её значения.
Урок подготовлен для Вас командой сайта office-guru.ru
Источник: http://www.excel-easy.com/examples/checklist.html
Перевел: Антон Андронов
Правила перепечатки
Еще больше уроков по Microsoft Excel
Оцените качество статьи. Нам важно ваше мнение:















