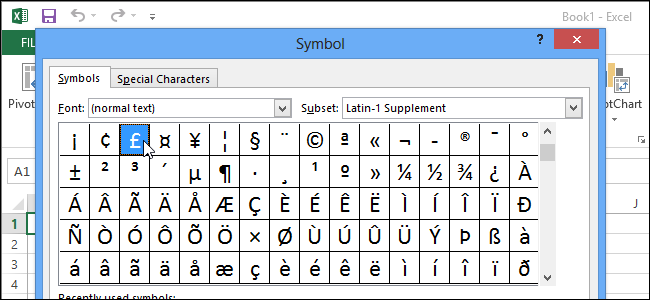
В Microsoft Excel нет встроенных инструментов в отличие от Word, которые позволяют назначить сочетания клавиш для символов, чтобы их было легче вставлять в документ. Однако, сочетания клавиш в Excel могут быть назначены не прямым методом. В этом уроке мы покажем Вам обходной прием использования опции Автозамена в Excel для того, чтобы создать легко запоминающиеся сочетания клавиш для символов.
Когда Вы выбираете команду Symbol (Символ) в разделе Symbols (Символы) на вкладке Insert (Вставка), можно заметить, что у данной команды отсутствует выпадающее меню, в отличие от Word.
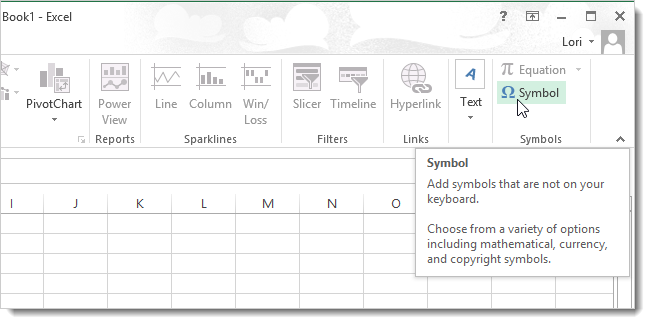
Также в Excel отсутствуют кнопка Shortcut key (Сочетание клавиш) и надпись Character code (Код знака) в диалоговом окне Symbol (Символ).
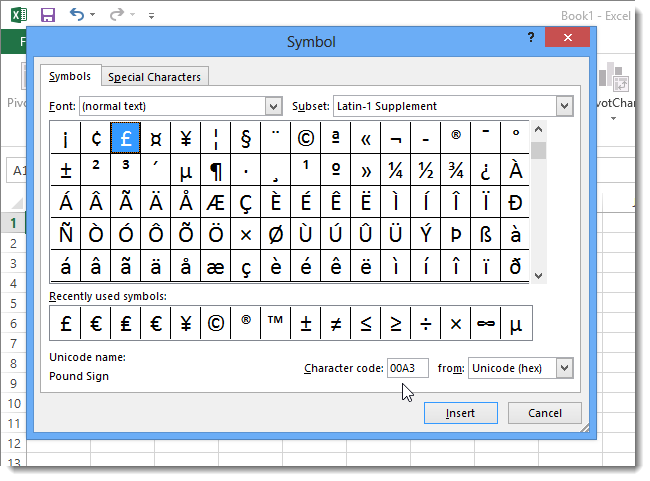
Даже, щелкнув правой кнопкой мыши по Ленте и выбрав пункт Customize the Ribbon (Настройка ленты) во всплывающем меню…
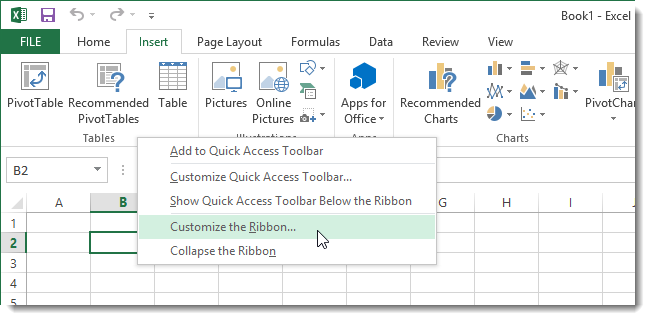
… не найти кнопку Customize (Настройка) под списком команд в левой части диалогового окна Excel Options (Параметры Excel), которая бы позволяла задать сочетания клавиш.
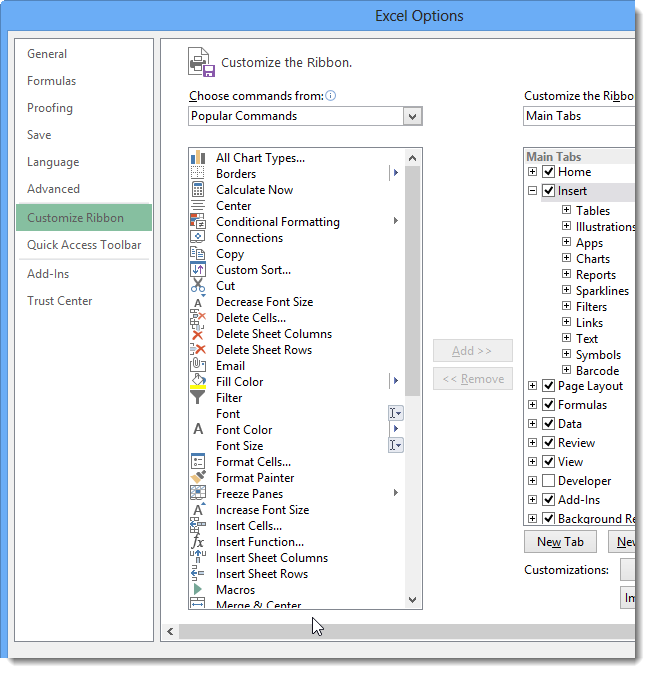
Чтобы обойти такие ограничения в Excel и назначить горячую клавишу для символа, выполните следующий ряд действий:
- Установите курсор в ячейке. Выберите и вставьте символ, воспользовавшись командой Symbol (Символ) на вкладке Insert (Вставка). В данном примере мы вставили символ британского фунта.
- Выделите символ в ячейке и скопируйте его в буфер обмена.
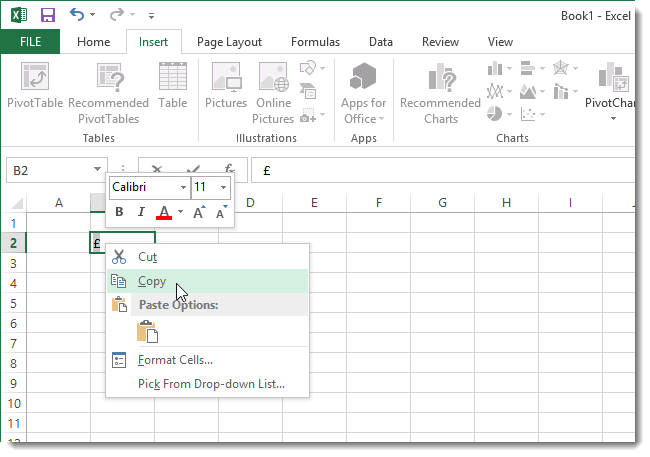
- Откройте вкладку File (Файл), чтобы перейти к представлению Backstage.
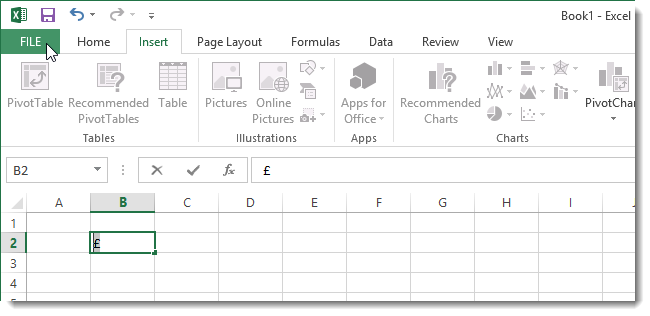
- Выберите раздел Options (Параметры).
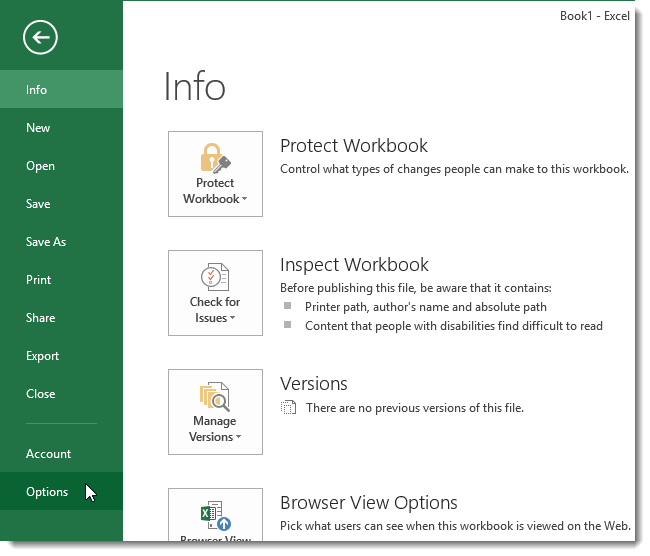
- В левой части диалогового окна Excel Options (Параметры Excel), нажмите Proofing (Правописание).
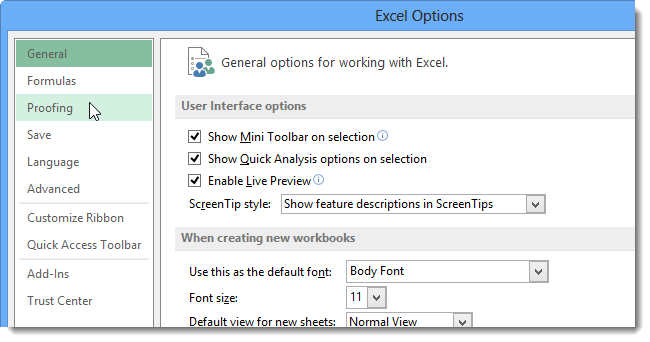
- В разделе Proofing (Правописание) нажмите AutoCorrect Options (Параметры автозамены).
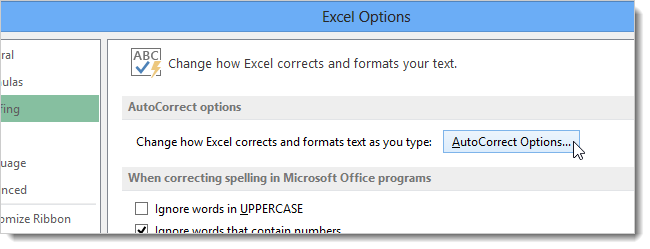
- В диалоговом окне AutoCorrect (Автозамена), на одноименной вкладке присутствует настройка типичных орфографических ошибок и символов, которые автоматически исправляются или вставляются при вводе слов с ошибками или наборе определенных символов, связанных со словом.Этот список можно изменять, таким образом Вы можете добавить легко запоминающиеся аббревиатуры (но не реальные слова), которые будут представлять часто используемые символы. В нашем случае мы ввели BP в поле ввода Replace (Заменять), а в поле With (На) вставили символ британского фунта. Затем нажали Add (Добавить), чтобы пара оказалась в списке.
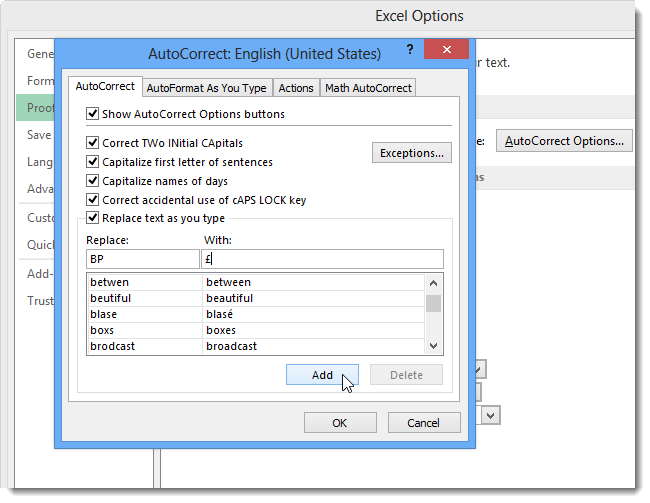
- Нажмите OK, чтобы закрыть диалоговое окно AutoCorrect (Автозамена), а затем еще раз, чтобы закрыть диалоговое окно Excel Options (Параметры Excel).
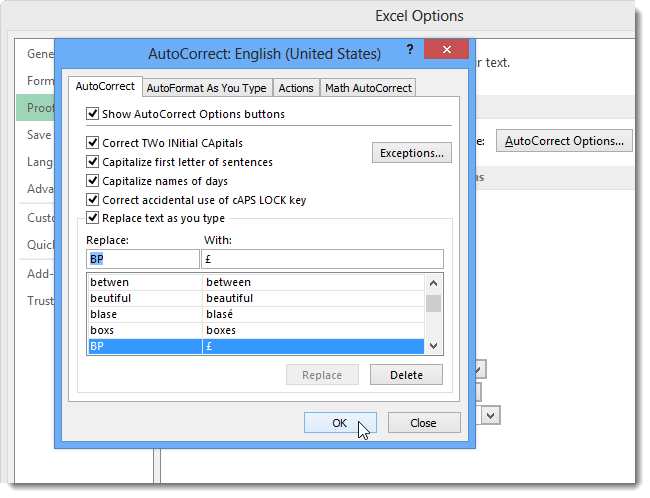
- Теперь каждый раз, когда необходимо вставить символ британского фунта в ячейку, Вы можете ввести BP и символ вставится автоматически.
Придерживайтесь той же последовательности, чтобы добавить в список Автозамены другие аббревиатуры для часто используемых символов.
Урок подготовлен для Вас командой сайта office-guru.ru
Источник: http://www.howtogeek.com/163481/how-to-assign-keyboard-shortcuts-to-symbols-in-excel-2013/
Перевел: Антон Андронов
Правила перепечатки
Еще больше уроков по Microsoft Excel















