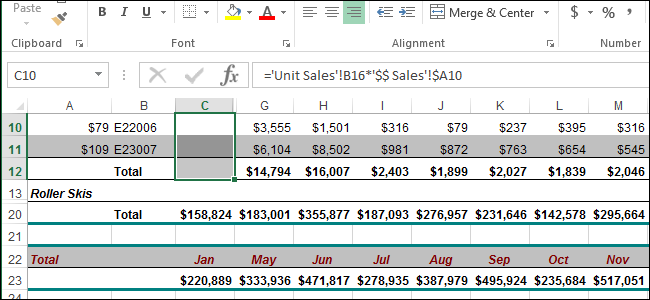
Бывает так, что на листе Excel нужно спрятать информацию, содержащуюся в некоторых ячейках, или даже скрыть целую строку или столбец. Это могут быть какие-то вспомогательные данные, на которые ссылаются другие ячейки, и которые Вы не хотите выставлять на показ.
Мы научим Вас скрывать ячейки, строки и столбцы на листах Excel, а затем снова делать их видимыми.
Скрываем ячейки
Невозможно скрыть ячейку, чтобы она полностью исчезла с листа. Возникает вопрос: что останется на месте этой ячейки? Вместо этого Excel может сделать так, чтобы в этой ячейке не отображалось никакого содержимого. Выделите отдельную ячейку или группу ячеек при помощи клавиш Shift и Ctrl, как при выборе нескольких файлов в Проводнике Windows. Кликните правой кнопкой мыши по любой из выделенных ячеек и в контекстном меню нажмите Формат ячеек (Format Cells).
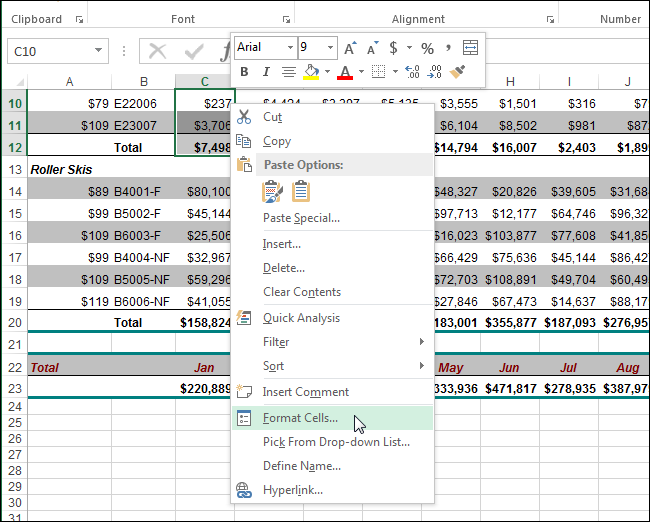
Откроется одноименное диалоговое окно. Перейдите на вкладку Число (Number) и в списке Числовые форматы (Category) выберите Все форматы (Custom). В поле ввода Тип (Type) введите три точки с запятой – «;;;» (без кавычек) и нажмите ОК.
Замечание: Возможно, прежде чем применять к ячейкам новый формат, Вам следует оставить напоминание о том, какие форматы чисел были в каждой из ячеек, чтобы в дальнейшем Вы могли вернуть прежний формат ячейке и сделать её содержимое снова видимым.
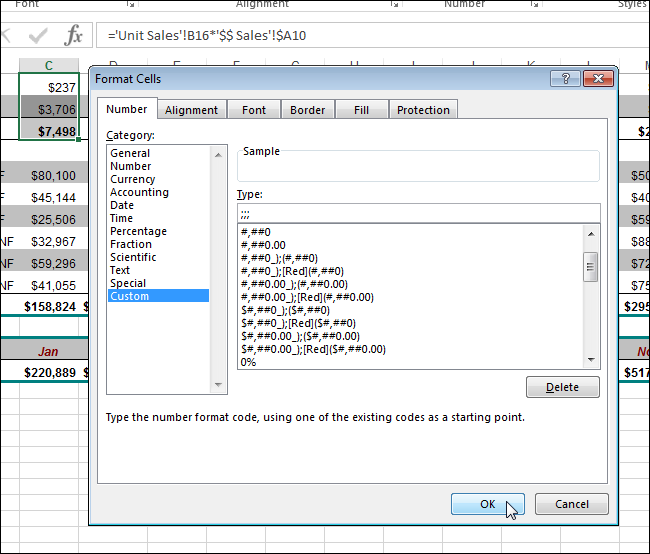
Данные в выбранной ячейке теперь скрыты, но значение или формула по-прежнему остались в ней, и их можно увидеть в строке формул.
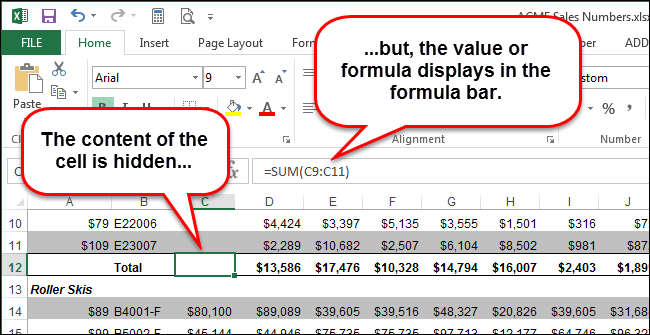
Чтобы сделать содержимое ячеек видимым, проделайте все перечисленные выше шаги и установите первоначальный формат числа для ячейки.
Замечание: Всё, что Вы вводите в ячейку, в которой скрыли содержимое, будет автоматически скрыто после того, как Вы нажмёте Enter. При этом значение, которое находилось в этой ячейке, будет заменено новым введённым Вами значением или формулой.
Скрываем строки и столбцы
Если Вы работаете с большой таблицей, то, возможно, захотите скрыть какие-то строки и столбцы с данными, которые не нужны в данный момент для просмотра. Чтобы скрыть целую строку, кликните правой кнопкой мыши по номеру строки (заголовку) и выберите Скрыть (Hide).
Замечание: Чтобы скрыть несколько строк, сначала выделите эти строки. Для этого нажмите на заголовок строки и, не отпуская левую кнопку мыши, протащите указатель через весь диапазон строк, которые нужно скрыть, а затем кликните правой кнопкой мыши по выделенной области и нажмите Скрыть (Hide). Вы можете выбрать несмежные строки, для этого нажимайте по их заголовкам, удерживая клавишу Ctrl.
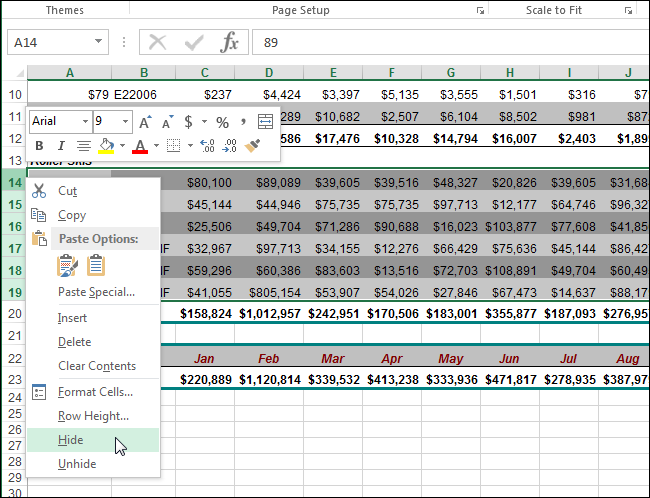
Номера в заголовках скрытых строк будут пропущены, а в местах пропусков появится двойная линия.
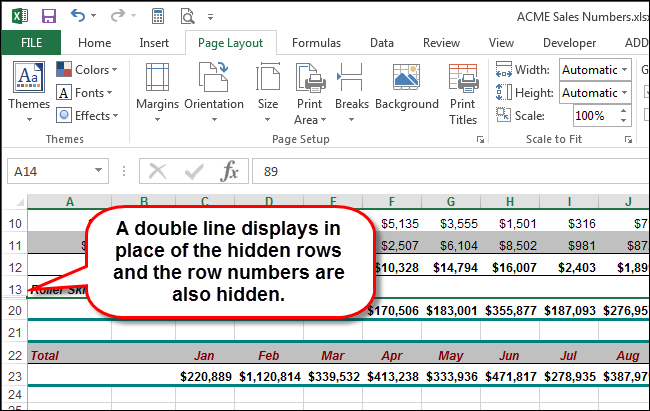
Процесс скрытия столбцов очень похож на процесс скрытия строк. Кликните правой кнопкой мыши по столбцу, который нужно скрыть, либо выделите несколько столбцов и кликните по выделенной группе. В появившемся меню выберите Скрыть (Hide).
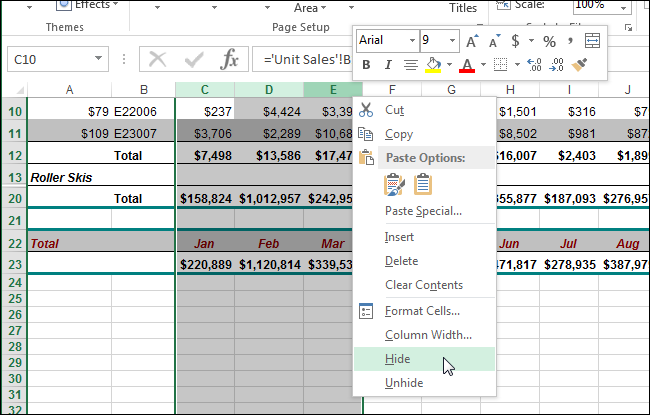
Буквы в заголовках скрытых столбцов будут пропущены, а на их месте появится двойная линия.
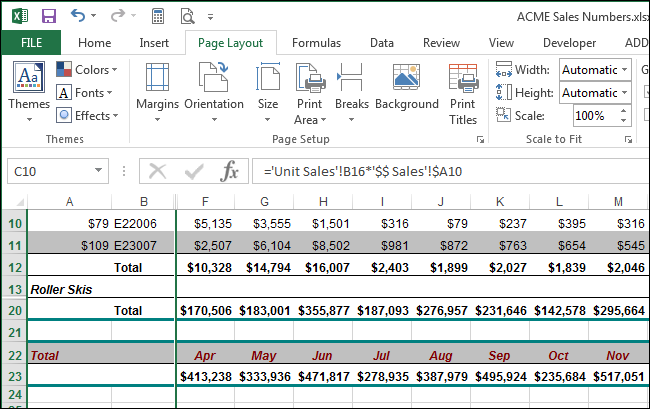
Чтобы вновь отобразить скрытую строку или несколько строк, выделите строки по обе стороны от скрытой (скрытых), затем кликните правой кнопкой мыши по выделенной области и в контекстном меню выберите Показать (Unhide).
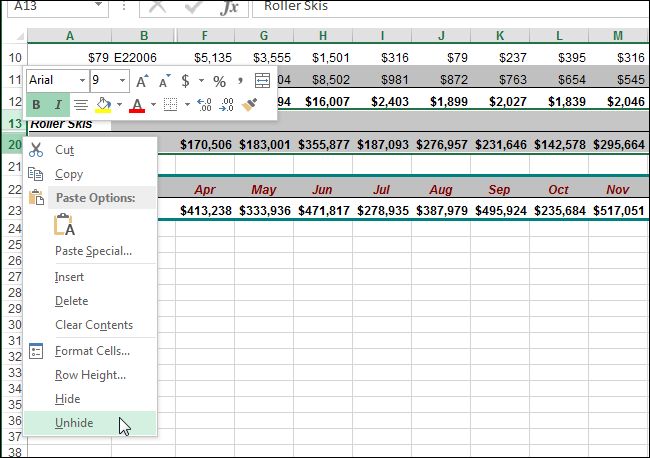
Чтобы отобразить скрытый столбец или несколько столбцов, выделите столбцы по обе стороны от скрытого (скрытых), затем кликните правой кнопкой мыши по выделенной области и в появившемся меню выберите Показать (Unhide).
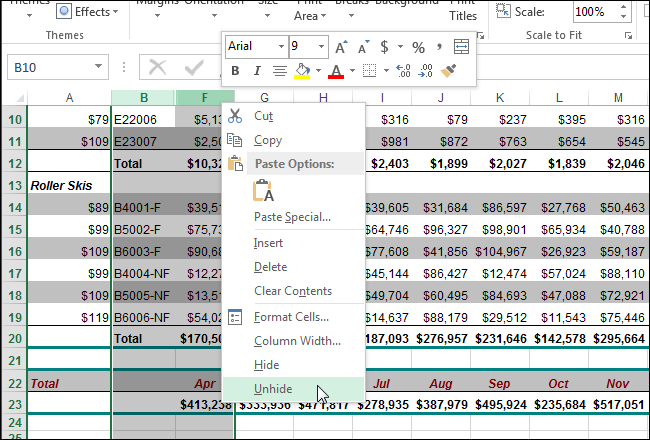
Если Вы работаете с большой таблицей, но не хотите скрывать строки и столбцы, то можете закрепить их так, что при пролистывании данных в таблице, выбранные заголовки будут оставаться на своих местах.
Урок подготовлен для Вас командой сайта office-guru.ru
Источник: http://www.howtogeek.com/218582/how-to-hide-cells-rows-and-columns-in-excel/
Перевел: Антон Андронов
Правила перепечатки
Еще больше уроков по Microsoft Excel















