Использование формул массива в Excel имеет целый ряд преимуществ. Даже сложность работы с ними, зачастую можно принять как преимущество, поскольку сложность сразу отсеивает дилетантов. В этот уроке мы разберем два подхода к редактированию формул массива в Excel. Они не идеальны, но, возможно, Вам пригодятся.
Подход №1
На рисунке ниже представлена формула массива, размер которой необходимо расширить с C3:C8 до C1:C10.
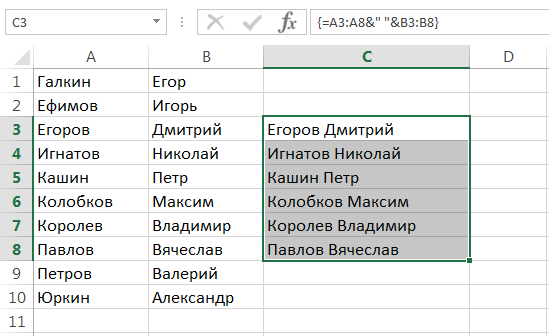
Чтобы проделать это, выполните следующие действия:
- Выделите диапазон ячеек, которые будет содержать новый массив. Здесь главное, чтобы новый массив перекрывал собой старый, иначе Excel не даст закончить редактирование и выдаст предупреждение. В нашем случае это диапазон C1:C10.
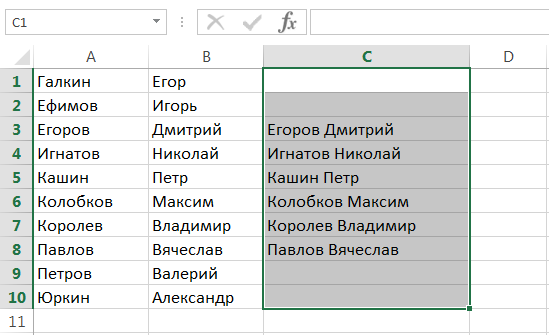
- Далее нужно удостовериться, что активной является ячейка, принадлежащая старому массиву. Это позволит сохранить структуру формулы, пусть и с «ложными» ссылками на ячейки. Поскольку в нашем случае активной является пустая ячейка, выделим подходящую. Допустим C3:
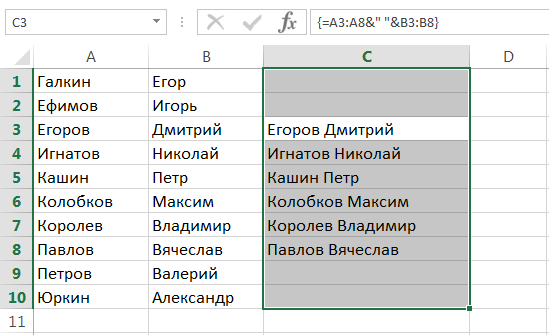
Сделать ячейку активной в выделенном диапазоне можно с помощью клавиши Enter.
- Перейдем в режим редактирования формулы (клавиша F2). На данном этапе можно перезадать области, участвующие в формировании массива. В нашем случае мы перезададим обе области:
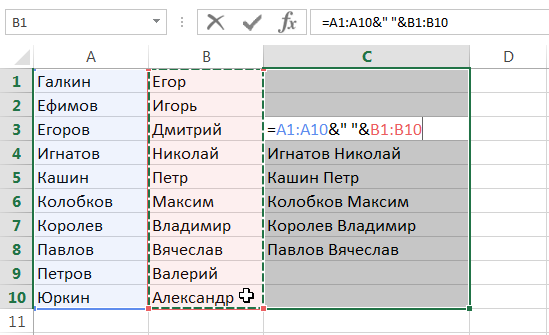
- Сохраним изменения в формуле, нажав комбинацию клавиш Ctrl+Shift+Enter. Формула массива будет обновлена.
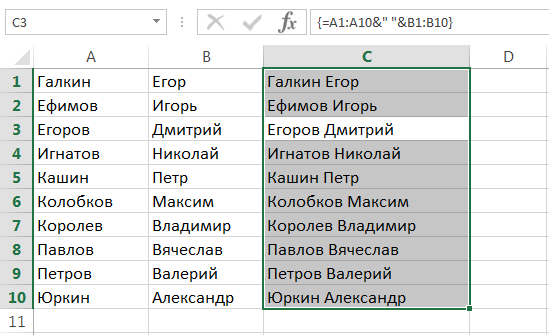
Подход №2
Второй подход можно применить как для уменьшения, так и для увеличения размера массива в Excel. Здесь главное, чтобы у старого и нового массивов была как минимум одна общая ячейка.
На рисунке ниже представлен массив, диапазон которого необходимо уменьшить с С1:С10 до C1:C5.
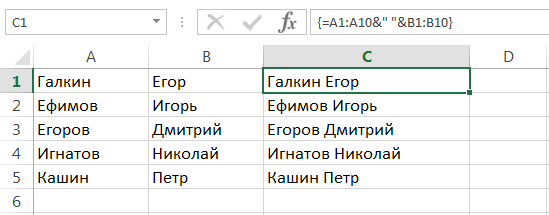
Чтобы проделать это, выполните следующие действия:
- Выделите диапазон, содержащий формулу массива.
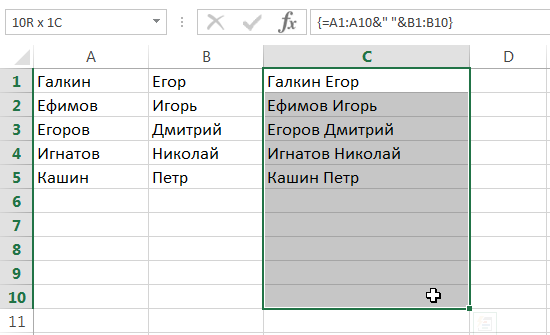
- Нажмите клавишу F2, чтобы перейти в режим редактирования.
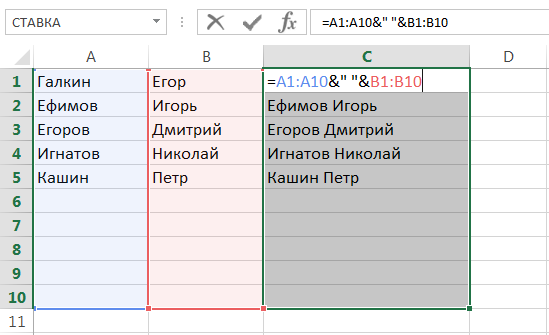
- Нажмите комбинацию клавиш Ctrl+Enter. Это действие вводит отдельную формулу в каждую из ячеек диапазона. Причем эти формулы не являются формулами массивов. Например, в ячейке С3 содержится следующая формула:
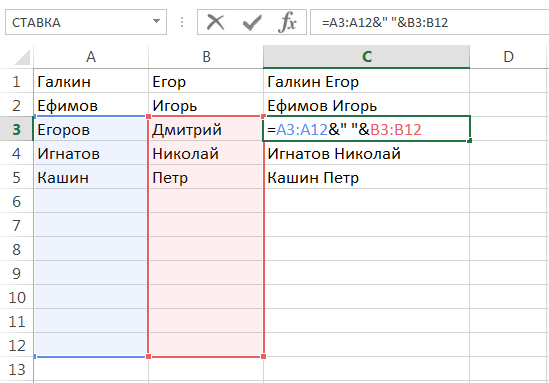
- Перезадайте диапазон, в котором будет находиться новый массив, и сделайте активной ячейку из старого массива. Это позволит сохранить формулу, пусть и с «ложными» ссылками. В нашем случае мы просто уменьшим размер диапазона до С1:C5:
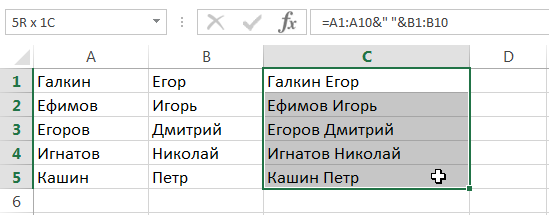
- Снова перейдите в режим редактирования. На данном этапе можно перезадать области, участвующие в формировании массива. В нашем случае мы перезададим обе области:
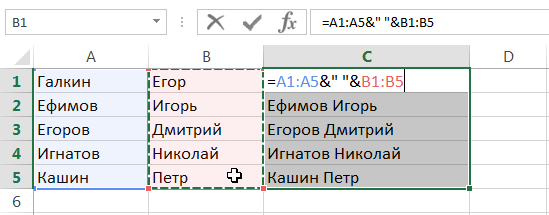
- Нажмите комбинацию клавиш Ctrl+Shift+Enter, чтобы сохранить изменения. Размер массива будет уменьшен.
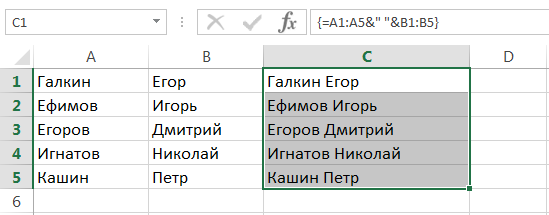
- Удалите лишние формулы из диапазона C6:C10.
Как видите, оба подхода достаточно сложные и запутанные, поэтому их реальная применимость в Excel под большим вопросом. Все манипуляции, проведенные выше, сводятся к одному — сохранить формулу. А точнее ее структуру, поскольку ссылки в большинстве случаев приходится перезадавать заново. На много проще скопировать формулу из старого массива, затем удалить его и создать новый.
Итак, в данном уроке мы рассмотрели несколько подходов к редактированию формул массива. Будете Вы ими пользоваться или нет — это Ваше право. Если желаете получить еще больше информации о массивах в Excel, читайте следующие статьи:
- Знакомство с формулами массива в Excel
- Многоячеечные формулы массива в Excel
- Одноячеечные формулы массива в Excel
- Массивы констант в Excel
- Редактирование формул массива в Excel
- Применение формул массива в Excel
Урок подготовлен для Вас командой сайта office-guru.ru
Перевел: Антон Андронов
Правила перепечатки
Еще больше уроков по Microsoft Excel















