В прошлых уроках мы разобрали основные понятия и сведения касаемо массивов в Excel. В этом уроке мы продолжим изучение формул массива, но с большим уклоном на их практическое применение. Итак, как же изменить уже существующую формулу массива в Excel?
Правила редактирования формул массива
Когда формула массива помещена в одну ячейку, то ее редактирование в Excel обычно не представляет особой сложности. Здесь главное не забыть закончить редактирование комбинацией клавиш Ctrl+Shift+Enter.
Если же формула многоячеечная, т.е. возвращает массив, то сразу возникают определенные трудности, особенно у начинающих пользователей. Давайте рассмотрим несколько правил, которые необходимо усвоить, прежде чем начать редактирование массива.
- Нельзя изменять содержимое одной ячейки, содержащей формулу массива. Но к каждой ячейке можно применить свое форматирование.
- Нельзя удалять ячейки, которые входят в формулу массива. Можно удалить только весь массив.
- Нельзя перемещать ячейки, которые входят в формулу массива. Зато можно переместить весь массив.
- Нельзя вставлять новые ячейки, в том числе строки и столбцы, в диапазон массива.
- Нельзя использовать многоячеечные формулы массива в таблицах, созданных с помощью команды Таблица.
Как видите, все перечисленные выше правила подчеркивают, что массив – это одно целое. Если не выполнить, хотя бы одно из вышеперечисленных правил, Excel не даст отредактировать массив и выдаст следующее предупреждение:
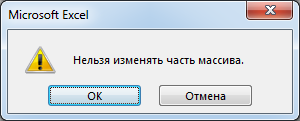
Выделение массива в Excel
Если необходимо изменить формулу массива, то первое, что нужно сделать – это выделить диапазон, в котором содержится массив. В Excel существует, как минимум, 3 способа сделать это:
- Выделить диапазон массива вручную, т.е. с помощью мыши. Это самый простой, но в ряде случаев абсолютно непригодный способ.
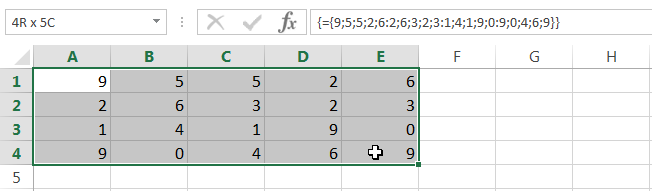
- С помощью диалогового окна Выделить группу ячеек. Для этого выделите любую ячейку, которая принадлежит массиву:
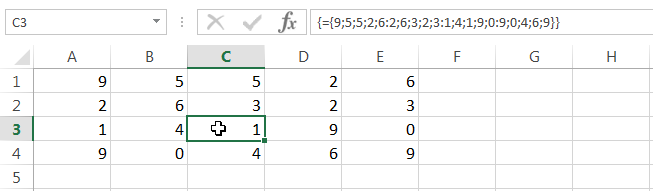 А затем на вкладке Главная из раскрывающегося списка Найти и выделить выберите пункт Выделить группу ячеек.
А затем на вкладке Главная из раскрывающегося списка Найти и выделить выберите пункт Выделить группу ячеек.
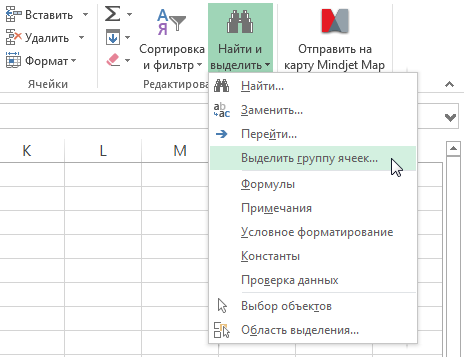
Откроется диалоговое окно Выделить группу ячеек. Установите переключатель на пункт текущий массив и нажмите ОК.
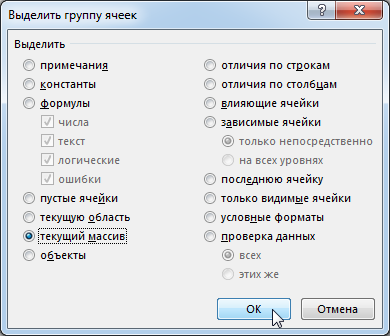
Текущий массив будет выделен:
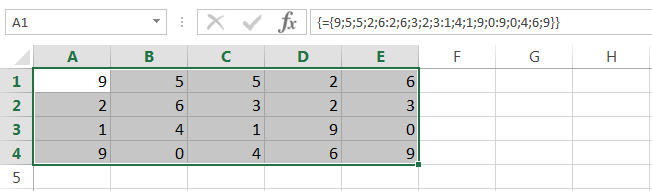
- При помощи комбинации клавиш Ctrl+/. Для этого выберите любую ячейку массива и нажмите комбинацию.
Как удалить формулу массива
Самое простое, что Вы можете сделать с массивом в Excel – это удалить его. Для этого достаточно выделить нужный массив и нажать клавишу Delete.
Как отредактировать формулу массива
На рисунке ниже представлена формула массива, которая складывает значения двух диапазонов. Из рисунка видно, что при вводе формулы мы допустили небольшую ошибку, наша задача ее исправить.
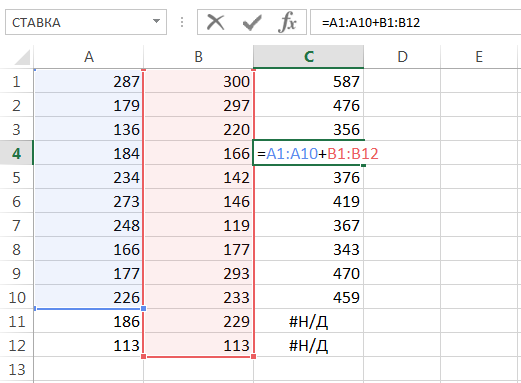
Чтобы отредактировать формулу массива, выполните следующие действия:
- Выделите диапазон массива любым из известных Вам способов. В нашем случае это диапазон C1:C12.
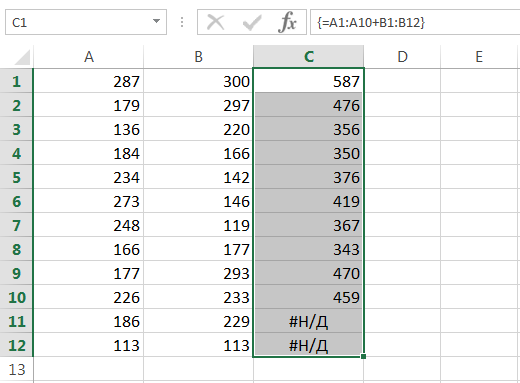
- Перейдите в режим редактирования формулы, для этого щелкните по строке формул или нажмите клавишу F2. Excel удалит фигурные скобки вокруг формулы массива.
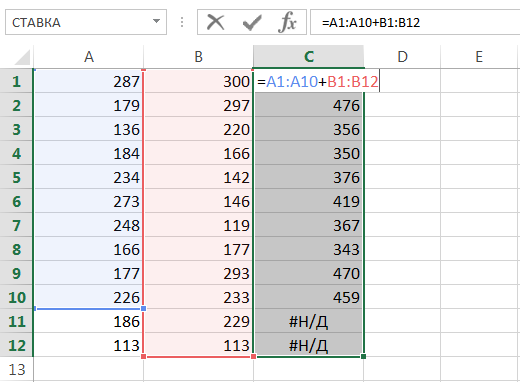
- Внесите необходимые корректировки в формулу:
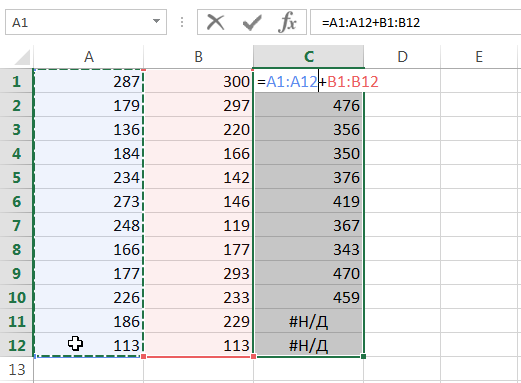
- А затем нажмите комбинацию клавиш Ctrl+Shift+Enter, чтобы сохранить изменения. Формула будет отредактирована.
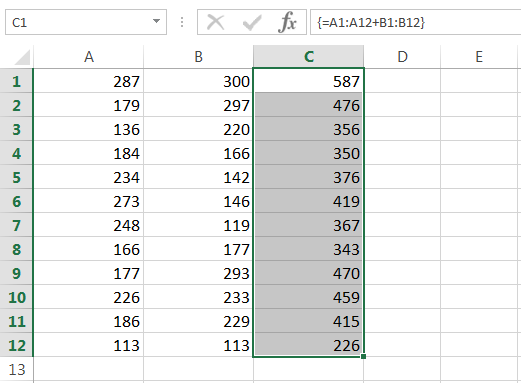
Изменение размеров формулы массива
Очень часто возникает необходимость уменьшить или увеличить количество ячеек в формуле массива. Скажу сразу, что дело это не простое и в большинстве случаев будет проще удалить старый массив и создать новый.
Прежде чем удалять старый массив, скопируйте его формулу как текст, а затем используйте ее в новом массиве. При громоздких формулах такой подход позволит сэкономить уйму времени.
Если же необходимо изменить расположение массива на рабочем листе, не меняя его размерность, просто переместите его как обычный диапазон.
Существует несколько подходов к редактированию размеров массива, которые, возможно, Вам пригодятся. Подходы приведены в данном уроке.
Итак, сегодня Вы научились выделять, удалять и редактировать формулы массива, а также узнали несколько полезных правил по работе с ними. Если желаете получить еще больше информации о массивах в Excel, читайте следующие статьи:
- Знакомство с формулами массива в Excel
- Многоячеечные формулы массива в Excel
- Одноячеечные формулы массива в Excel
- Массивы констант в Excel
- Применение формул массива в Excel
- Подходы к редактированию формул массива в Excel
Урок подготовлен для Вас командой сайта office-guru.ru
Автор: Антон Андронов
Правила перепечатки
Еще больше уроков по Microsoft Excel















