Иногда бывает сложно быстро и эффективно сопоставить временные линии проектов. Графическое представление сроков и промежуточных точек проекта поможет выявить все узкие места еще при планировании.
Конечно же стоит подумать об использовании систем управления проектами. Такая система покажет время начала и окончания задач проекта на общем фоне. Но такие системы стоят достаточно дорого! Другое решение – попробуйте при планировании использовать линейчатый график Excel с осью времени, чтобы увидеть все конфликтные места в проекте. Совместная работа с командой и со сторонними специалистами будет значительно проще, если действия каждого будут видны на одном листе!
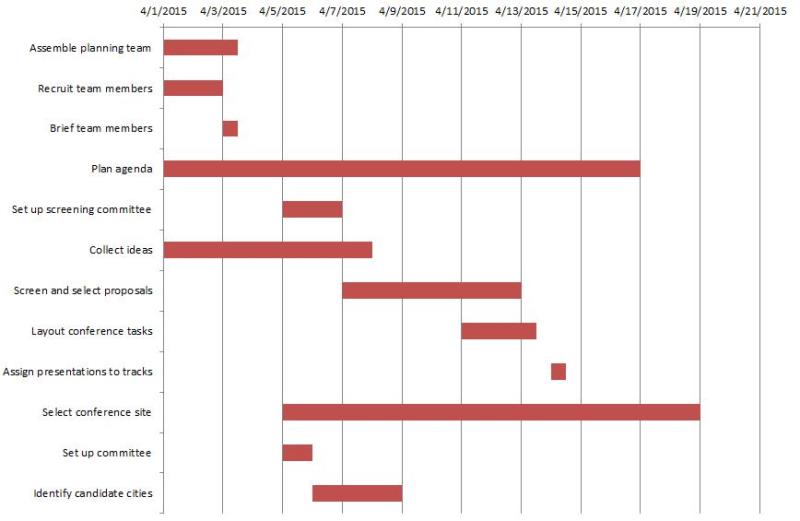
К сожалению, создание временного графика в Microsoft Excel – не такая уж простая задача. Я бы не советовал строить в Excel сложную диаграмму Ганта, но простой временной график можно создать, следуя нашей пошаговой инструкции:
Шаг 1: Подготовьте данные
Для начала нам потребуется таблица данных, в левом столбце которой (столбец А) содержатся все названия задач, а два столбца справа отведены для даты начала и продолжительности задачи (столбцы В и С).
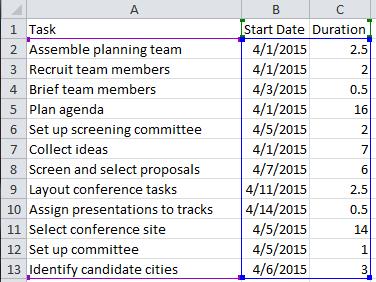
Шаг 2: Создайте диаграмму
Выделите подготовленную таблицу данных, затем на вкладке Вставка (Insert) в разделе Диаграммы (Charts) нажмите Линейчатая с накоплением (Stacked Bar).
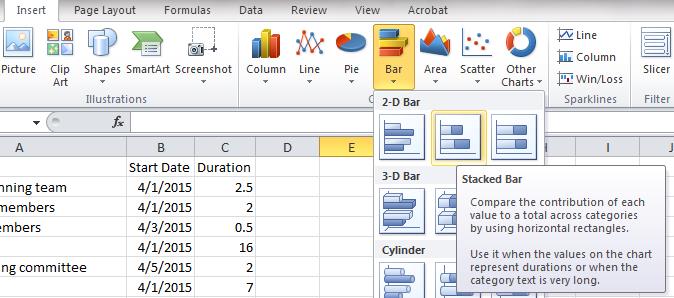
Шаг 3: Строим данные на графике правильно
Этот этап всегда оказывается самым трудным, поскольку первоначально график построен с правильными данными на неправильных местах, если эти данные вообще появились на графике!
Кликните кнопку Выбрать данные (Select Data) на вкладке Конструктор (Design). Проверьте, что в области Элементы легенды (ряды) (Legend Entries (Series)) записано два элемента – продолжительность (Duration) и дата начала (Start Date). Здесь должны быть только эти два элемента.
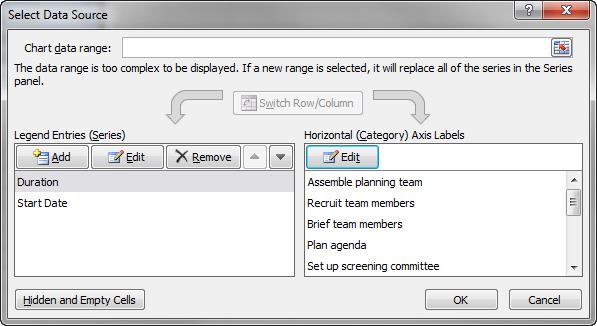
Дайте угадаю. Вся информация переместилась или съехала в сторону? Давайте исправлять.
Чтобы исправить свои данные, нажмите Добавить (Add) или Изменить (Edit) в области Элементы легенды (ряды) (Legend Entries (Series)). Чтобы добавить дату начала (Start Date), укажите ячейку B1 в поле Имя ряда (Series Name), а в поле Значения (Series Values) – диапазон B2:B13. Таким же образом можно добавить или изменить длительность задач (Duration) – в поле Имя ряда (Series Name) укажите ячейку C1, а в поле Значения (Series Values) – диапазон C2:C13.
Чтобы привести в порядок категории, нажмите кнопку Изменить (Edit) в области Подписи горизонтальной оси (категории) (Horizontal (Category) Axis Labels). Здесь должен быть указан диапазон данных:
=Лист3!$A$2:$A$13
=Sheet3!$A$2:$A$13
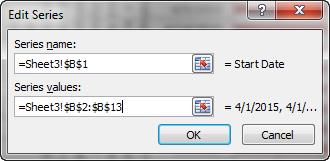
На этом этапе диаграмма должна выглядеть как диаграмма с накоплением, в которой названия задач отложены по вертикальной оси, а даты – по горизонтальной оси.
Шаг 4: Превращаем результат в диаграмму Ганта
Всё, что осталось сделать, – это изменить цвет заливки самых левых частей всех получившихся полос графика либо на белый, либо на прозрачный.
★ Более подробно про создание диаграммы Ганта читайте в статье: → Как построить диаграмму Ганта в Excel — пошаговая инструкция
Шаг 5: Улучшаем внешний вид диаграммы
Завершающий этап – сделать диаграмму более симпатичной, чтобы её можно было отправить руководителю. Проверьте горизонтальную ось: видны должны быть только полосы продолжительности проектов, т.е. нам необходимо убрать пустое пространство, которое появилось на предыдущем шаге. Кликните правой кнопкой мыши по горизонтальной оси диаграммы. Появится панель Параметры оси (Axis Options), в которой можно изменить минимальное значение оси. Настройте цвета полос диаграммы Ганта, установите что-то более интересное. И в завершение не забудьте про заголовок.
Временной график в Excel (диаграмма Ганта) можно использовать для различных целей. Руководство наверняка оценит то, что Вы можете создать такой график без лишних расходов на покупку дорогостоящего программного обеспечения по управлению проектами!
Урок подготовлен для Вас командой сайта office-guru.ru
Источник: http://www.pryor.com/blog/share-big-picture-data-with-an-excel-timeline-chart/
Перевел: Антон Андронов
Правила перепечатки
Еще больше уроков по Microsoft Excel















