Ваш преподаватель, или может быть даже шеф, попросил подготовить для него отчёт с какой-либо информацией. Естественно, Вы думаете о подготовке таблицы данных. Не так давно в Microsoft Excel это называлось работой со списками, а начиная с версии 2007 года списки стали называть таблицами.
Итак, какой простейший способ создать таблицу? Возможно, кто-то из Вас не очень близко знаком с Excel, но, думаю, что создать таблицу будет совсем не сложно. А когда Вы познакомитесь с таблицами поближе, то поймёте, что управлять данными в такой таблице гораздо удобней.
Для начала запустим Excel. Нужно заранее определиться, сколько строк и столбцов Вам потребуется. Выделите мышкой нужную область.
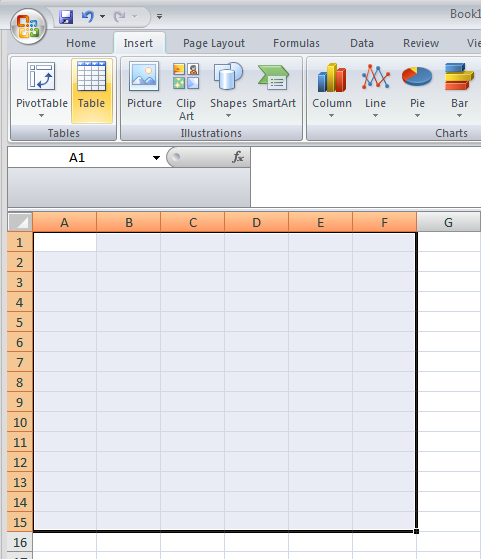
Затем на вкладке Insert (Вставка) нажмите Table (Таблица), либо комбинацию клавиш Ctrl+T на клавиатуре. Появится диалоговое окно Create Table (Создание таблицы), в нём автоматически будет указан выделенный Вами диапазон. Нажмите ОК.
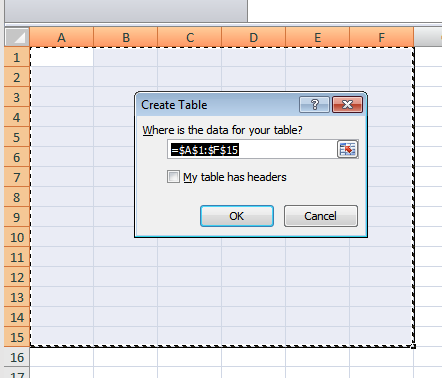
Если Вы уже ввели данные в Excel и хотите сделать из них таблицу, то можете выделить эти данные и следовать тем же инструкциям.
Если Вы полагаете, что для этих столбцов будут нужны заголовки, то нужно убрать галочку с опции My table has headers (Таблица с заголовками) в нижней части диалогового окна Create Table (Создание таблицы).
Поздравляю… Вы создали собственную таблицу!
Я подготовил таблицу продаж торговой точки и теперь мне нужно представить её клубу. Мы должны убедиться, что она выглядит презентабельно и профессионально. Работая над таблицей, Вы, вероятно, заметили, что на Ленте меню появился новый раздел вкладок Table Tools (Работа с таблицами). Этот раздел появляется только тогда, когда активная ячейка принадлежит области таблицы. Откроем вкладку Design (Конструктор), с её помощью можно изменить внешний вид таблицы.
Вы можете выбрать любую понравившуюся цветовую схему. Для презентации я бы использовал что-то такое, что действительно заставит цифры из строк и столбцов бросаться в глаза. Нажмите кнопку со стрелкой, чтобы открыть весь набор стилей. Поскольку мне нравится зелёный цвет, то его я и выбрал. При необходимости Вы можете самостоятельно настроить формат таблицы, нажав пункт New Table Style (Создать стиль таблицы) в нижней части выпадающего меню.
Не уверены, какой вариант выбрать? Сделайте предварительный просмотр стилей, наводя на них курсор. Когда найдете тот, который Вам понравился, просто кликните по нему.
Вы можете поэкспериментировать с настройками, если хотите, чтобы строки и столбцы выглядели совершенно по-разному. На вкладке Design (Конструктор) в разделе Table Style Options (Параметры стилей таблиц) есть опции, в которых можно поставить и убрать галочки, – это сильно изменяет внешний вид таблицы. К примеру, Вы можете выделить столбец TOTAL, поставив галочку напротив опции Last Column (Последний столбец). Количество комбинаций, действительно, безгранично.
Оформите свою таблицу – выберите для неё образ
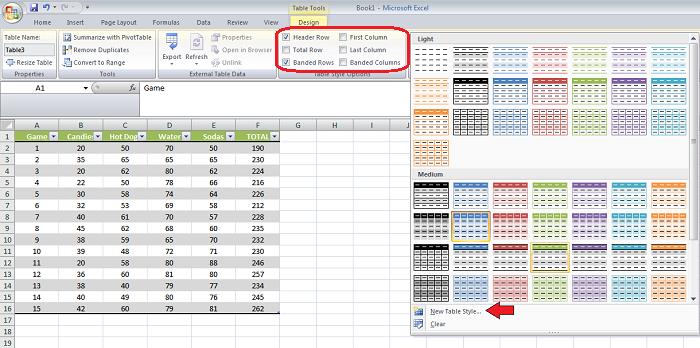
Автофильтр – сортировка и фильтрация
Теперь таблица выглядит намного лучше! Итак, сейчас у нас уже есть симпатичная таблица. Что же ещё мы можем сделать с ней? Вы заметили стрелки выпадающих меню в каждом из заголовков столбцов таблицы? Это говорит о том, что к таблице был применён автофильтр, который даёт нам несколько полезных возможностей. Нажмите на любую из этих стрелок, откроется меню с инструментами сортировки и фильтрации.
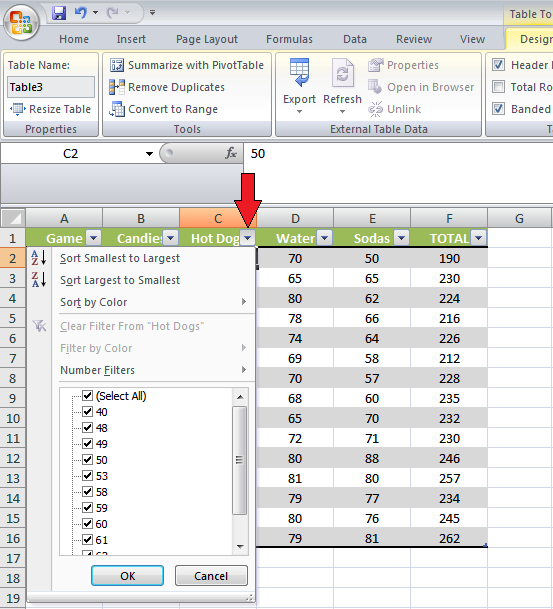
Я хочу знать, где было продано больше всего хот-догов, а где меньше всего. Для этого нажмем опцию Sort Largest to Smallest (Сортировка по убыванию). Теперь мы видим, что на торговой точке (Game) 2 было продано больше всего хот-догов, а список с информацией изменился таким образом, что данные теперь расположены в порядке убывания значений продаж хот-догов.
Давайте представим ситуацию, что Вы отвлеклись и забыли, почему данные в таблице расположены именно так (отсортированы по определенному столбцу). На этот случай на кнопке выпадающего меню имеется стрелка, которая показывает, что данные упорядочены в порядке возрастания, убывания или включен фильтр.
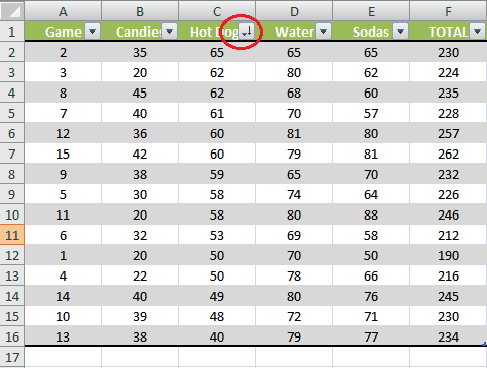
Добавляем новые столбцы
Итак, у Вас есть таблица, она симпатично отформатирована, и вдруг Вы осознаёте, что забыли включить в нее ещё два столбца!!! Не проблема… для этого тоже есть специальная команда. На вкладке Table Tools / Design (Работа с таблицами / Конструктор) имеется команда Resize Table (Размер таблицы). Когда нажмёте эту кнопку, будет выделена ранее установленная Вами область таблицы, теперь нужно растянуть выделение на новую область, т.е. добавить дополнительные столбцы. Затем нажмите ОК.
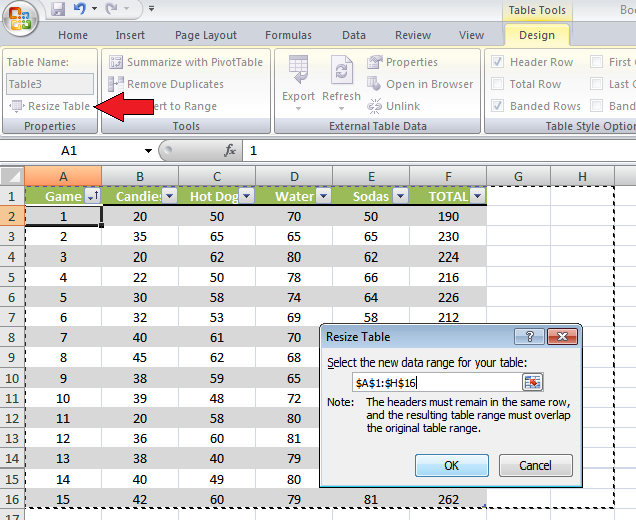
Вуаля! Два новых столбца добавлены. Я сдвинул столбец итогов (TOTAL) на край таблицы и обновил формулы, чтобы включить новые столбцы с данными.
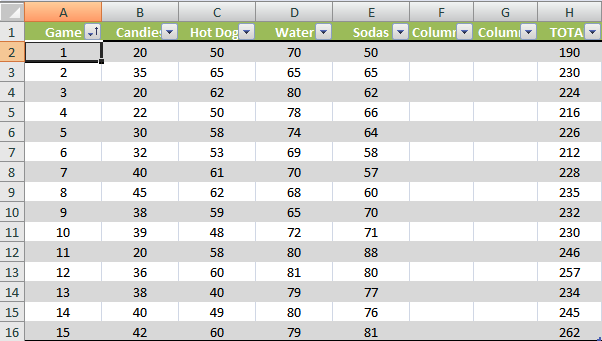
Новая таблица выглядит вот так! Добавлены столбцы Burgers и Chips.
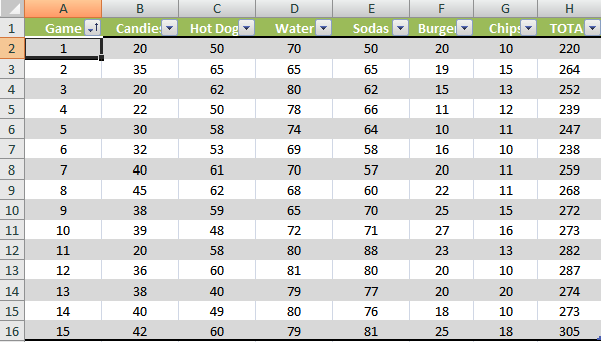
Создаём диаграмму
Теперь я уверен, что мой преподаватель (или шеф) будут очень довольны, если я покажу им эту таблицу. Но можно ли сделать что-то ещё? Если Вы хотите произвести действительно сильное впечатление на преподавателя или босса, я бы предложил представить данные графически, что сделает отчёт более убедительным и привлекательным, а в некоторых случаях даже поможет определить предельные значения.
Вы можете создать диаграмму, которая будет отображать то, что необходимо показать. Если требуется показать только продажи какой-то конкретной позиции или все вместе взятые – выберите именно эти данные для построения графика. Я хочу построить график только по итогам, поскольку мне важны именно эти данные.
Открываем вкладку Insert (Вставка). Прежде чем нажать какую-либо команду, выберем данные, по которым нужно построить график. Позже, когда график уже будет построен, Вы сможете изменить их в любой момент. Я хочу видеть график в виде столбцов, поэтому выбираю тип Column (Гистограмма).
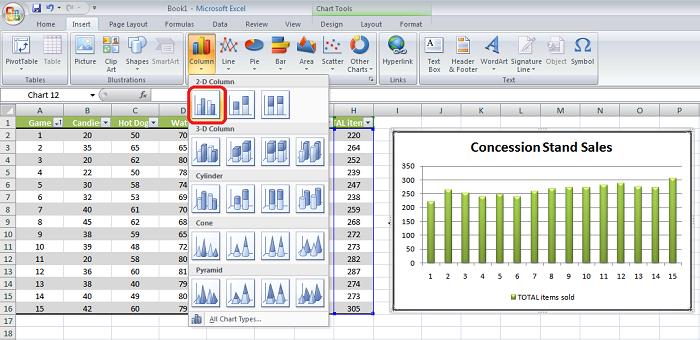
Информация сразу же превращается в диаграмму, и остаётся только настроить её внешний вид. Лично я советую придерживаться дизайна близкого к дизайну таблицы. Для этого открываем вкладку Design (Конструктор) и находим стиль с подходящей цветовой схемой. Кроме того, можно изменить название диаграммы, дважды щелкнув по нему на диаграмме.
Теперь для наглядного представления данных у нас есть собственная таблица с диаграммой!
Печатаем созданную таблицу
Давайте напечатаем наше произведение, чтобы оно было всегда под рукой.
Мы сделаем две разные распечатки. Сначала мы напечатаем только таблицу. Для этого первым делом убедитесь, что выделена одна из ячеек таблицы, затем на вкладке File (Файл) нажмите Print (Печать) или комбинацию клавиш Ctrl+P.
ВНИМАНИЕ! Вместо того, чтобы просто нажать ОК, выберите в настройках диапазона печати – Table (Таблица).
Если Вы не уверены, как все это будет выглядеть, нажмите кнопку Preview (Предпросмотр). Вы увидите в точности то, что будет напечатано. Теперь жмите ОК – честь и хвала, если напечатаете это в цвете!
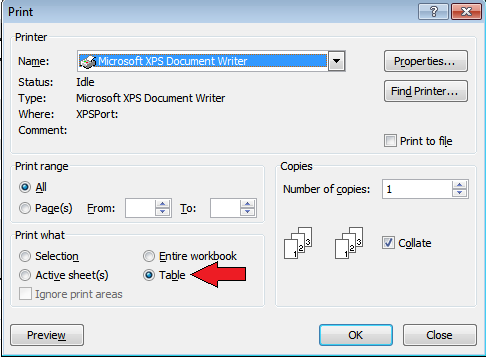
Теперь мы напечатаем только диаграмму. Для этого кликните по диаграмме и на вкладке File (Файл) нажмите Print (Печать) или клавиши Ctrl+P. На этот раз Вам понадобится вариант печати Selected Chart (Выделенная диаграмма) – этот вариант уже должен быть выбран. Если требуется, откройте предпросмотр, а затем нажмите ОК, чтобы отправить диаграмму на печать.
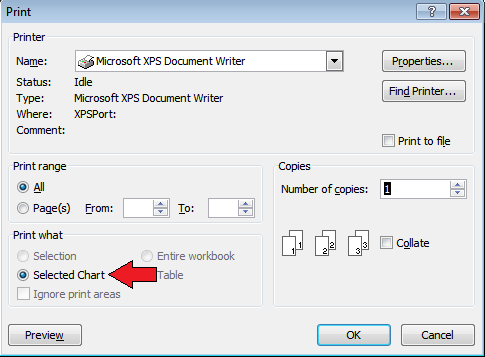
Вот и всё, ребята! Таблицы не так уж сложны и могут очень хорошо помочь, когда требуется работать с различными типами данных. Если Вы хотите работать с таблицами, но еще не чувствуете себя с ними уверенно, советую немного поэкспериментировать. Не бойтесь понажимать команды или попробовать что-нибудь новое… ведь именно так мы учимся. Кроме этого, у Вас всегда есть кнопка отмены последнего действия (или комбинация Ctrl+Z).
В этой статье мы обсудили основы создания таблиц в Excel и даже испробовали некоторые возможности. Во второй части статьи мы немного глубже изучим преимущества таблиц и покажем, как использовать все эти инструменты, чтобы облегчить себе жизнь. Вы узнаете несколько интересных фишек, которые позволят быть на голову выше остальных.
Наслаждайтесь!
Урок подготовлен для Вас командой сайта office-guru.ru
Источник: https://www.ablebits.com/office-addins-blog/2011/09/09/excel-tables-creating/
Перевел: Антон Андронов
Правила перепечатки
Еще больше уроков по Microsoft Excel















