Этот пример научит вас создавать собственную строку поиска в Excel.
Вот так выглядит таблица. Если ввести поисковый запрос в ячейку B2, Excel найдет совпадения в столбце E и выдаст результат в столбце B.
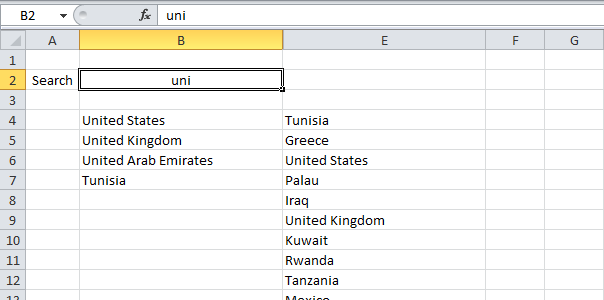
Чтобы создать эту строку поиска, следуйте инструкции ниже:
- Выделите ячейку D4 и вставьте функцию SEARCH (ПОИСК), как показано ниже, указав абсолютную ссылку на ячейку В2.
=SEARCH($B$2,E4)
=ПОИСК($B$2;E4) - Дважды кликните по маркеру автозаполнения, который находится в правом нижнем углу ячейки D4, чтобы быстро скопировать формулу во все оставшиеся ячейки столбца D.
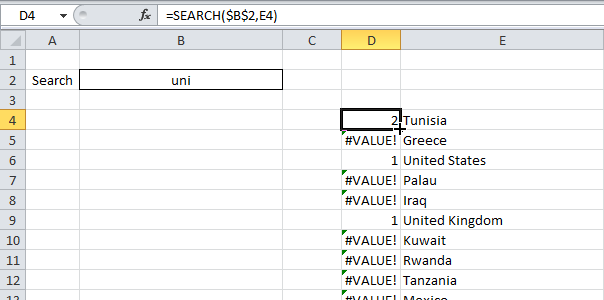 Объяснение: Функция SEARCH (ПОИСК) ищет начальную позицию искомого значения в строке. Функция SEARCH (ПОИСК) не учитывает регистр. В слове «Tunisia» строка «uni» имеет начальное положение 2, а в слове «United States» начальное положение равно 1. Чем меньше значение, тем выше оно должно располагаться.
Объяснение: Функция SEARCH (ПОИСК) ищет начальную позицию искомого значения в строке. Функция SEARCH (ПОИСК) не учитывает регистр. В слове «Tunisia» строка «uni» имеет начальное положение 2, а в слове «United States» начальное положение равно 1. Чем меньше значение, тем выше оно должно располагаться. - И «United States», и «United Kingdom» возвращают значение 1. Как быть? Чуть позже мы присвоим всем данным уникальные значения с помощью функции RANK (РАНГ), но для этого нам нужно слегка скорректировать результат формулы в ячейке D4, как показано ниже:
IFERROR(SEARCH($B$2,E4)+ROW()/100000,"")
ЕСЛИОШИБКА(ПОИСК($B$2;E4)+СТРОКА()/100000;"") - Снова дважды кликните по правому нижнему углу ячейки D4, чтобы быстро скопировать формулу в остальные ячейки столбца.
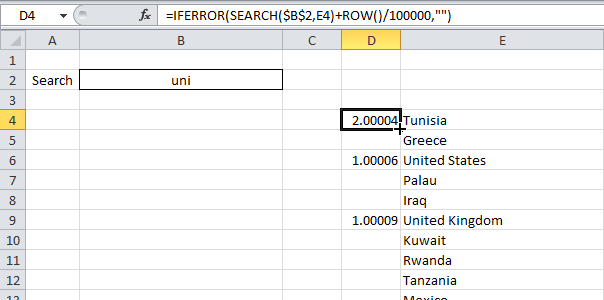 Объяснение: Функция ROW (СТРОКА) возвращает номер строки ячейки. Если мы разделим номер строки на крупное число и прибавим это значение к результату функции SEARCH (ПОИСК), у нас всегда будут получаться уникальные значения, а небольшой прирост не повлияет на ранжирование. Теперь значение для «United States» составляет 1,00006, а для «United Kingdom» – 1,00009. Кроме этого мы добавили функцию IFERROR (ЕСЛИОШИБКА). Если ячейка содержит ошибку, к примеру, когда строка не может быть найдена, возвращается пустая строка («»).
Объяснение: Функция ROW (СТРОКА) возвращает номер строки ячейки. Если мы разделим номер строки на крупное число и прибавим это значение к результату функции SEARCH (ПОИСК), у нас всегда будут получаться уникальные значения, а небольшой прирост не повлияет на ранжирование. Теперь значение для «United States» составляет 1,00006, а для «United Kingdom» – 1,00009. Кроме этого мы добавили функцию IFERROR (ЕСЛИОШИБКА). Если ячейка содержит ошибку, к примеру, когда строка не может быть найдена, возвращается пустая строка («»). - Выберите ячейку C4 и вставьте функцию RANK (РАНГ), как показано ниже:
=IFERROR(RANK(D4,$D$4:$D$197,1),"")
=ЕСЛИОШИБКА(РАНГ(D4;$D$4:$D$197;1);"") - Дважды щелкните по правому углу ячейки С4, чтобы быстро скопировать формулу в другие ячейки.
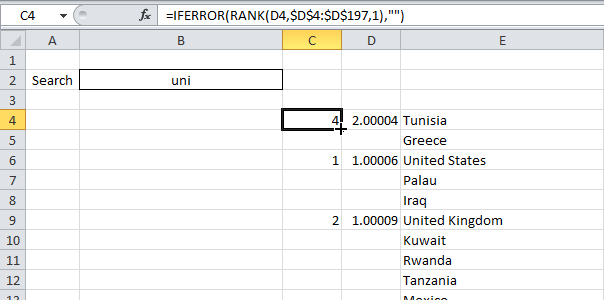 Объяснение: Функция RANK (РАНГ) возвращает порядковый номер значения. Если третий аргумент функции равен 1, Excel выстраивает числа по возрастанию: от наименьшего к большему. Поскольку мы добавили функцию ROW (СТРОКА), все значения в столбце D стали уникальными. Как следствие, числа в столбце C тоже уникальны.
Объяснение: Функция RANK (РАНГ) возвращает порядковый номер значения. Если третий аргумент функции равен 1, Excel выстраивает числа по возрастанию: от наименьшего к большему. Поскольку мы добавили функцию ROW (СТРОКА), все значения в столбце D стали уникальными. Как следствие, числа в столбце C тоже уникальны. - Мы почти закончили. Функцию VLOOKUP (ВПР) мы будем использовать, чтобы извлечь найденные страны (наименьшее значение первым, второе наименьшее вторым, и т.д.) Выделите ячейку B4 и вставьте функцию VLOOKUP (ВПР), как показано ниже.
=IFERROR(VLOOKUP(A4,$C$4:$E$197,3,FALSE),"")
=ЕСЛИОШИБКА(ВПР(A4;$C$4:$E$197;3;ЛОЖЬ);"") - Дважды щелкните по правому нижнему углу ячейки B4, чтобы быстро скопировать формулу в другие ячейки.
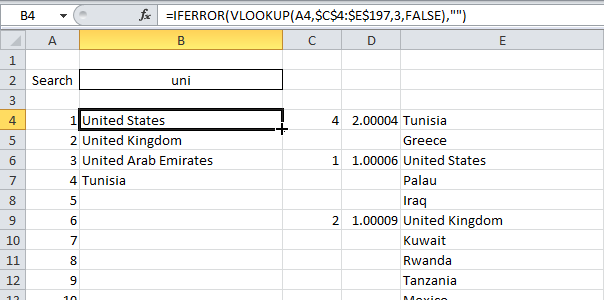
- Измените цвет чисел в столбце А на белый и скройте столбцы С и D.
Результат: Ваша собственная строка поиска в Excel.
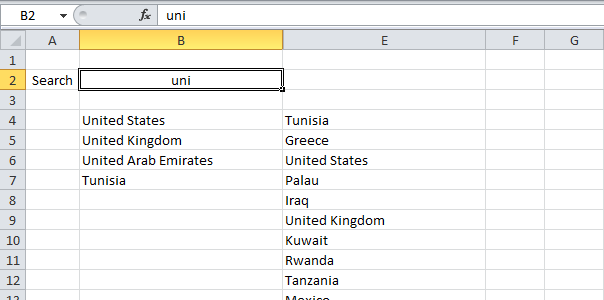
Урок подготовлен для Вас командой сайта office-guru.ru
Источник: http://www.excel-easy.com/examples/search-box.html
Перевел: Антон Андронов
Правила перепечатки
Еще больше уроков по Microsoft Excel















