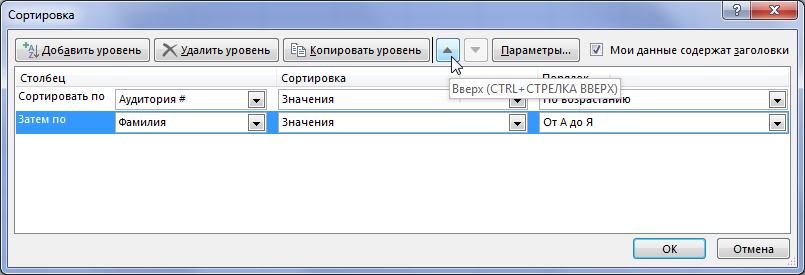В прошлых уроках мы познакомились с базовыми приемами сортировки и научились применять в Excel пользовательскую сортировку к данным. В этом уроке мы пойдем еще дальше и узнаем, как выполнять множественную сортировку, т.е. состоящую из нескольких уровней.
Когда необходима более точная сортировка данных в Excel, Вы можете добавить к ней множество уровней. Такая возможность позволяет сортировать информацию более чем по одному столбцу. Например, Вы можете отсортировать список проданных автомобилей по маркам, при одинаковых марках по моделям, а если совпадают и модели, то по фамилиям покупателей. На самом деле этот список можно продолжать и дальше, все зависит от необходимой точности сортировки и объема исходных данных.
Добавление уровня сортировки в Excel
В следующем примере мы отсортируем таблицу по Номеру аудитории (столбец А) и по Фамилии (столбец С).
- Выделите любую ячейку в таблице, которую необходимо сортировать. В нашем примере мы выберем ячейку A2.
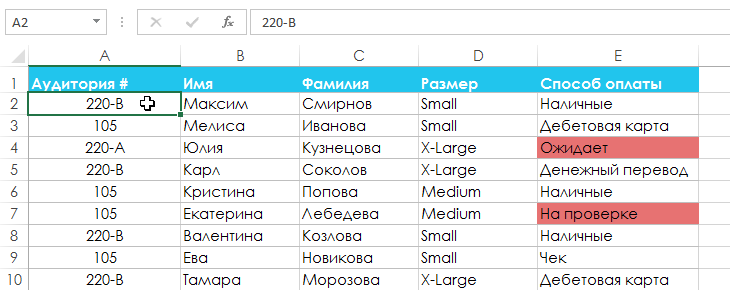
- Откройте вкладку Данные, затем нажмите команду Сортировка.
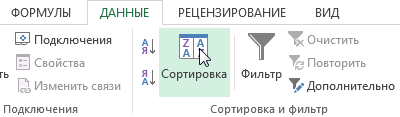
- Откроется диалоговое окно Сортировка. Из выпадающего списка выберите столбец, по которому Вы желаете выполнить сортировку. В данном примере мы будем сортировать по столбцу Номер аудитории (столбец А).
- Щелкните Добавить уровень, чтобы добавить еще один столбец для сортировки.
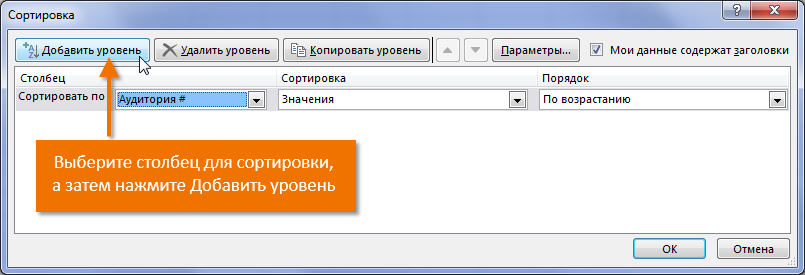
- Из выпадающего списка выберите второй столбец, по которому Вы хотите сортировать таблицу, затем нажмите OK. В нашем примере мы будем сортировать по Фамилии (столбец С).
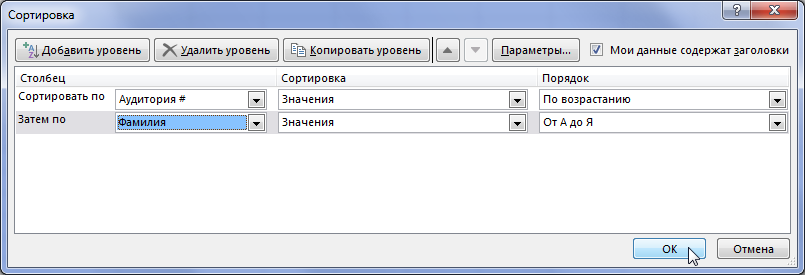
- Таблица будет отсортирована в соответствии с выбранным порядком. В нашем примере номера аудиторий сортируются по возрастающей, а для каждой аудитории студенты расположены по фамилии в алфавитном порядке.
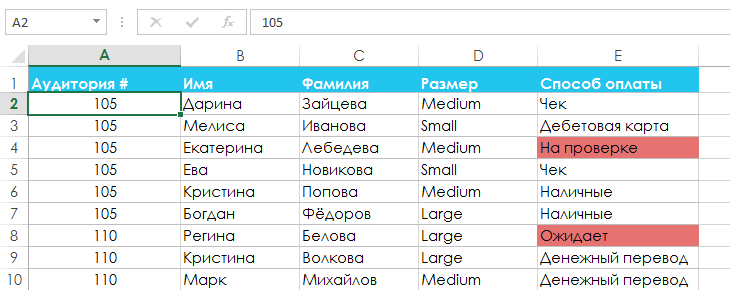
Если необходимо изменить порядок многоуровневой сортировки в Excel, Вы можете без труда указать столбец, который сортируется в первую очередь. Для этого выделите необходимый столбец, а затем нажмите стрелку вверх или вниз, чтобы изменить приоритет.