Элен Брэдли объясняет некоторые различия в форматировании сводных таблиц в Excel 2010.
С выходом Excel 2007, компания Microsoft добавила некоторые дополнительные возможности условного форматирования, такие как гистограммы и наборы значков, которые позволяют наглядно показать относительные величины в этих ячейках.
Microsoft внесла изменения в порядок применения условного форматирования к сводным таблицам. Теперь у Вас появилось больше возможностей и больше гибкости при использовании условных форматов. В этой статье я покажу Вам, как применять условное форматирование к сводным таблицам и как оседлать всю мощь новых возможностей.
Как работает условное форматирование
В Excel 2007 и 2010, когда условное форматирование применяется к сводной таблице, оно применяется в большей степени к структуре сводной таблицы, а не к самим ячейкам. Поэтому, когда Вы работаете со сводной таблицей, допустим, передвигаете поля с места на место или отображаете данные различными способами, форматирование обновляется вслед за Вашими действиями. Все это, в сочетании с новыми форматами, делает условное форматирование очень удобным инструментом для использования вместе со сводными таблицами.
Как применить условное форматирование к сводной таблице
Мы рассмотрим условное форматирование на примере сводной таблицы, в которой представлен график приема 4-х ветеринаров за год. В таблице отображается число клиентов с разбивкой по кварталам и по месту приема (ферма или хирургия).
Чтобы сделать данные более наглядными, я выбираю значения Farm (Ферма) и Surgery (Хирургия) первого ветеринара с фамилией Browning, т.е. ячейки от B6 до E7. Выделив этот диапазон, я захожу на вкладку Home (Главная), нажимаю Conditional Formatting > Data Bars (Условное форматирование > Гистограммы) и выбираю, какой использовать цвет. Эти действия форматируют выбранный диапазон таким образом, что в каждой ячейке появляется гистограмма, которая показывает относительное количество клиентов в каждом квартале и для каждого места приема.
На следующем рисунке мы применяем формат Data Bars (Гистограмма) к первому диапазону данных:
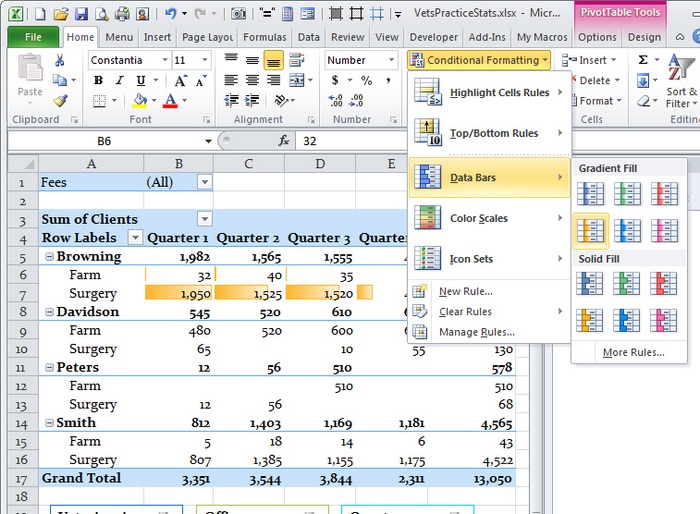
Чтобы применить это же форматирование к аналогичным данным для остальных ветеринаров, нужно выделить ранее отформатированный диапазон, кликнуть иконку Formatting Options (Настройки форматирования), которая появляется в правом нижнем углу диапазона, и выбрать третий из предложенных вариантов (см. рисунок ниже).
Таким образом, правило будет применено к аналогичным данным всех остальных ветеринаров в сводной таблице, без необходимости применять это правило к каждому диапазону по отдельности. Эти же опции Вы сможете найти, если решите создать новое правило форматирования в диалоговом окне New Formatting Rule (Создание правила форматирования).
На этом рисунке показано, как применить одинаковое условное форматирование ко всем данным одного типа в нашей сводной таблице:
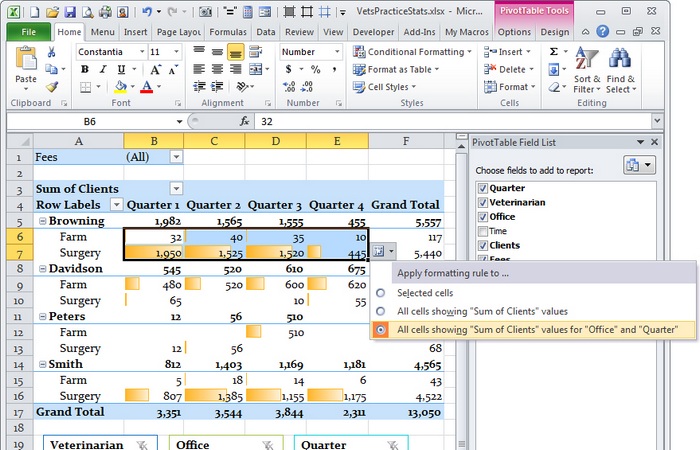
Теперь всегда, когда в процессе работы со сводной таблицей Вы будете скрывать или отображать данные, гистограммы в ячейках будут изменяться, чтобы отразить относительную величину значения в каждой видимой ячейке по сравнению со всеми остальными видимыми ячейками того же формата.
Гистограммы изменяются, когда меняются данные в сводной таблице, длина гистограммы зависит от данных во всех видимых ячейках:
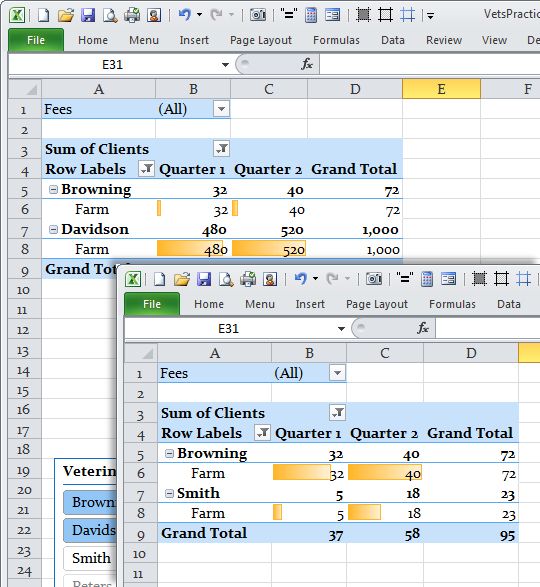
Мы можем пойти еще дальше и сравнить итоговые значения, используя другое условие для форматирования. В данном случае я хочу сравнить итоги по каждому ветеринару с итогами остальных ветеринаров, поэтому выбираю ячейки от B5 до E5 – общее количество клиентов (по кварталам) ветеринара Browning. Создав в этом диапазоне гистограммы другого цвета, я могу сравнивать итоговые данные о клиентах, которых осматривал ветеринар Browning за эти четыре квартала.
Как и в прошлый раз появляется иконка Formatting Options (Параметры форматирования), при помощи которой мы сможем применить это же условное форматирование к итоговым данным по клиентам каждого ветеринара.
Здесь Вы видите гистограммы другого цвета в ячейках с итоговыми значениями, которые можно наглядно сравнить друг с другом:
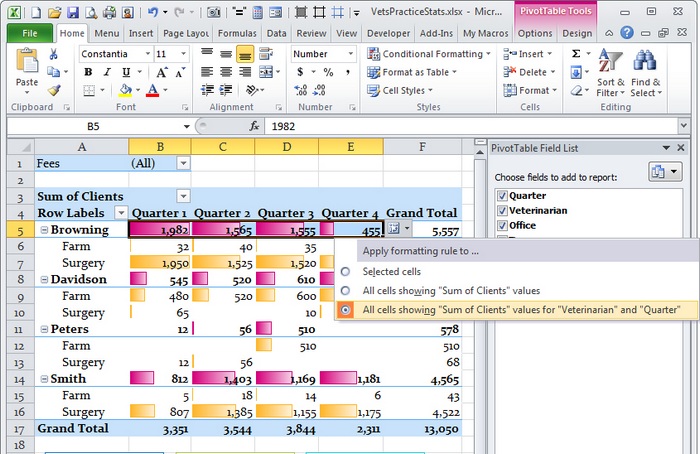
Другие параметры
В некоторых случаях имеет смысл разделить условное форматирование, как было сделано в прошлом примере, применяя его только к ячейкам, содержащим данные одного уровня, чтобы разделить итоги и общие итоги (Grand Total). Но не всегда имеет смысл это делать.
Данные в следующей сводной таблице показывают среднее число клиентов, а не суммарное количество клиентов, поэтому Вы можете применить одинаковое условное форматирование ко всем ячейкам таблицы.
Для этого выделим диапазон B6:E6, перейдем Conditional Formatting > Data Bars (Условное форматирование > Гистограммы) и выберем зелёный цвет для гистограмм. Далее в параметрах форматирования выберем второй вариант (см. рисунок ниже). Теперь условное форматирование охватывает, как итоговые, так и общие итоговые (Grand Total) значения, которые, как и все данные в сводной таблице, являются средними значениями. Поэтому не будет нарушением сравнить их одинаковым образом.
Здесь все ячейки содержат средние значения, поэтому допустимо применить одно правило условного форматирования:
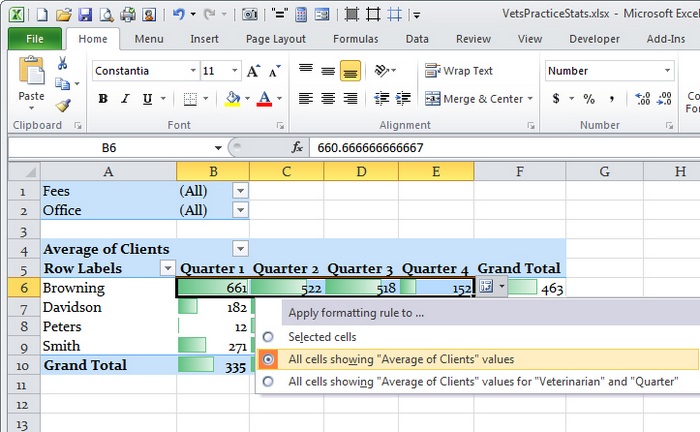
Перемещаем данные
Вернёмся к нашей исходной сводной таблице и начнем перемещать данные. Делая это, Вы заметите, что форматирование сохраняется на нужных местах. Мы передвинули поле Office (Место приема) в область Report Filter (Фильтры) и перенесли поле Quarter (Квартал) в область Row Labels (Строки), и при этом все фиолетовые гистограммы остались на своих местах.
Даже если структура таблицы изменена и поля передвинуты, условное форматирование сохраняет свое положение:
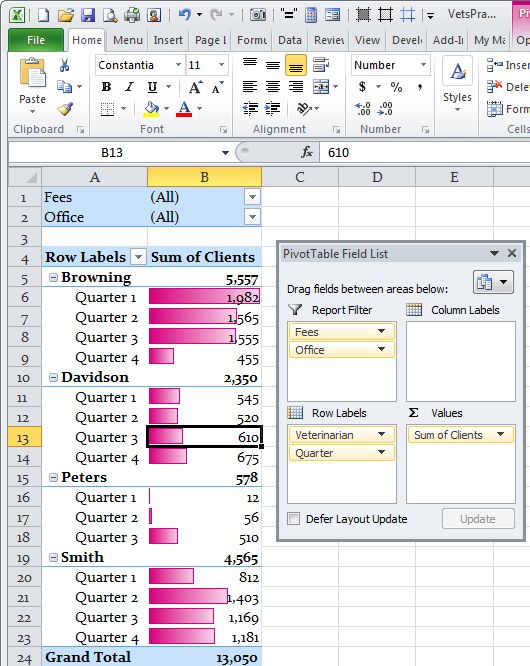
Правила форматирования с ограничениями
Конечно, бывают ситуации, когда не нужно применять условное форматирование ко всем диапазонам, а вместо этого требуется сравнить данные в более узком интервале. В нашем примере, мы хотим увидеть, в каком квартале каждый из наших ветеринаров показал наилучшие результаты, не зависимо от места приема.
Мы создадим отдельное правило условного форматирования для квартальных итогов каждого ветеринара, то есть нам нужно выделить и применить форматирование к ячейкам D7:D10 (потом D12:D15, потом D17:D19 и так далее). Затем используем правило Conditional Formatting > Top 10 Items (Условное форматирование > Первые 10 элементов), устанавливаем условие для 1 ячейки, формат оставляем предложенный по умолчанию. Вы можете либо скопировать это правило в соседний диапазон, либо создать для каждого индивидуально.
Чтобы скопировать форматирование, выделите одну или несколько ячеек с нужным форматом и нажмите Copy (Копировать). Затем выделите диапазон, в который нужно скопировать форматирование, и на вкладке Home (Главная) выберите Paste Special > Formats (Специальная вставка > Форматы).
В некоторых случаях может потребоваться сравнить данные внутри небольшой области, а не применять правило условного форматирования на всю группу несмежных диапазонов:
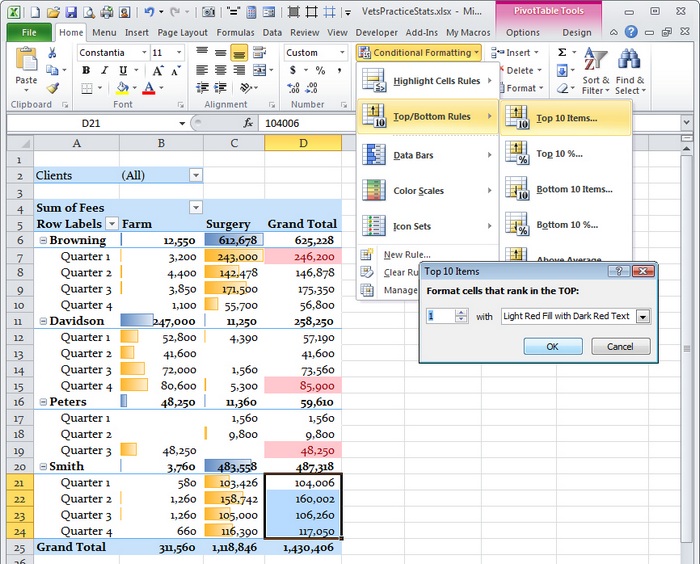
Условное форматирование в Excel в сочетании с мощью сводных таблиц позволяет очень тонко настроить форматирование и точно определить, какие данные нужно сравнивать. Вы можете сравнить похожее с похожим, как по всей сводной таблице, так и в рамках одного поля, которое Вас интересует. Знание возможных вариантов и умение пользоваться ими поможет Вам нагляднее сравнить значения и получить желаемый результат.
Урок подготовлен для Вас командой сайта office-guru.ru
Источник: https://www.ablebits.com/office-addins-blog/2011/05/23/excel-conditional-formatting-pivottables/
Перевел: Антон Андронов
Правила перепечатки
Еще больше уроков по Microsoft Excel















