Простую последовательность действий, которую нужно повторить несколько раз, можно записать в виде программного кода и сохранить как макрос. Если последовательность действий записана в макрос, то выполнять её можно снова и снова, просто запуская этот макрос. Это гораздо эффективнее, чем выполнять раз за разом одни и те же действия вручную.
Чтобы записать макрос, нужно включить режим записи. Это можно сделать на вкладке Вид (View) в разделе Макросы (Macros) или в меню Сервис (Tools), если у Вас Excel 2003. Ниже на картинках показано, как выглядят эти меню.
- Запись макроса в современных версиях Excel (2007 и новее):
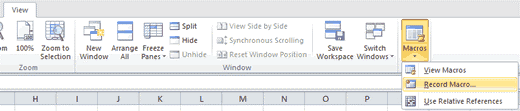
- Запись макроса в Excel 2003:
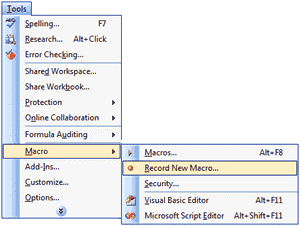
Далее откроется диалоговое окно Запись макроса (Record Macro), как показано на картинке ниже:
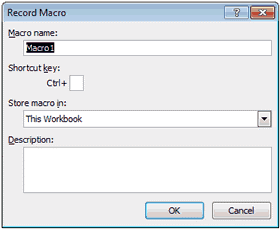
Здесь, по желанию, можно ввести имя и описание для макроса. Рекомендуется давать макросу такое имя, чтобы, вернувшись к нему спустя некоторое время, можно было без труда понять, для чего этот макрос нужен. Так или иначе, если не ввести для макроса имя, то Excel автоматически назовёт его Макрос1, Макрос2 и так далее.
Здесь же можно назначить сочетание клавиш для запуска записанного макроса. Запускать макрос таким способом будет значительно проще. Однако будьте осторожны! Если случайно назначить для макроса одно из предустановленных клавиатурных сочетаний Excel (например, Ctrl+C), то в дальнейшем макрос может быть запущен случайно.
Когда макросу дано подходящее имя и (при желании) задано сочетание клавиш, нажмите ОК, чтобы запустить запись макроса. С этого момента каждое действие (ввод данных, выделение ячеек, изменение формата ячеек, пролистывание листа и так далее) будет записано в макрос и сохранено в виде кода VBA.
При включении режима записи макроса в строке состояния (внизу слева) появляется кнопка Стоп. В Excel 2003 эта кнопка находится на плавающей панели инструментов.
- Кнопка Стоп в строке состояния в Excel 2007 и более новых версиях:
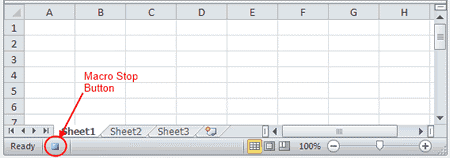
- Панель инструментов записи макроса в Excel 2003:

Нажмите Стоп, когда выполните все действия, которые должны быть записаны в макрос. Теперь код записанного макроса сохранён в модуле редактора Visual Basic.
Параметр «Относительные ссылки»
Если перед началом записи макроса включить параметр Относительные ссылки (Use Relative References), то все ссылки в записываемом макросе будут создаваться как относительные. Если же параметр выключен, то при записи макроса будут создаваться абсолютные ссылки (подробнее об этих двух типах ссылок можно узнать в статьях, посвящённых теме ссылок на ячейки в Excel).
Параметр Относительные ссылки (Use Relative References) находится в разделе Макросы (Macros) на вкладке Вид (View). В Excel 2003 этот параметр расположен на плавающей панели инструментов.
- Параметр Относительные ссылки (Use Relative References) в современных версиях Excel:
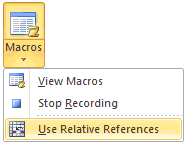
- Параметр Относительные ссылки (Use Relative References) на плавающей панели инструментов в Excel 2003:
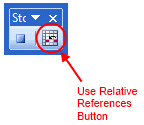
Просмотр кода VBA
Код VBA, записанный в макрос, размещается в модуле, который можно просмотреть в редакторе Visual Basic. Редактор можно запустить нажатием Alt+F11 (одновременное нажатие клавиш Alt и F11).
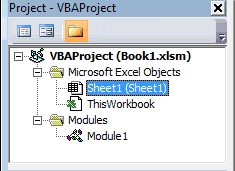
Код находится в одном из модулей, которые расположены в окне Project слева от области редактирования. Если дважды кликнуть по Module1 в окне Project, то справа появится код записанного макроса.
Запуск записанного макроса в Excel
Записывая макрос, Excel всегда создаёт процедуру Sub (не Function). Если при создании макроса к нему было прикреплено сочетание клавиш, то именно с его помощью запустить макрос будет проще всего. Существует и другой способ запустить макрос:
- Нажмите Alt+F8 (одновременно нажмите клавиши Alt и F8);
- В появившемся списке макросов выберите тот, который нужно запустить;
- Нажмите кнопку Выполнить (Run).
Ограничения
Инструмент Excel для записи макросов – это очень простой способ создавать код VBA, но подходит он только для создания самых простых макросов. Дело в том, что этот инструмент не умеет использовать многие возможности VBA, такие как:
- Константы, переменные и массивы;
- Выражения IF;
- Циклы;
- Обращения к встроенным функциям или внешним процедурам.
Как уже было сказано, инструмент записи макросов может создавать только процедуры Sub, так как не может возвращать значение. Процедурам Sub нельзя передавать какие-либо аргументы, хотя они могут распознавать текущие активные ячейки, диапазоны или листы, а также значения, хранящиеся в ячейках книги. Кроме того, нужно сказать, что сгенерированный код не всегда является оптимальным для рассматриваемой последовательности действий.
Автоматическое создание кода VBA в Excel отлично работает для простых макросов, но если нужно построить более сложный макрос, то придётся научиться писать код VBA самостоятельно. Тем не менее, запись макроса в Excel – это отличны инструмент, при помощи которого можно создавать первоначальный код, а в дальнейшем исправлять или вставлять его в более сложные макросы.
Урок подготовлен для Вас командой сайта office-guru.ru
Источник: http://www.excelfunctions.net/Record-A-Macro.html
Перевел: Антон Андронов
Правила перепечатки
Еще больше уроков по Microsoft Excel















