Сводные таблицы – одно из мощнейших средств Microsoft Excel. С помощью сводных таблиц Вы можете в считанные секунды преобразовать тысячи строк с данными в компактный отчет. В этом уроке мы вкратце разберем общие сведения, а также проследим пример создания сводной таблицы в Excel.
При наличии большого количества данных на листе Excel, могут возникнуть затруднения при ее анализе. Сводные таблицы способны сделать листы удобными в управлении при помощи сведения данных и возможности их обработки различными способами.
Использование сводных таблиц для ответа на вопросы
Предположим, мы хотим ответить на вопрос: «Какова общая сумма продаж каждого из продавцов?» применительно к данным на примере ниже. Поиск ответа на этот вопрос может оказаться затруднительным и занять очень много времени, поскольку данные по каждому продавцу разбросаны по многим строкам. Конечно же, можно воспользоваться командой Промежуточный итог, чтобы подвести итог отдельно по каждому продавцу, однако, нам все еще предстоит работать с большим объемом информации.
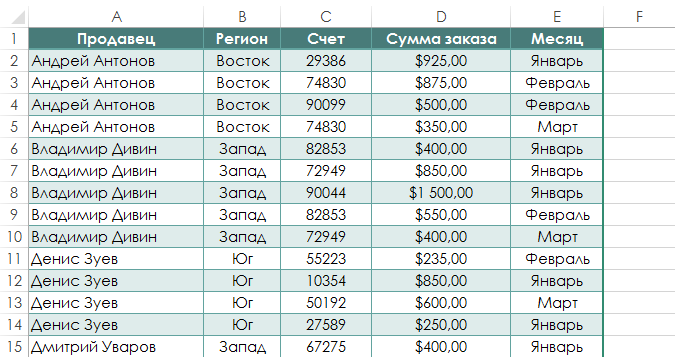
К счастью, сводная таблица способна мгновенно вычислить и подытожить данные, чтобы их можно было легко читать и обрабатывать. По завершении, сводная таблица примет приблизительно такой вид:
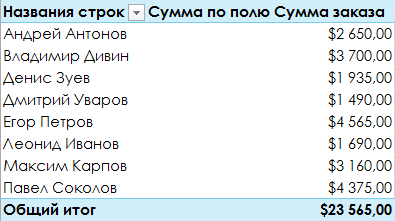
Создав сводную таблицу, Вы можете использовать её для ответа на различные вопросы с помощью перегруппировки или сведения данных. Например, если необходимо ответить на вопрос: «Какова общая сумма продаж по месяцам?», мы можем придать нашей сводной таблице следующий вид:
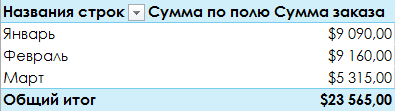
Создание сводной таблицы
- Выделите таблицу или ячейки (включая заголовки столбцов), содержащие данные, которые необходимо использовать.
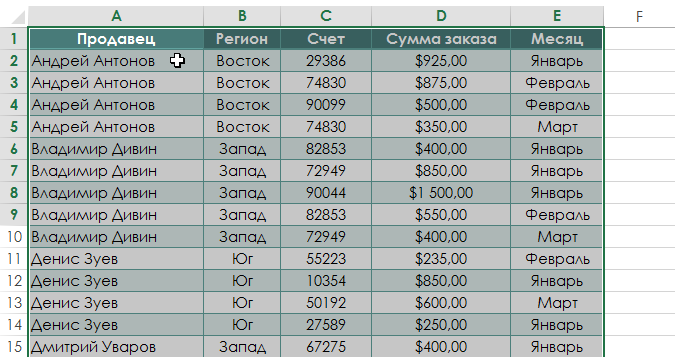
- На вкладке Вставка щелкните команду Сводная таблица.
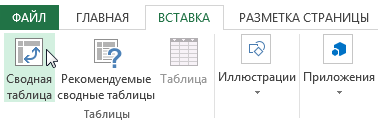
- В появившемся диалоговом окне Создание сводной таблицы введите необходимые настройки, а затем нажмите OK. В нашем примере мы воспользуемся Таблицей1 в качестве источника данных и поместим сводную таблицу на новом листе.
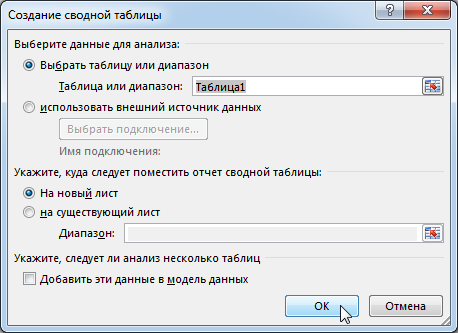
- На новом листе появится пустая сводная таблица и список полей.
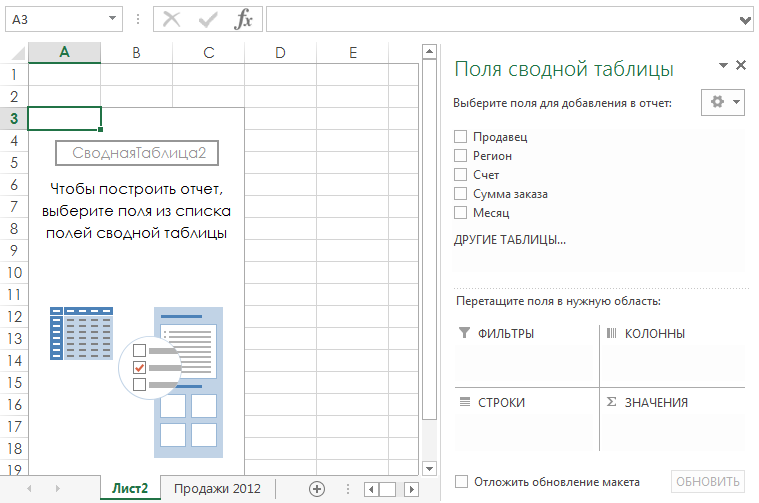
- После создания сводной таблицы, Вам потребуется решить какие поля необходимо в нее добавить. Каждое поле является заголовком столбца источника данных. В списке полей сводной таблицы установите флажок для каждого поля, которое необходимо добавить. В нашем примере мы хотим подсчитать общую сумму продаж каждого из продавцов, поэтому установим флажки в полях Продавец и Сумма заказа.
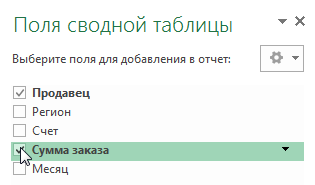
- Выбранные поля будут добавлены в одну из четырех областей, которые расположены под списком полей. В нашем примере поле Продавец было добавлено в область Строки, в то время как Сумма заказа – в область Значения. Кроме этого, Вы можете щелкнуть по нужному полю и, удерживая левую кнопку мыши, перетащить его в требуемую область.
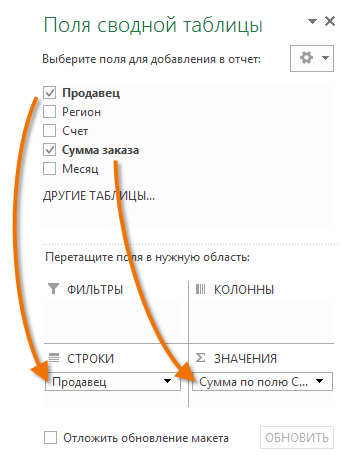
- Сводная таблица вычислит и подведет итоги для выбранных полей. В нашем примере сводная таблица подсчитала общую сумму продаж каждого из продавцов.
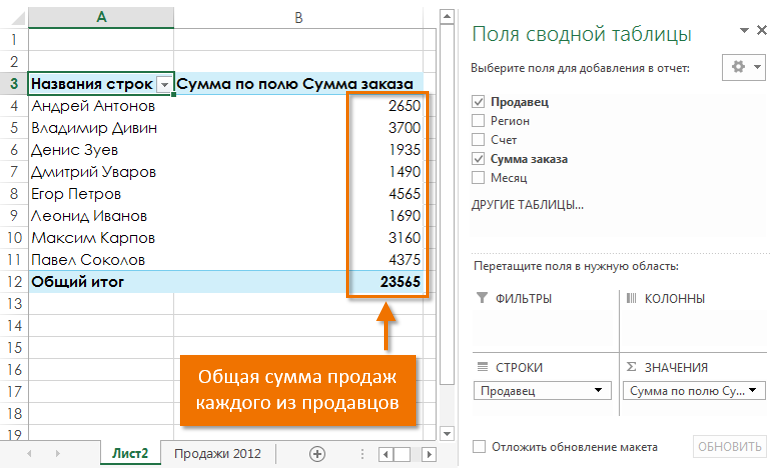
Как и при работе с обычными списками в Excel, Вы можете сортировать данные в сводной таблице, используя команду Сортировка и фильтр, которая находится на вкладке Главная. Кроме этого, Вы можете применить любой тип числового форматирования, например, изменить числовой формат на Денежный. Правда, некоторые типы форматирования могут пропасть при изменении сводной таблицы.
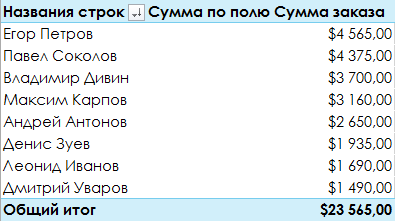
Если Вы измените какие-либо данные на рабочем листе источника данных, сводная таблица не обновится автоматически. Чтобы обновить ее вручную, выберите сводную таблицу, перейдите на вкладку Анализ и нажмите Обновить.















