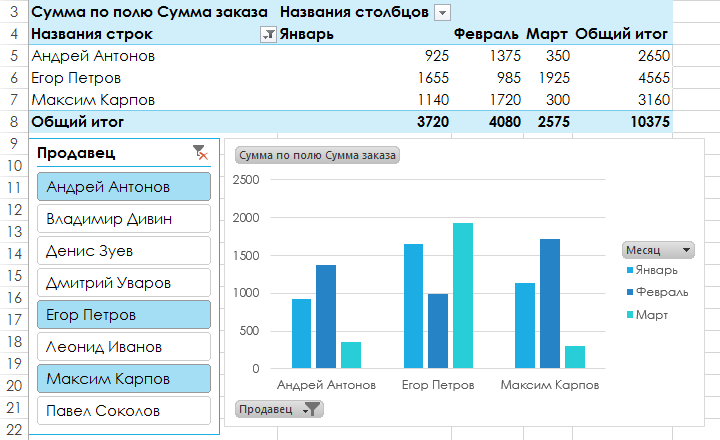В прошлом уроке мы познакомились со сводными таблицами в Excel, научились создавать их, а также отвечать с их помощью на самые различные вопросы применительно к исследуемым данным. Сегодня мы продолжим знакомство со сводными таблицами – научимся сведению данных, использованию срезов и фильтров, а также построению сводных диаграмм в Excel. Итак, поехали!
Сведение данных в Excel
Одно из лучших свойств сводных таблиц – это возможность быстро сводить и реорганизовывать данные, позволяя рассматривать их с «разных сторон». Сведение помогает ответить на самые различные вопросы и даже поэкспериментировать с данными, чтобы выявить новые тенденции и закономерности.
В нашем примере мы использовали сводную таблицу для ответа на вопрос: «Какова общая сумма продаж каждого из продавцов?» Но сейчас мы бы хотели ответить на новый вопрос: «Какова общая сумма продаж в каждом месяце?» Мы можем сделать это, просто изменив поле в области Строки.
Изменение строк
- Щелкните по любому полю в области Строки и перетащите его за пределы этой области. Поле исчезнет.
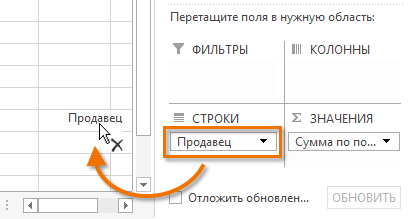
- Перетащите новое поле из списка полей в область Строки. В нашем примере мы воспользуемся полем Месяц.
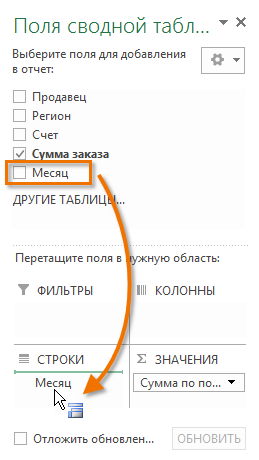
- Сводная таблица будет скорректирована под новые данные. Теперь в ней отображаются общие суммы продаж по месяцам.
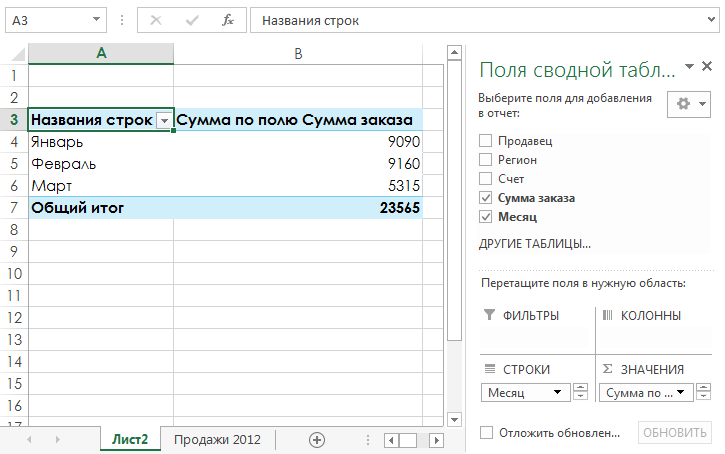
Добавление столбца
До настоящего момента в нашей сводной таблице отображался только один столбец. Чтобы отобразить несколько столбцов, необходимо добавить нужное поле в область Колонны.
- Перетащите поле из списка полей в область Колонны. В нашем примере мы воспользуемся полем Регион.
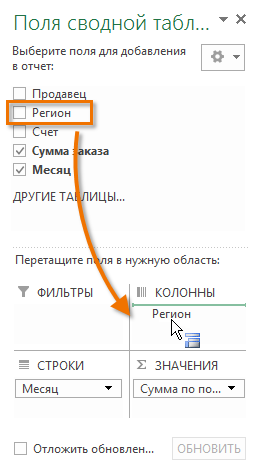
- В сводной таблице отобразятся еще несколько столбцов. В нашем примере в таблице появились столбцы с суммами продаж по каждому региону.

Фильтры
Иногда необходимо сфокусироваться на каком-то определенном сегменте данных. Фильтры могут быть использованы для того, чтобы сузить количество данных, отображаемых в сводной таблице Excel, позволяя видеть только необходимую информацию.
Добавление фильтра
В следующем примере мы применим фильтр к продавцам, чтобы посмотреть, каким образом они влияют на общую сумму продаж.
- Перетащите поле из списка полей в область Фильтры. В данном примере мы воспользуемся полем Продавец.
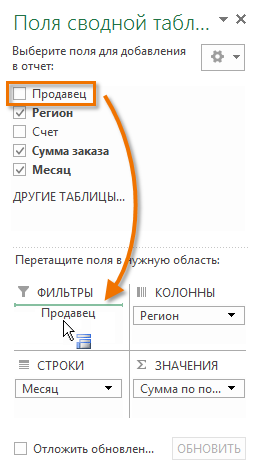
- Фильтр появится над сводной таблицей. Щелкните кнопку со стрелкой, а затем установите флажок Выделить несколько элементов.
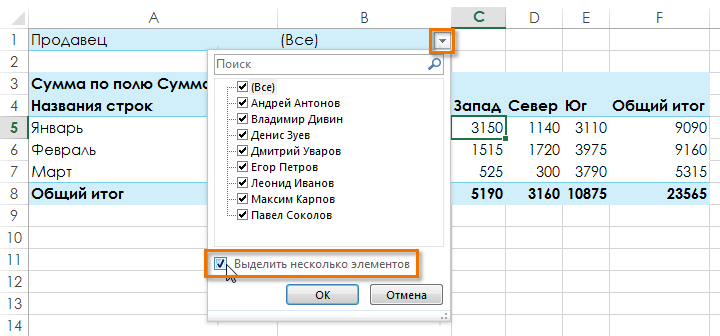
- Снимите флажки с тех элементов, которые Вы не хотели бы включать в сводную таблицу. В нашем примере мы снимем флажки с 2-х продавцов, затем нажмем OK.
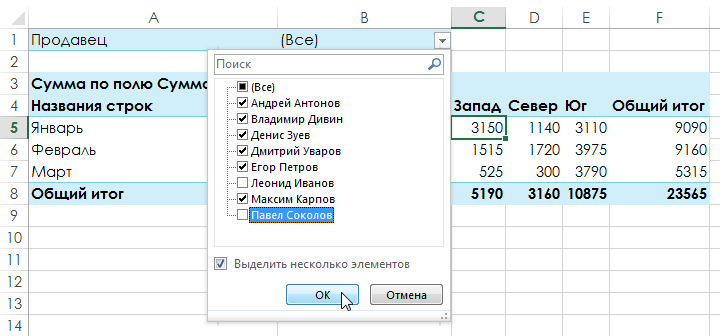
- Сводная таблица будет скорректирована с учетом изменений.
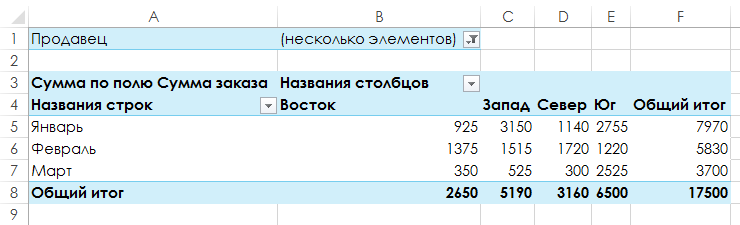
Срезы
Срезы дополнительно упрощают фильтрацию в сводных таблицх Excel. По своей сути срезы являются фильтрами, но их гораздо проще использовать, что позволяет еще быстрее и удобнее обрабатывать данные. Если Вы часто фильтруете информацию в сводных таблицах Excel, то выгоднее использовать срезы вместо фильтров.
Добавление среза
- Выделите любую ячейку сводной таблицы.
- На вкладке Анализ щелкните команду Вставить срез.
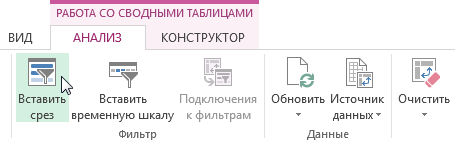
- Появится диалоговое окно Вставка срезов. Выберите необходимое поле. В нашем примере мы выберем поле Продавец, а затем нажмем OK.
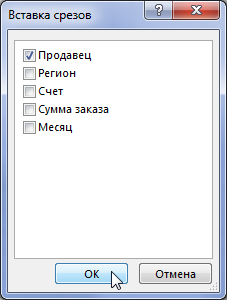
- Рядом со сводной таблицей появится срез. Каждый выбранный элемент будет выделен голубым цветом. В следующем примере срез содержит список всех продавцов, и шесть из них в текущий момент выбраны.
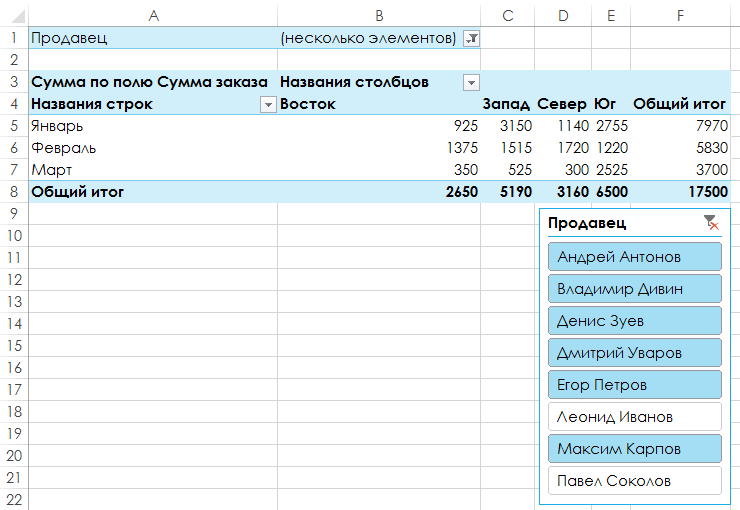
- При использовании срезов, собственно как и фильтров, в сводной таблице отображаются только выделенные элементы. Если Вы выделяете или снимаете выделение с элементов среза, изменения мгновенно отражаются в сводной таблице. Попробуйте выделить несколько элементов, чтобы увидеть, каким образом они влияют на сводную таблицу. Нажмите и удерживайте клавишу Ctrl на клавиатуре, чтобы выделить несколько элементов среза.
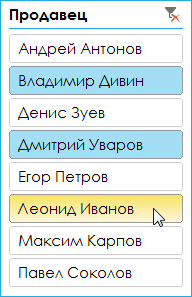
Вы можете щелкнуть значок фильтра в правом верхнем углу среза, чтобы выделить сразу все элементы.
Сводные диаграммы
Сводные диаграммы в Excel очень похожи на обычные диаграммы, за исключением того, что они отображают данные сводной таблицы. Также как при работе с обычными диаграммами, Вы можете выбрать тип, макет и стиль диаграммы, которая будет представлять данные.
Создание сводной диаграммы
В данном примере сводная таблица показывает продажи каждого продавца за месяц. Мы воспользуемся сводной диаграммой, чтобы нагляднее представить информацию.
- Выделите любую ячейку сводной таблицы.
- На вкладке Вставка, щелкните команду Сводная диаграмма.

- Откроется диалоговое окно Вставка диаграммы. Выберите подходящий вид и макет диаграммы, затем нажмите OK.
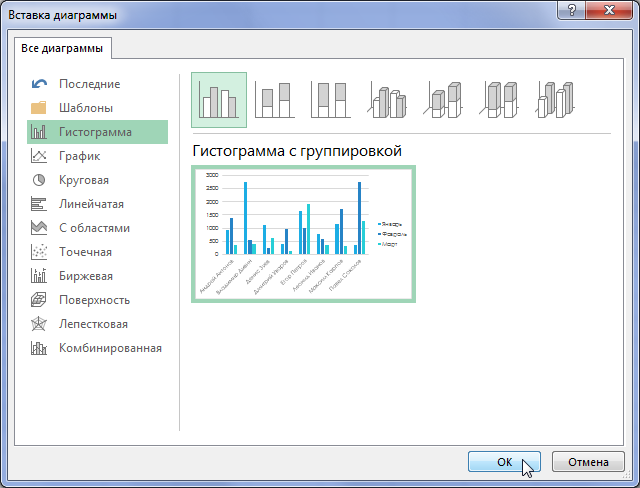
- Сводная диаграмма появится на листе Excel.
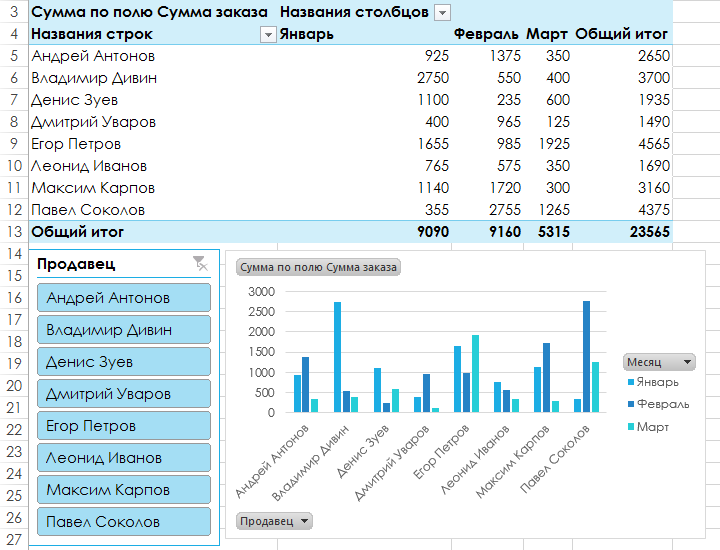
Попробуйте применить срезы и фильтры к сводной таблице, чтобы изменить количество отображаемой информации. Сводная диаграмма автоматически скорректируется, исходя из новых данных