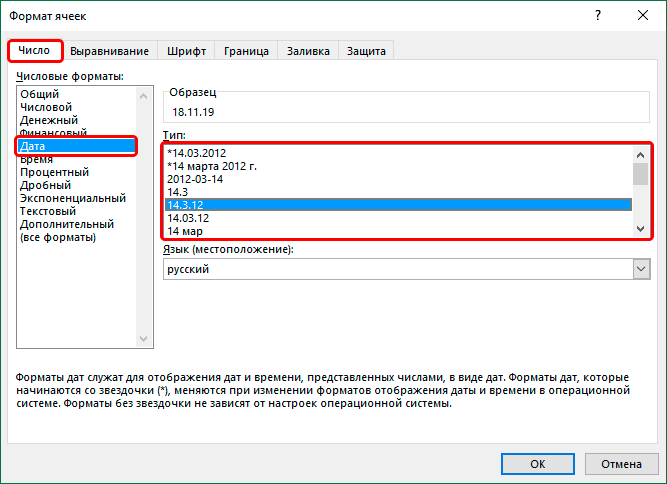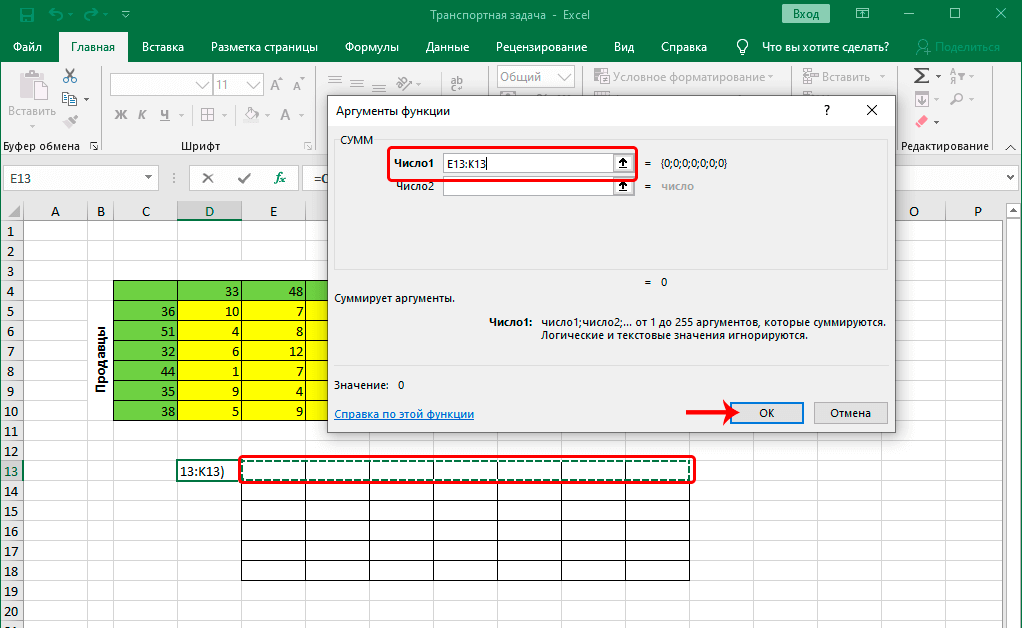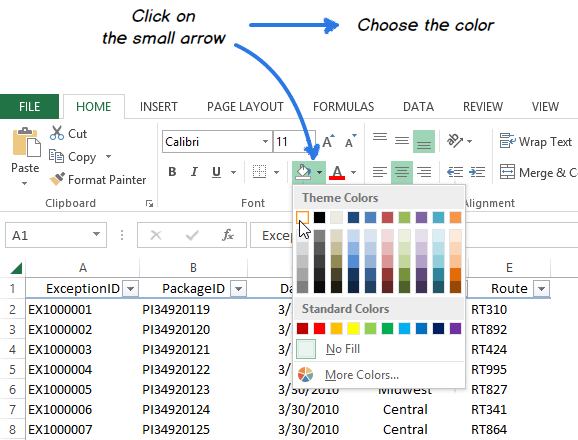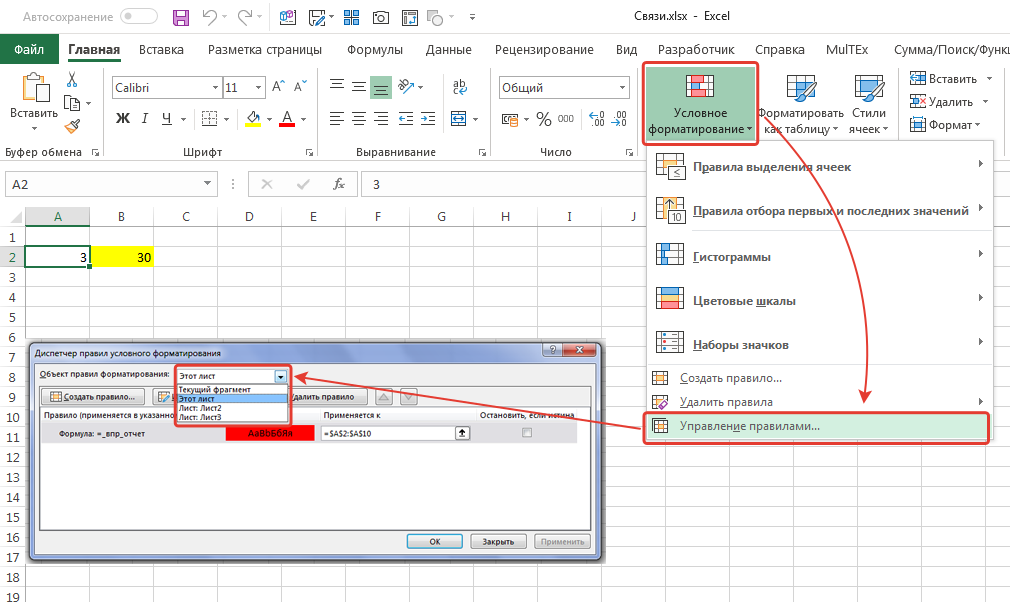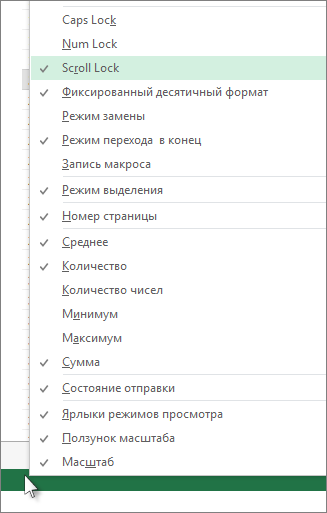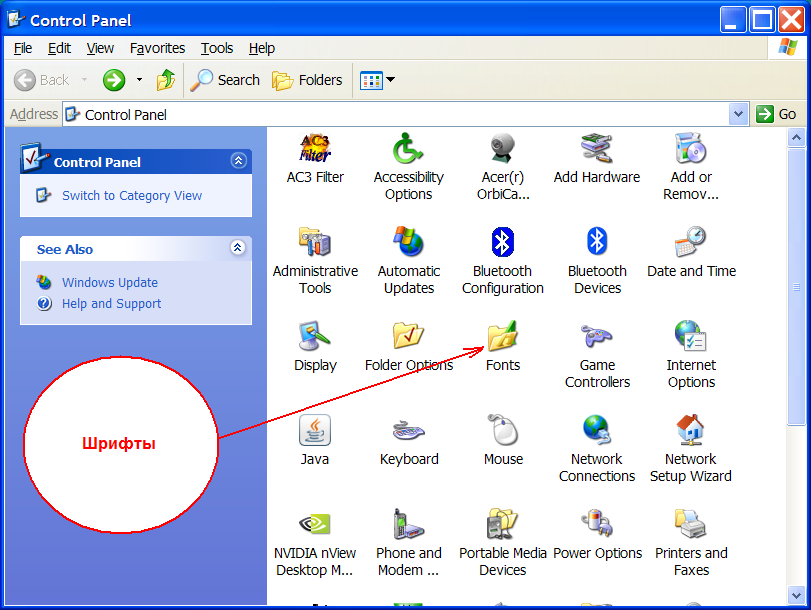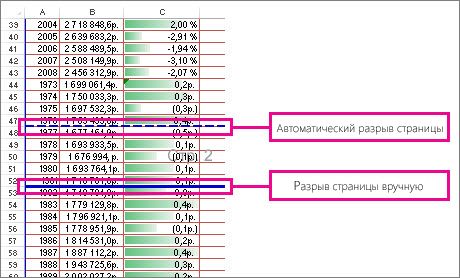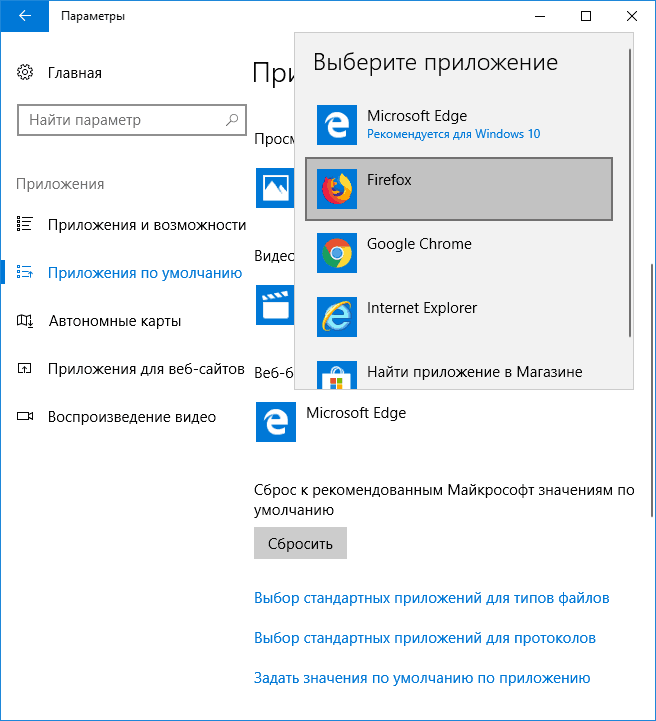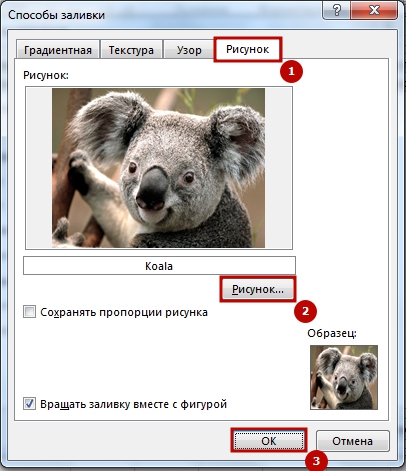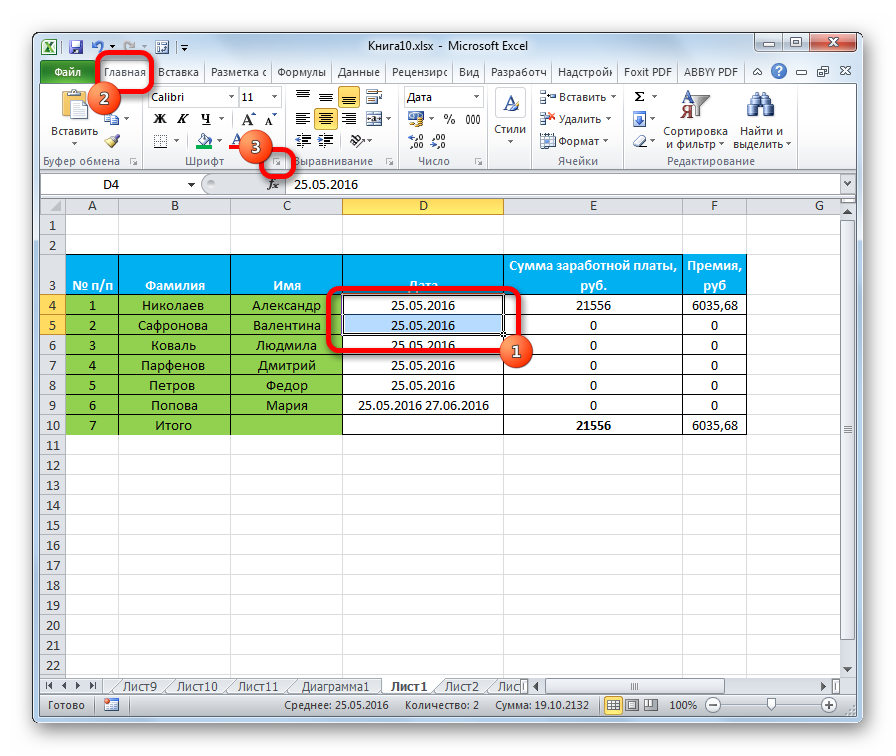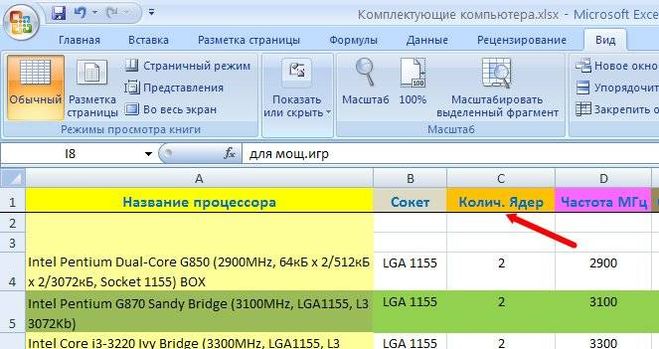Таблицы Excel – это не обычные диапазоны. Ими служит набор данных, с которым можно осуществлять самые разные действия, в том числе, и удаление дубликатов. Важно понимать, что ячейки, которые содержат одинаковые на первый взгляд значения, могут на деле оказаться разных форматов. Очевидно, что Excel может подумать, что они разные, хотя по факту они являются одинаковыми.
Чтобы убрать дубликаты ячеек в таблицах Excel, необходимо знать, как это делается. А проще всего в этом разобраться на конкретных кейсах, что мы сейчас и будем делать.
- Удаление дубликатов с помощью таблиц
- Удаление повторяющихся значений в Excel (версии от 2007 года)
- Расширенный фильтр для удаления дубликатов
- Как выделить дубликаты с помощью условного форматирования (2007+)
- Сводные таблицы для обнаружения повторяющихся значений
- Поиск и выделение дубликатов цветом
- В одном столбце
- В нескольких столбцах
- Дубликаты строк
- Иные способы удаления дубликатов в Excel
- Удаление дубликатов в одном столбце
- Удаление дубликатов в нескольких столбцах
- Удаление дублирующих строк с данными
- Выводы
Удаление дубликатов с помощью таблиц
Для начала надо научиться создавать умные таблицы. Давайте предположим, что мы создали документ, в котором есть диапазон с дублирующимися значениями. Причем форматы этих ячеек отличаются друг от друга количеством знаков после запятой.
Устранять дубликаты можно несколькими способами.
Чтобы сделать это, базируясь на содержимом колонки с текстом, необходимо выполнить следующие действия:
- Превратить диапазон в умную таблицу. Чтобы это сделать, достаточно просто нажать комбинацию клавиш CTRL + T.
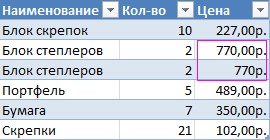
1 - Далее достаточно нажать по пункту «Удалить дубликаты», который находится на вкладке «Конструктор».
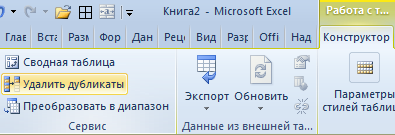
2 - Чтобы удалить дубликаты, нужно предварительно выключить проверку по четвертому столбцу (или, естественно, тому, который соответствует вашему случаю).
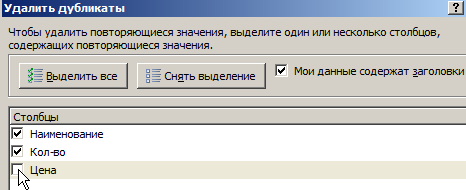
3 - Теперь строки с одинаковыми значениями были убраны из таблицы.
Проверку по столбцу очень важно не забыть выключить, поскольку в ином случае данные не будут удалены.
Удаление повторяющихся значений в Excel (версии от 2007 года)
Допустим, нами была создана таблица, где имеется три колонки. Они содержат ячейки с одинаковыми показаниями, которые нужно убрать. Первый шаг – выделение той области, где есть повторяющиеся ячейки. Есть возможность удалить выделить самые разные диапазоны, включая отдельные столбцы или целую таблицу.
Затем делаем левый клик мышью по вкладке «Данные», и на ней находится кнопка «Удалить дубликаты».
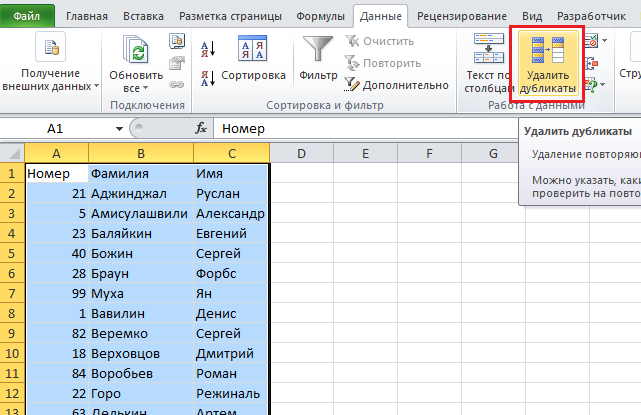
Может быть так, что в таблице есть строка с заголовками. В этом случае нужно поставить соответствующий флажок в открывшемся окне. В нем также нужно выбрать те столбцы, в которых надо искать повторяющиеся значения.
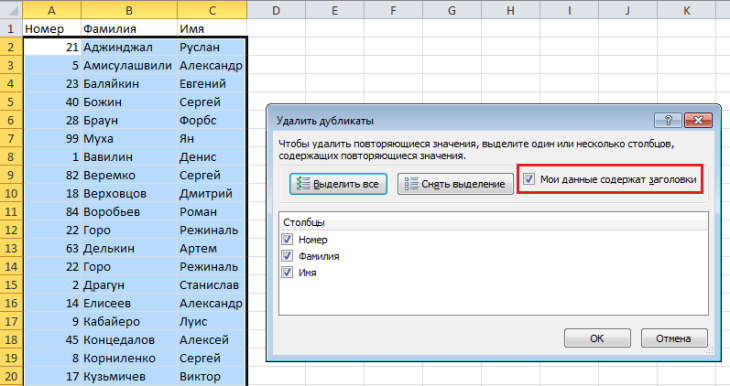
После того, как клавиша ОК будет нажата, все строчки, содержащие дубликаты, убираются.
С помощью этой функции можно удалять ячейки, дублирующие ряды, в полной мере. Впрочем, если была выделена только часть колонок, то все равно уберутся строки, в которых записаны повторяющиеся значения.
Расширенный фильтр для удаления дубликатов
Есть еще один метод удаления ячеек, содержащих одинаковую информацию – расширенный фильтр. Чтобы его применить, нужно выбрать какую-угодно ячейку, находящуюся внутри требуемого диапазона, после чего открыть вкладку «Данные». Нас там интересует кнопка «Дополнительно».
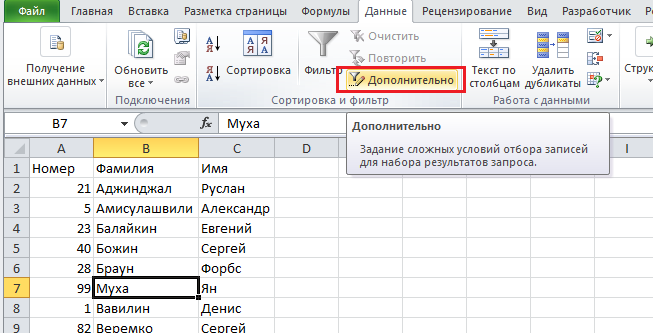
После того, как она будет нажата, откроется окно, где следует выставить опцию «Скопировать результат в другое место», а там, где нужно записать исходный диапазон, надо его указать. Также в этом окошке есть поле «Поместить результат в диапазон», с помощью которого можно задать первую ячейку для будущего диапазона. После этого нужно включить отображение лишь уникальных значений, после чего подтвердить свои действия.
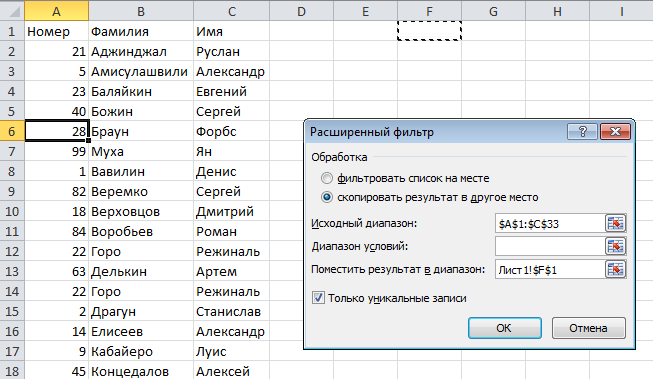
Теперь перед нами появляется таблица с отфильтрованными данными. В ней будут отображаться лишь те значения, которые являются уникальными. Мы так сделали с помощью соответствующей кнопки в предыдущем шаге.
Важно! Этот способ не убирает повторы полностью, а просто их скрывает.
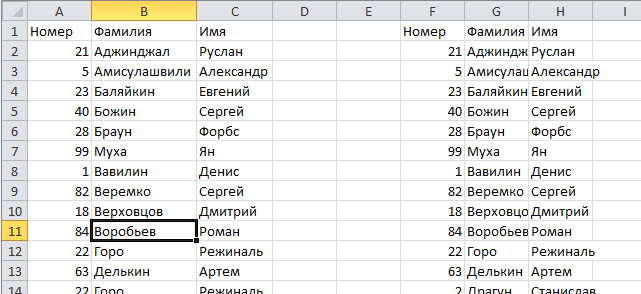
Как выделить дубликаты с помощью условного форматирования (2007+)
Можно также осуществить выделение всех имеющихся дубликатов и убрать их вручную. Для этого можно воспользоваться функцией, которая называется условным форматированием. В качестве первого шага служит выделение таблицы, где нужно осуществить поиск повторяющихся значений. Для этого необходимо найти группу «Стили» на вкладке «Главная», и там найти «Условное форматирование».
Далее следует выбрать непосредственно критерии, по которым будет выделение осуществляться. Нас интересует правило «Повторяющиеся значения».
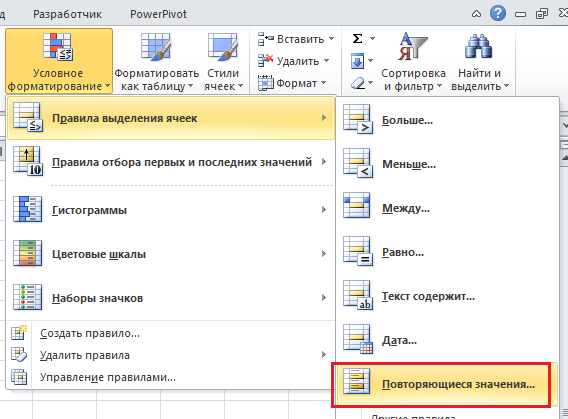
После этого появится окошко, где можно осуществить более гибкую настройку.
Важно учитывать, что в этом случае форматироваться будет исключительно определенная ячейка колонки, а не строки. Поэтому может быть ситуация, когда повторяющиеся значения одного столбца будут залиты Excel, хотя они не являются уникальными.
Наглядно можно этот эффект увидеть на этом скриншоте.
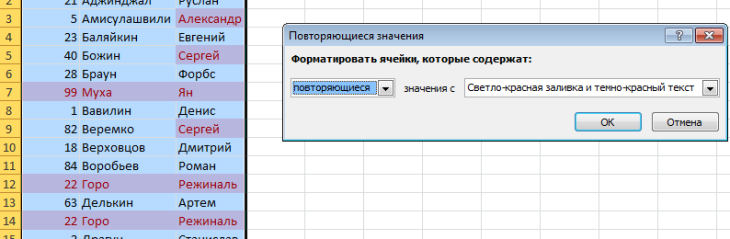
Сводные таблицы для обнаружения повторяющихся значений
Сводная таблица – это еще один инструмент Excel, использование которого возможно для удаления дублей. Давайте откроем таблицу, которая находится выше (ту, которая с тремя столбцами, и сделаем еще один). Назовем его «Счетчик». В качестве содержимого ячеек будем использовать единицу. После этого вся таблица выделяется. Далее ищем кнопку «Сводная таблица». Найти ее можно на вкладке «Вставка».
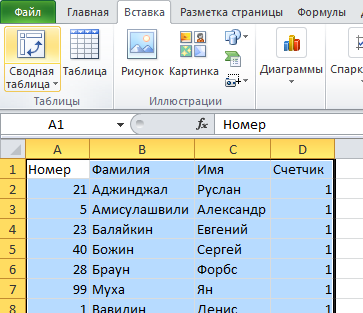
Далее нужно настроить таблицу. Сперва открывается поле «Название строк», где размещается три столбца. Затем в качестве содержимого поля «Значения» выбираем колонку, в которой будет располагаться счетчик.
После этого будет сгенерирована таблица, где те записи, которые содержат число, превышающее единицу, будут обозначать дубликаты. При этом сама цифра будет показывать, сколько значений повторяется. Чтобы было более понятно, давайте сделаем сортировку значений по колонке «Счетчик», чтобы все дубликаты находились вместе.
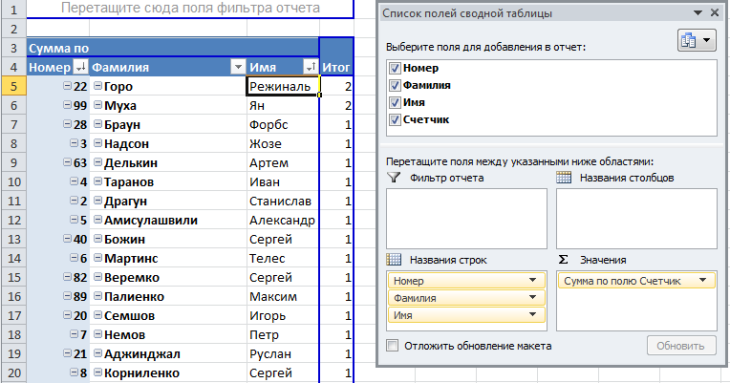
Поиск и выделение дубликатов цветом
Чтобы выделить дубликаты на фоне других ячеек каким-то цветом, надо использовать условное форматирование. Этот инструмент имеет множество функций, в том числе, и возможность выставлять цвет для обнаруженных дубликатов.
В одном столбце
Условное форматирование – это наиболее простой способ определить, где находятся дубликаты в Excel и выделить их. Что нужно сделать для этого?
- Найти ту область поиска дубликатов и выделить ее.
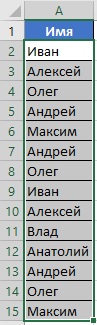
13 - Переключить свой взор на Панель инструментов, и там развернуть вкладку «Главная». После нажатия на эту кнопку появляется набор пунктов, и нас, как уже было понятно исходя из информации выше, интересует пункт «Повторяющиеся значения».
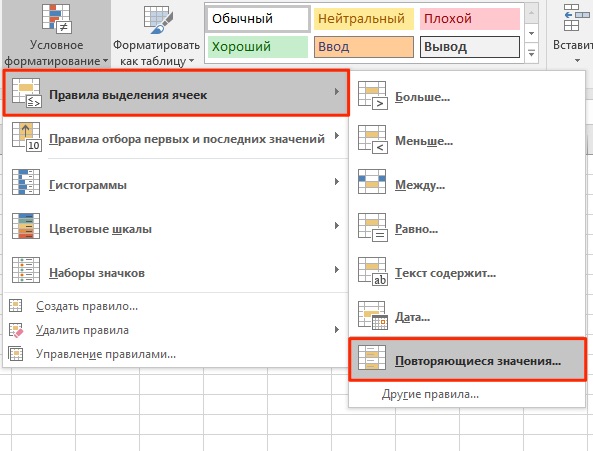
14 - Далее появляется окно, в котором нужно выбрать пункт «Повторяющиеся» и нажать на клавишу ОК.
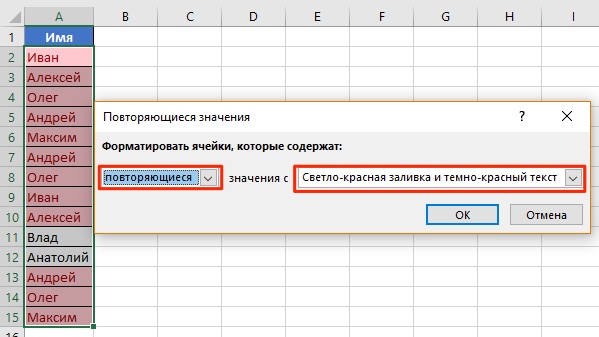
15
Теперь дубликаты подсвечены красным цветом. После этого нужно их просто удалить, если в этом есть необходимость.
В нескольких столбцах
Если стоит задача определить дубликаты, расположенные больше, чем в одной колонке, то принципиальных отличий от стандартного использования условного форматирования нет. Единственная разница заключается в том, что необходимо выделить несколько столбцов.
Последовательность действий, в целом, следующая:
- Выделить колонки, в которых будет осуществляться поиск дубликатов.
- Развернуть вкладку «Главная». После этого находим пункт «Условное форматирование» и выставляем правило «Повторяющиеся значения» так, как это было описано выше.
- Далее снова выбираем пункт «Повторяющиеся» в появившемся окошке, а в списке справа выбираем цвет заливки. После этого кликаем по «ОК» и радуемся жизни.
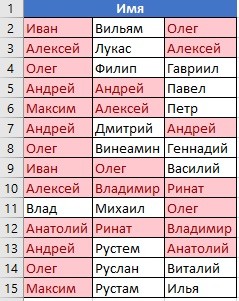
16
Дубликаты строк
Важно понимать, что между поиском дублей ячеек и строк есть огромная разница. Давайте ее рассмотрим более подробно. Посмотрите на эти две таблицы.
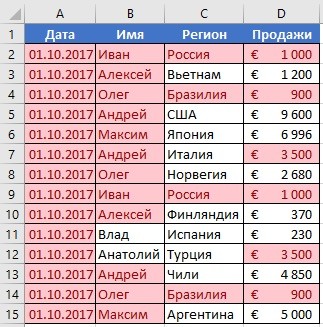
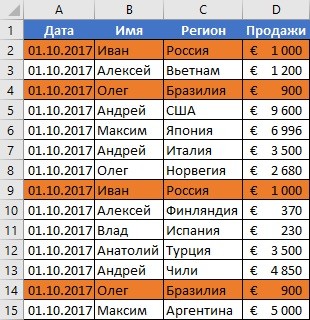
Характерная особенность тех таблиц, которые были приведены выше, заключается в том, что в них приводятся одни и те же значения. Все потому, что в первом примере осуществлялся поиск дубликатов ячеек, а во втором видим уже повторение строк с информацией.
Итак, что нужно сделать для поиска повторяющихся значений в рядах?
- Создаем еще одну колонку в правой части по отношению к таблице с исходной информацией. В нем записывается формула, которая выводит объединенную информацию со всех ячеек, входящих в состав строки. =A2&B2&C2&D2
- После этого мы увидим информацию, которая была объединена.
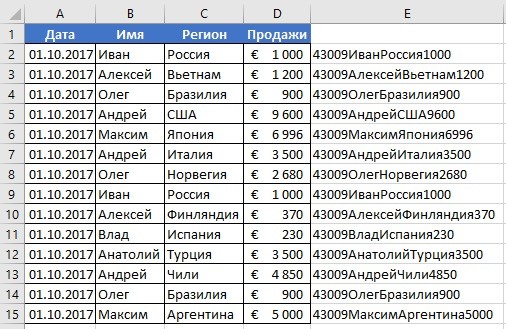
19 - После этого следует выбрать дополнительную колонку (а именно, те ячейки, которые содержат объединенные данные).
- Далее переходим на «Главная», а затем снова выбираем пункт «Повторяющиеся значения» аналогично описанному выше.
- Далее появится диалоговое окно, где снова выбираем пункт «Повторяющиеся», а в правом перечне находим цвет, с использованием которого будет осуществляться выделение.
После того, как будет нажата кнопка «ОК», повторы будут обозначены тем цветом, который пользователь выбрал на предыдущем этапе.
Хорошо, предположим, перед нами стоит задача выбрать те строки, которые располагаются в исходном диапазоне, а не по вспомогательной колонке? Чтобы это сделать, нужно предпринять следующие действия:
- Аналогично предыдущему примеру, делаем вспомогательную колонну, где записываем формулу объединения предыдущих столбцов. =A2&B2&C2&D2
- Далее мы получаем все содержащиеся в строке значения, указанные в соответствующих ячейках каждой из строк.
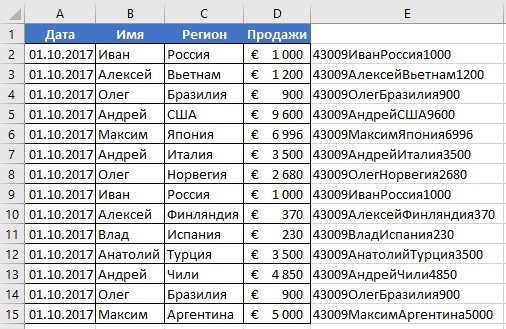
20 - После этого осуществляем выделение всей содержащиеся информации, не включая дополнительный столбец. В случае с нами это такой диапазон: A2:D15. После этого переходим на вкладку «Главная» и выбираем пункт «Условное форматирование» – создать правило (видим, что последовательность немного другая).
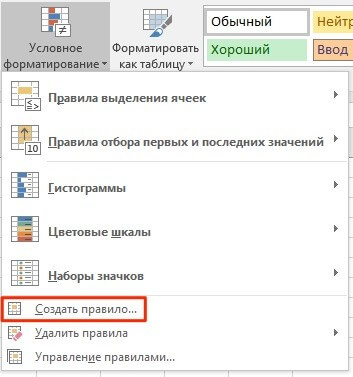
21 - Далее нас интересует пункт «Использовать формулу для определения форматируемых ячеек», после чего вставляем в поле «Форматировать значения, для которых следующая формула является истинной», такую формулу. =СЧЁТЕСЛИ($E$2:$E$15;$E2)>1
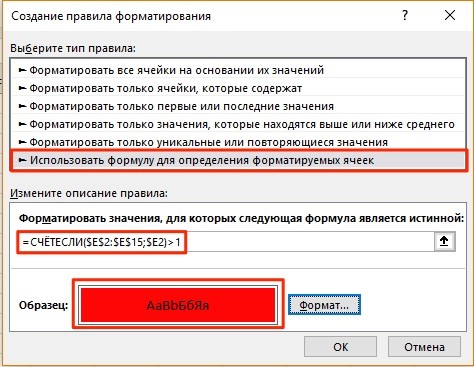
22
Для дублированных строк обязательно установить правильный формат. С помощью приведенной выше формулы можно осуществить проверку диапазона на предмет наличия повторов и выделить их определенным пользователем цветом в таблице.
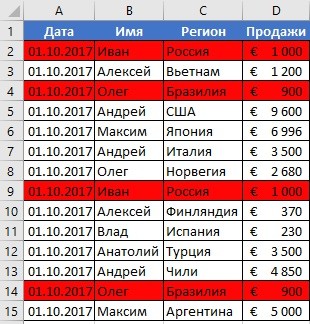
Иные способы удаления дубликатов в Excel
Итак, давайте подведем некоторые итоги касаемо того, как удалять повторы в Excel в разных ситуациях. Начем с повторений в одной колонке.
Удаление дубликатов в одном столбце
Если вся нужная информация находится в одной колонке, а требуется удаление повторяющихся данных, то нужно выполнить такие шаги:
- Выделить нужный диапазон.
- Развернуть вкладку «Данные» на Панели инструментов и найти кнопку «Удалить дубликаты».

24 - После этого появится окно, где возле пункта «Мои данные содержат заголовки» ставится флажок, если в соответствующем диапазоне заголовок имеется. Кроме этого, надо посмотреть на меню «Колонны», чтобы убедиться, что галочка стоит возле нужного столбца.
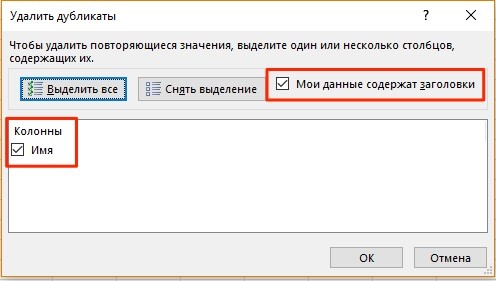
25
После того, как будет нажата кнопка «Ок», системой будут удалены все копии в столбце.
Удаление дубликатов в нескольких столбцах
Представим, что у нас есть таблица, в которой имена, сумма продаж и регион совпадают, но при этом отличаются даты.
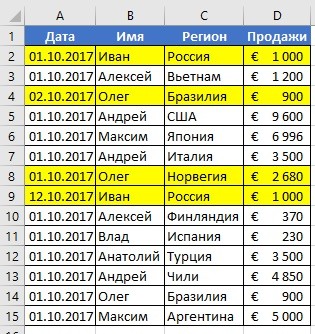
Это может произойти, если при вводе информации в таблицу была допущена ошибка. Если необходимо удалить такие повторения, то нужно осуществить следующие действия:
- Выделить информацию в таблице.
- Развернуть вкладку «Данные», там отыскать часть инструментов, обозначенную заголовком «Работа с данными», после чего кликнуть на знакомую нам кнопку «Удалить дубликаты». Дальше действия осуществляются аналогично, но при нужно не ставить флажок возле столбца с датой.
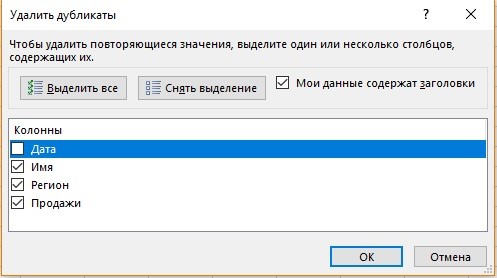
27
После этого все дубли будут убраны системой.
Удаление дублирующих строк с данными
Чтобы автоматически убрать все повторения строк, нужно выполнить такие действия:
- Выделить часть ячеек, где нужно убрать дубли.
- После этого найти функцию «Удалить дубликаты» и выполнять те же действия, что описаны выше. Но в этом случае надо убедиться в том, что все флажки стоят. Тогда Эксель автоматически проверит всю информацию на предмет наличия в ней повторяющейся.
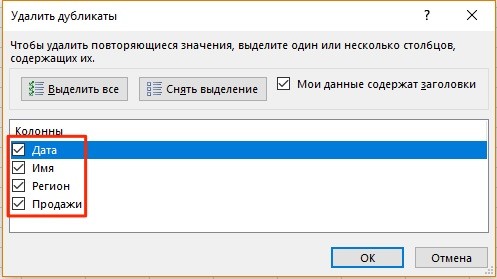
28
После нажатия ОК мы получаем нужный нам результат.
Выводы
Таким образом, в арсенале Excel есть огромное количество способов, с помощью которых можно скрыть дубли. Не во всех ситуациях нужно удалять их, нередко достаточно просто их спрятать или отметить цветом.