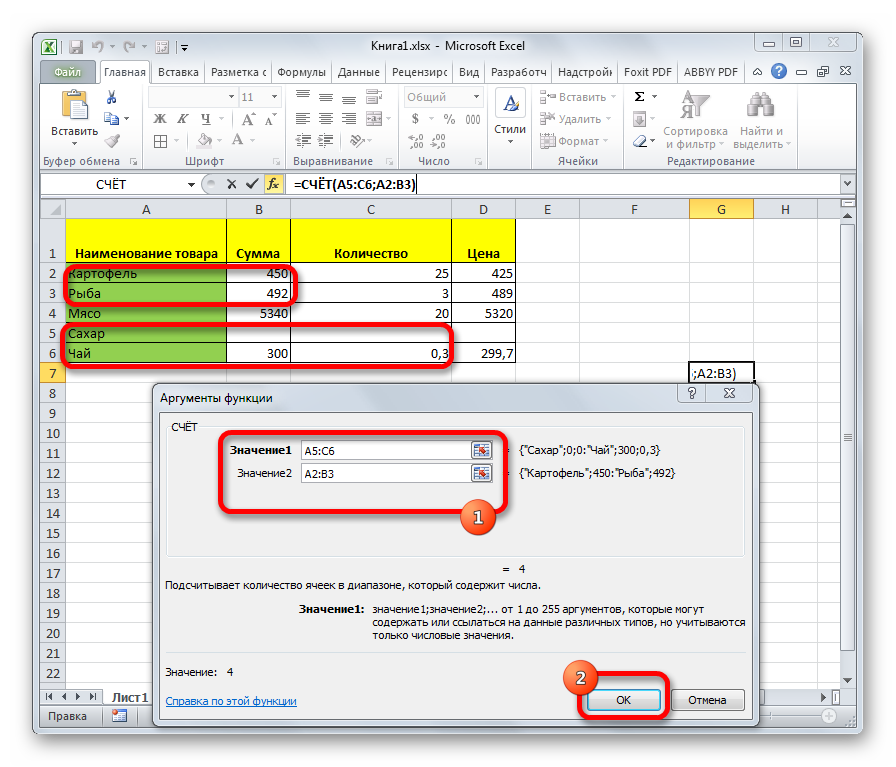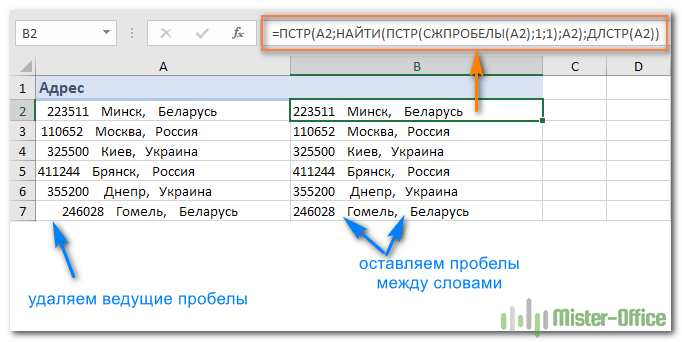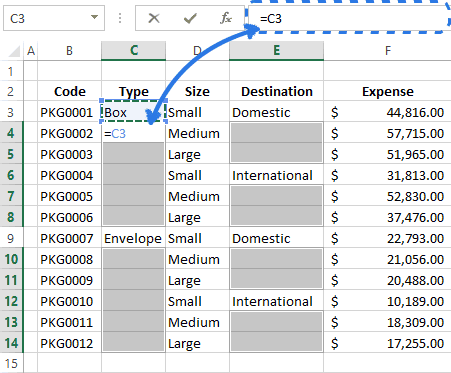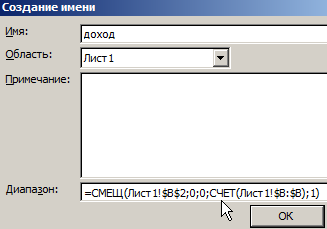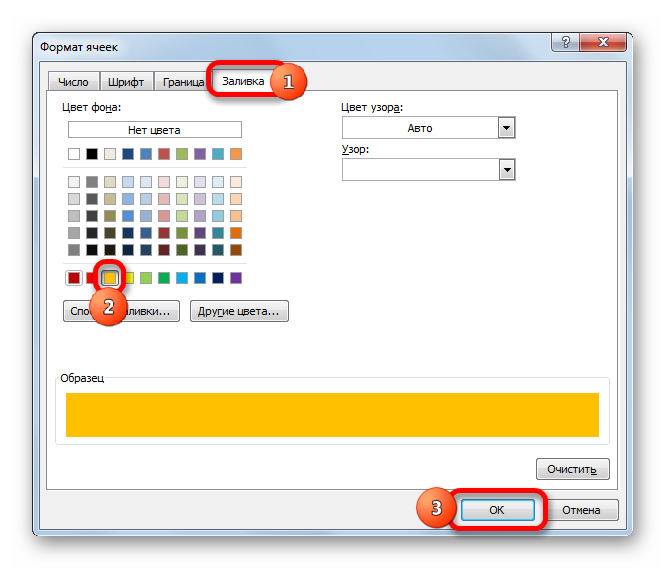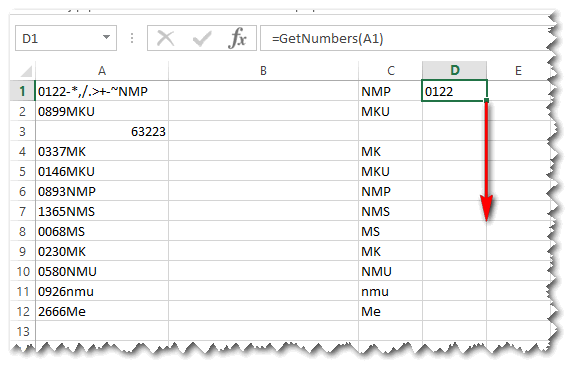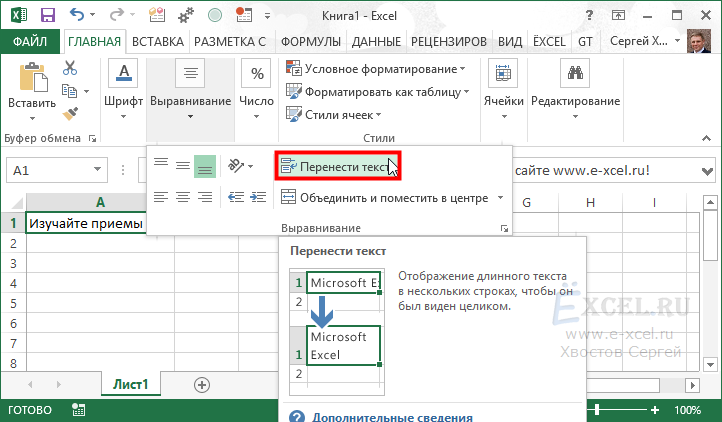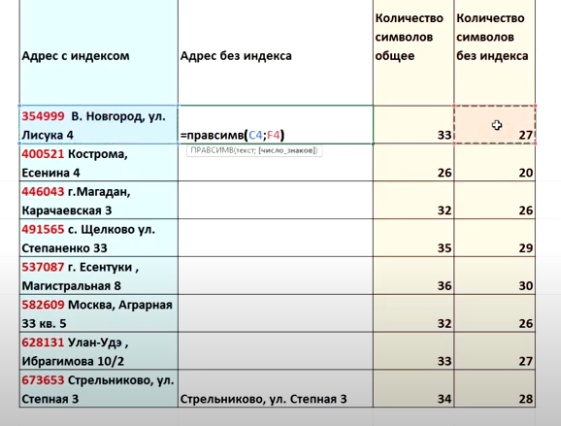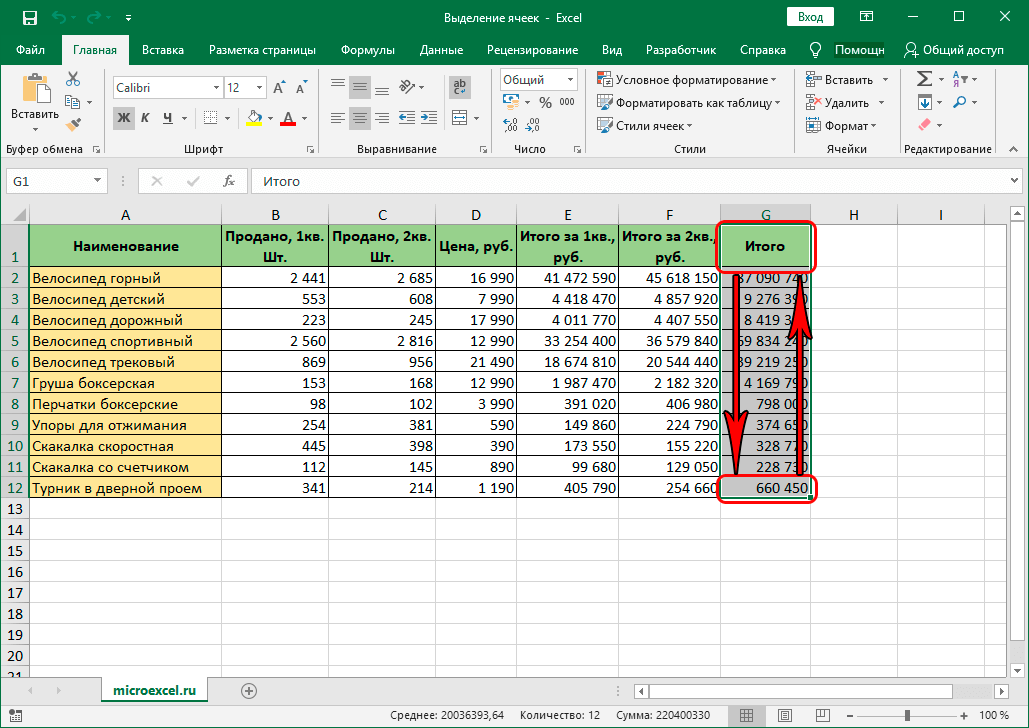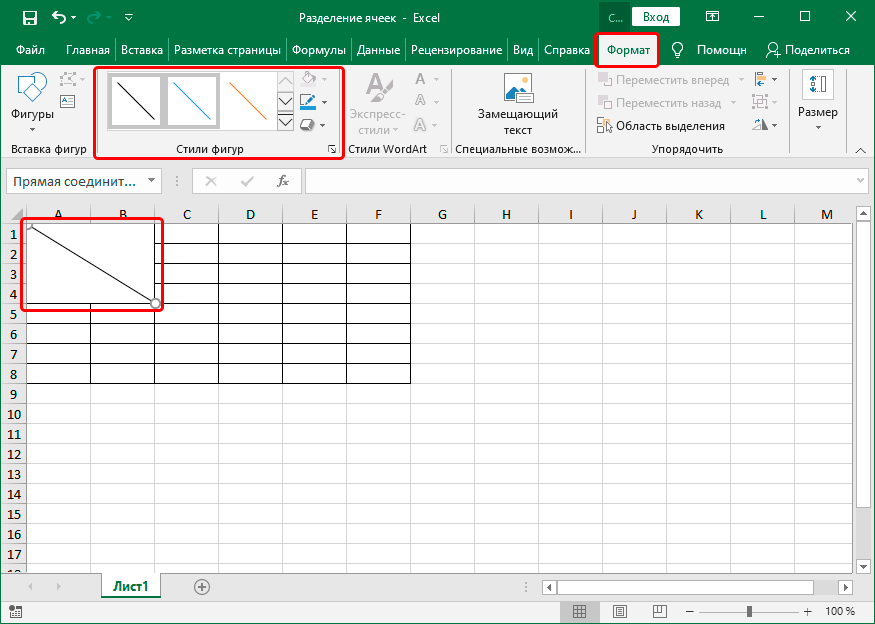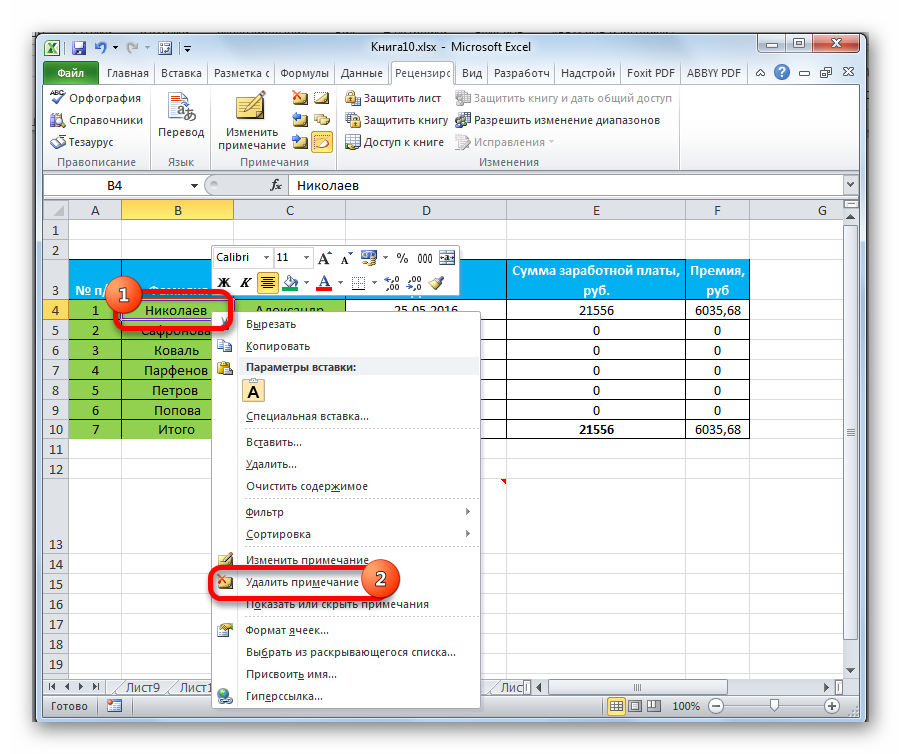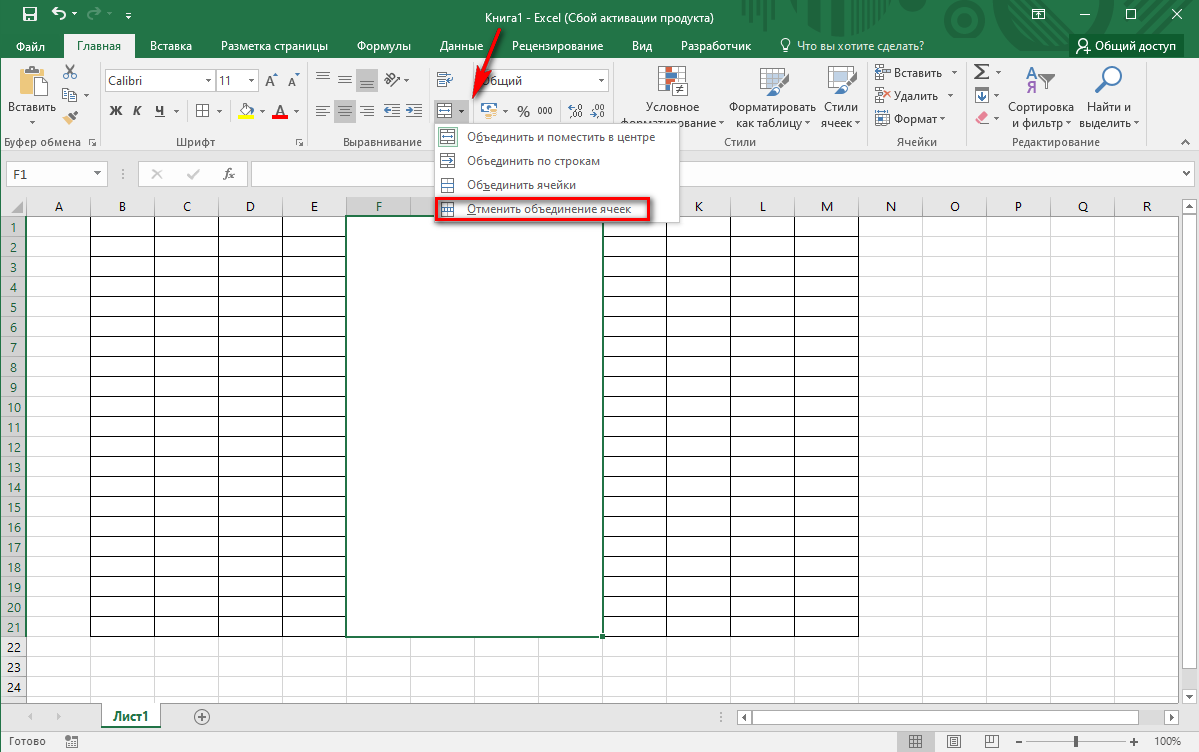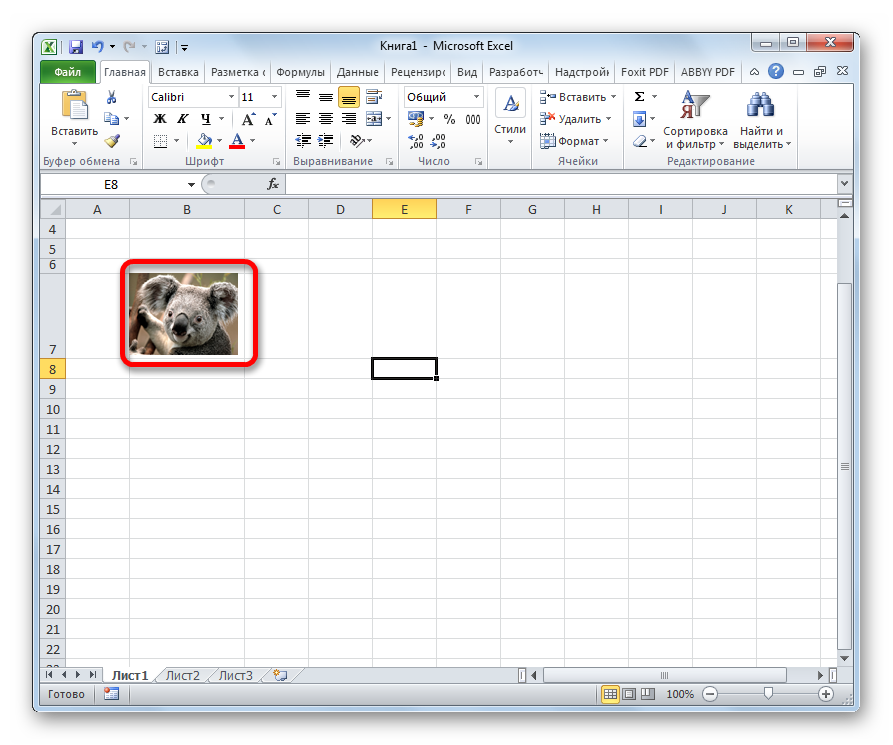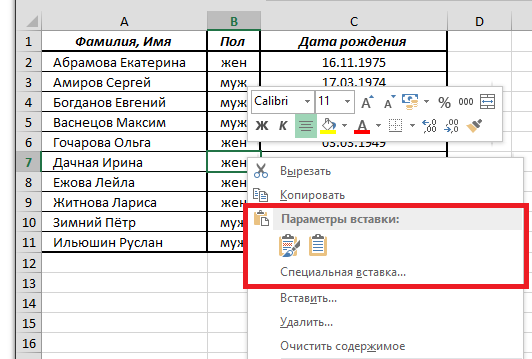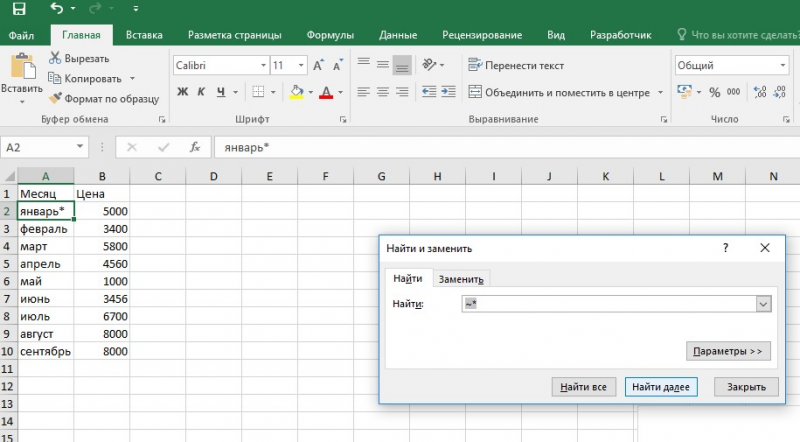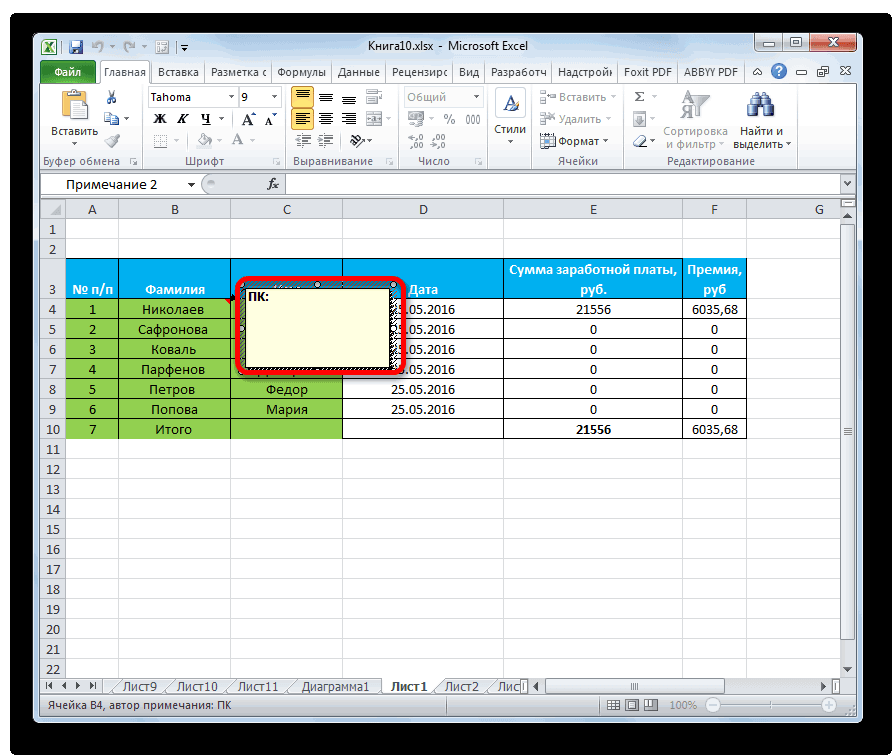Часто в ходе работы с таблицами Excel появляется необходимость редактировать размеры ячеек. Необходимо это делать для того, чтобы туда поместилась вся нужная информация. Но из-за таких изменений внешний вид таблицы значительно портится. Чтобы решить эту ситуацию, необходимо сделать каждую ячейку такого же размера, как и остальные. Сейчас мы детально узнаем, какие действия для достижения этой цели необходимо предпринять.
Настройка единиц измерения
Выделяют два основных параметра, относящихся к ячейкам и характеризующих их размеры:
- Ширина столбцов. Стандартно значения могут быть в пределах от 0 до 255. Стандартно выставлено значение 8,43.
- Высота строк. Значения могут колебаться от 0 до 409. Стандартно установлено 15.
Каждый пункт равен 0,35 мм.
При этом есть возможность редактировать единицы измерения, в которых будет определяться ширина и высота ячеек. Для этого необходимо следовать инструкции:
- Найти меню «Файл» и открыть его. Там будет пункт «Параметры». Его и нужно выбрать.
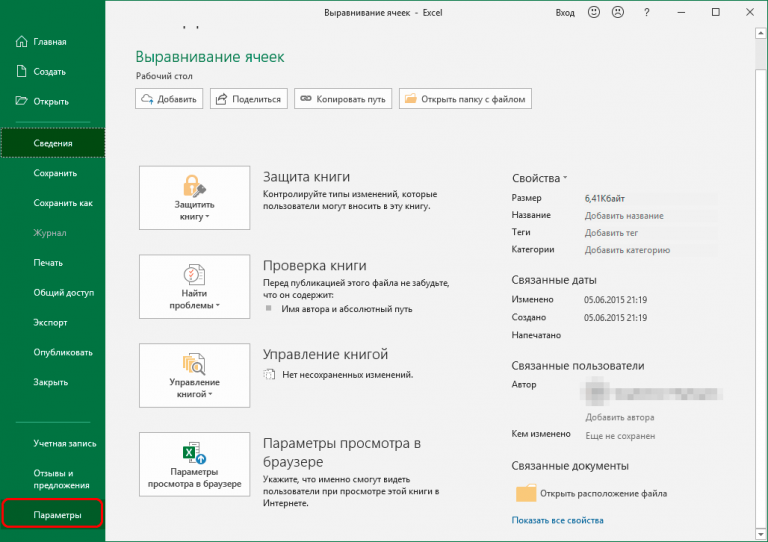
1 - Далее появится окошко, в левой части которого приводится перечень. В нем нужно найти раздел «Дополнительно» и кликнуть по нему. Справа этого окна ищем группу параметров, имеющую название «Отображение». В случае со старыми версиями Excel, он будет называться «Экран». Там есть опция «Единицы на линейке», нужно кликнуть по выставленному на данный момент значению, чтобы открыть перечень всех доступных единиц измерения. Excel поддерживает следующие – дюймы, сантиметры, миллиметры.
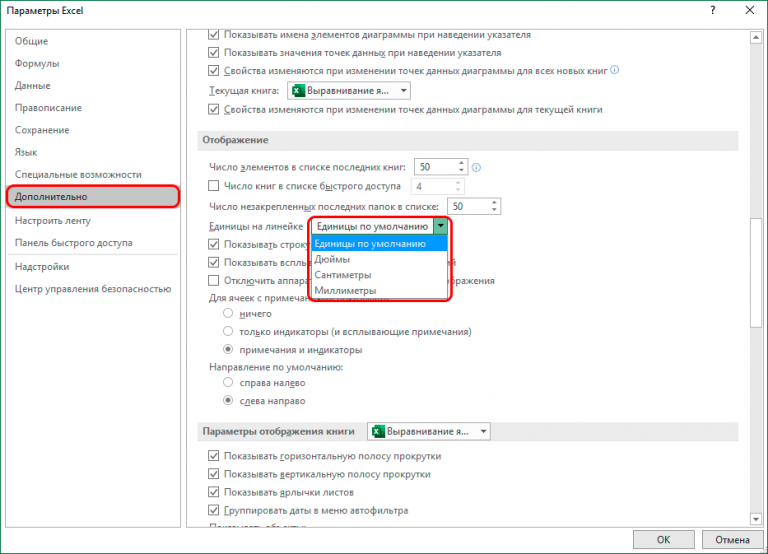
2 - После выбора требуемого варианта необходимо кликнуть «ОК».
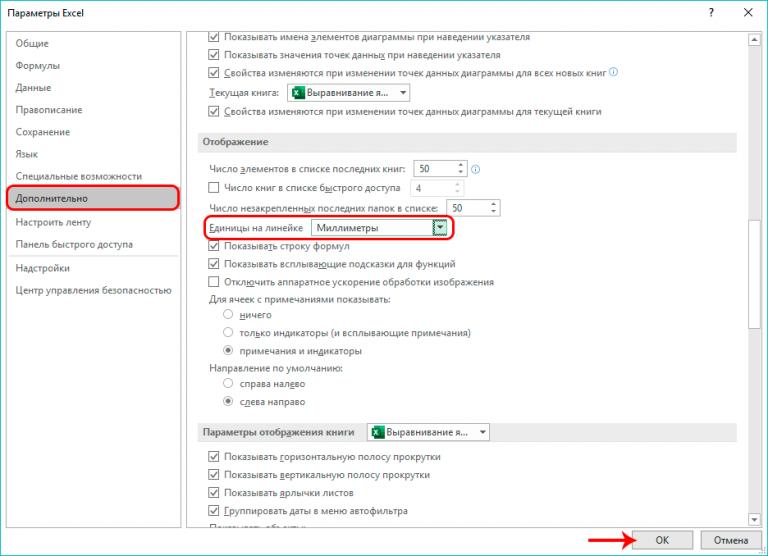
3
Итак, далее можно выбрать единицу измерения, наиболее подходящую в конкретном случае. Далее параметры будут выставляться соответственно ей.
Выравнивание области ячеек – метод 1
Этот способ позволяет выровнять размеры ячеек в выделенном диапазоне:
- Выделяем диапазон необходимых ячеек.
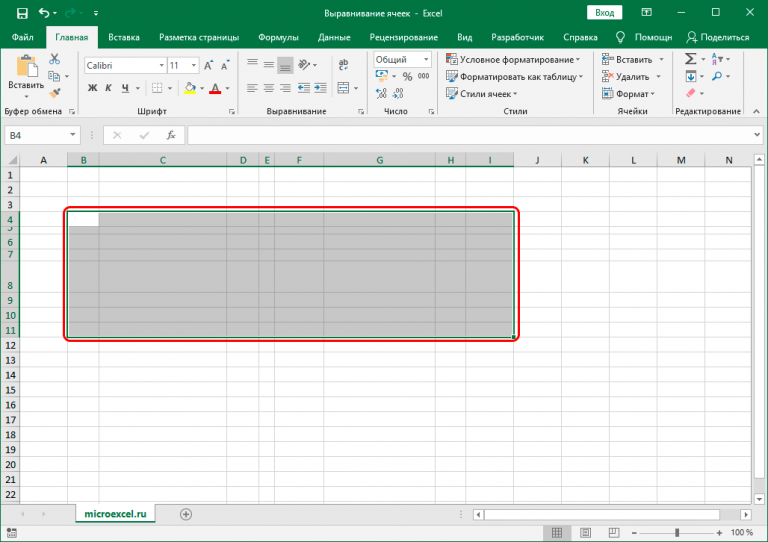
4 - Открываем вкладку «Главная», где находится группа «Ячейки». В самой нижней ее части есть кнопка «Формат». Если кликнуть по ней, откроется список, где в самой верхней строчке будет опция «Высота строки». Нужно нажать по ней.
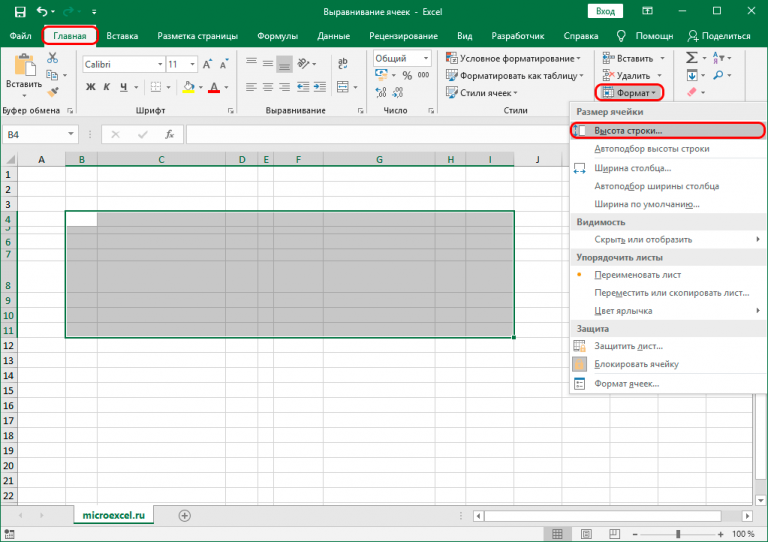
5 - Далее появится окно с параметрами высоты сроки. Изменения будут внесены ко всем параметрам выделенной области. Когда все сделаем, нужно нажать на «ОК».
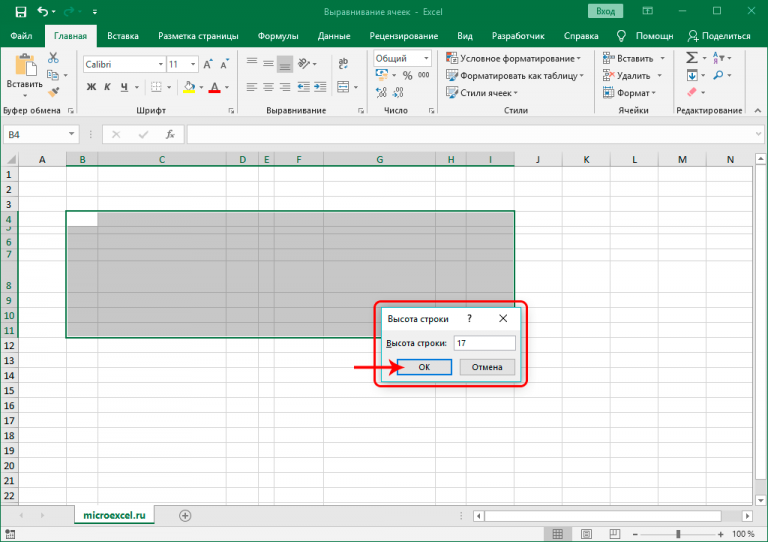
6 - После всех этих действий удалось настроить высоту всех ячеек. Но осталось еще отрегулировать ширину колонок. Для этого необходимо опять выделить этот же диапазон (если по каким-то причинам выделение было снято) и открыть то же меню, но теперь нас интересует вариант «Ширина столбца». Оно третье по счету сверху.
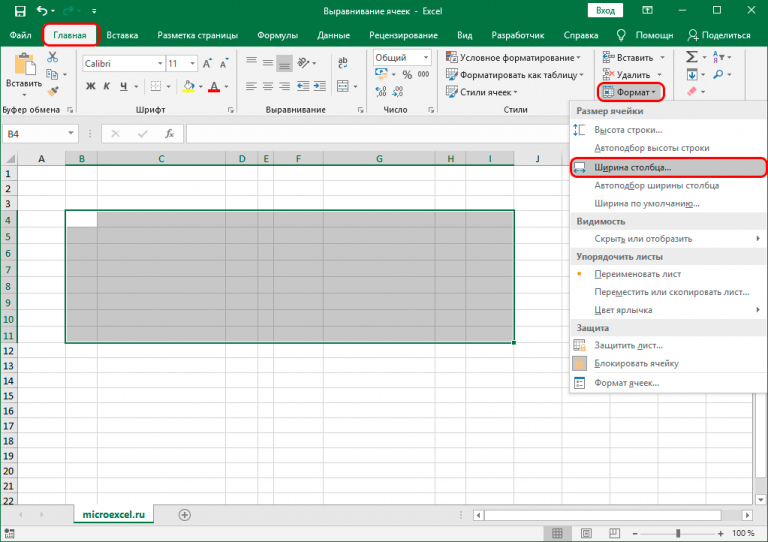
7 - Далее выставляем требуемое значение. После этого подтверждаем свои действия, нажимая кнопку «ОК».
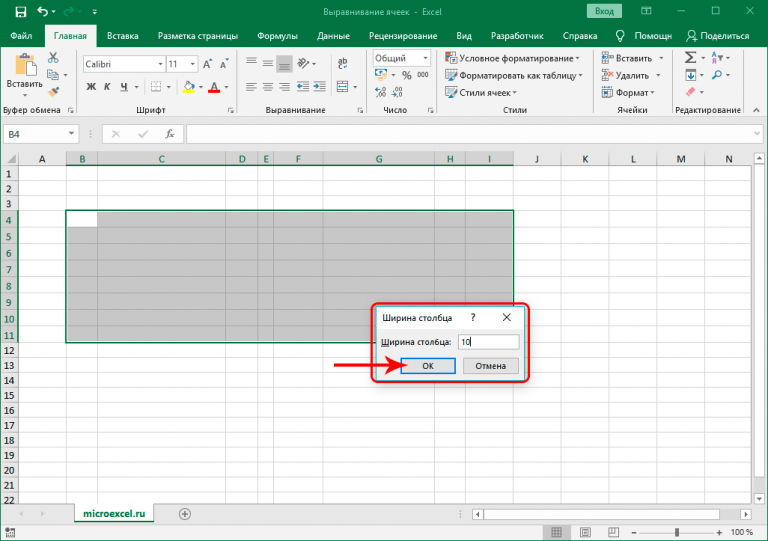
8 - Ура, теперь все сделано. После выполнения описанных выше манипуляций, все параметры размеров ячейки аналогичны во всем диапазоне.
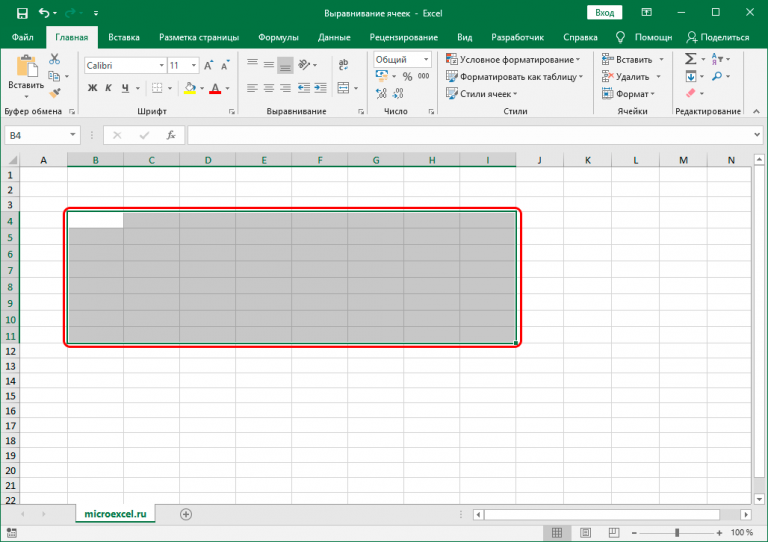
9
Но это не единственный возможный метод, позволяющий добиться того, чтобы все ячейки имели одинаковые размеры. Для этого можно регулировать его на панели координат:
- Для выставления требуемой высоты ячеек необходимо перевести курсор на вертикальную координатную панель, где выделить номера всех строк и затем вызвать контекстное меню путем нажатия правой кнопкой мыши по любой ячейке координатной панели. Там будет параметр «Высота строки», по которому и нужно кликнуть уже левой кнопкой.
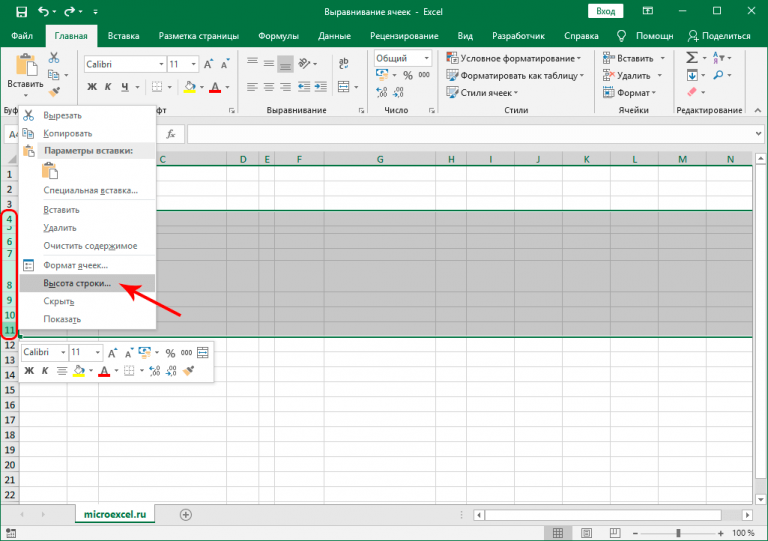
10 - Затем всплывет то же окно, что и в предыдущем примере. Нам необходимо выбрать подходящую высоту и нажать на «ОК».
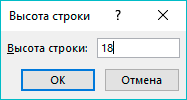
11 - Таким же образом выставляется ширина колонок. Чтобы это сделать, необходимо на горизонтальной координатной панели выделить требуемый диапазон и затем открыть контекстное меню, где выбрать опцию «Ширина столбца».
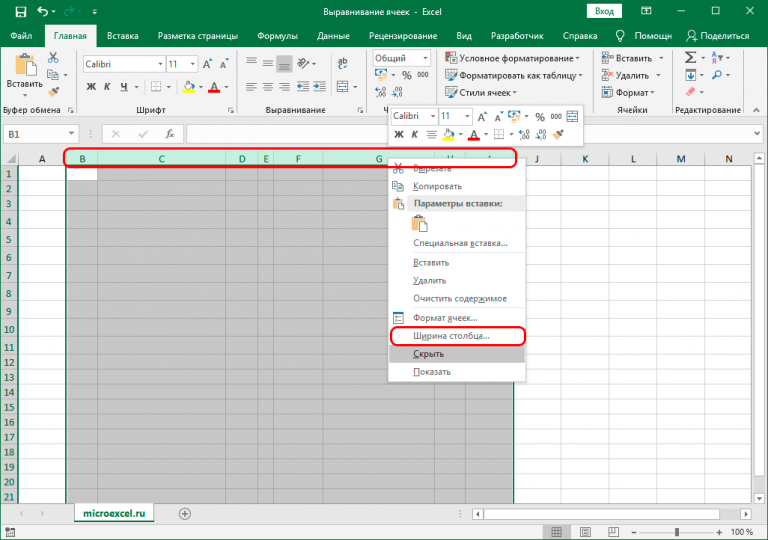
12 - Далее указываем необходимое значение и кликаем «ОК».
Выравнивание листа в целом – метод 2
В ряде случаев приходится выравнивать не конкретный диапазон, а все элементы.
- Естественно, нет необходимости в том, чтобы все ячейки выделялись по отдельности. Необходимо найти крошечный прямоугольник, расположенный на стыке вертикальной и горизонтальной координатных панелей. Или еще один вариант – комбинация клавиш Ctrl + A.
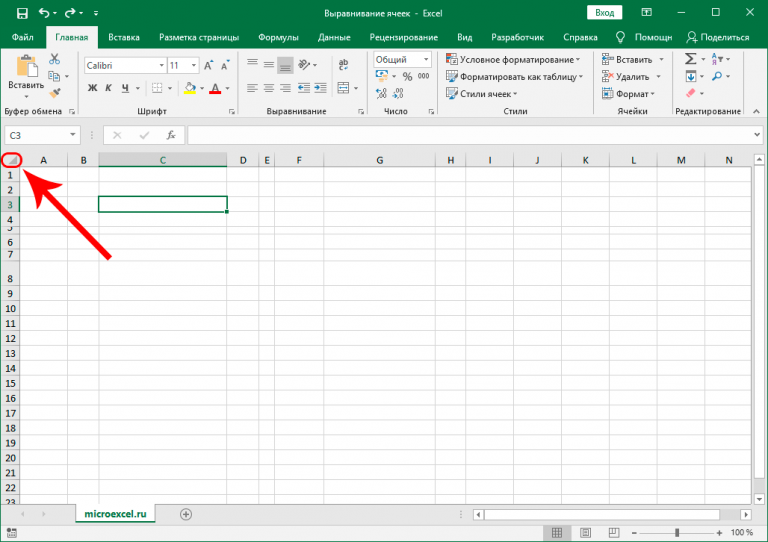
13 - Вот как выделить ячейки листа одним элегантным действием. Теперь можно воспользоваться методом 1 для настройки параметров ячеек.
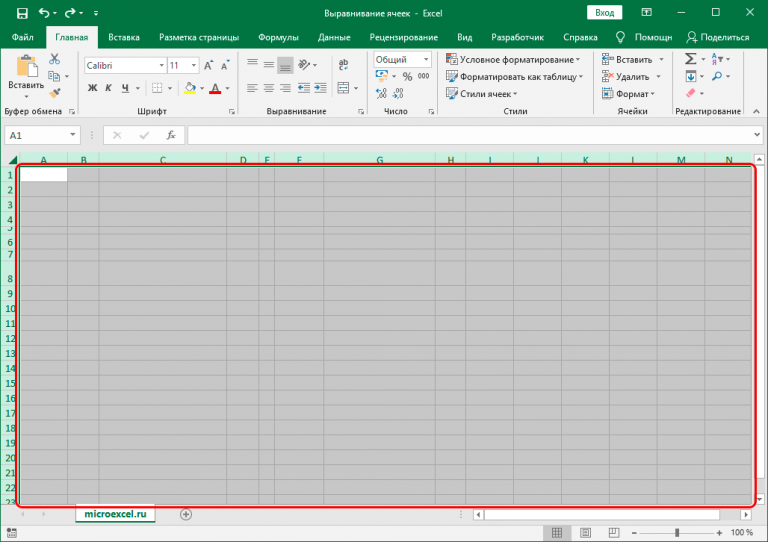
14
Самостоятельная настройка – метод 3
В этом случае необходимо работать с границами ячеек непосредственно. Для реализации этого метода необходимо:
- Выделить или отдельную область, или все ячейки определенного листа. После этого нам необходимо переместить курсор на любую из границ колонок в рамках области, которая была выделена. Далее курсор станет небольшим плюсиком со стрелками, ведущими в разные стороны. Когда это случится, с помощью левой кнопки мыши можно изменить положение границы. Поскольку в описываемом нами примере была выделена отдельная область, изменения применяются именно к ней.
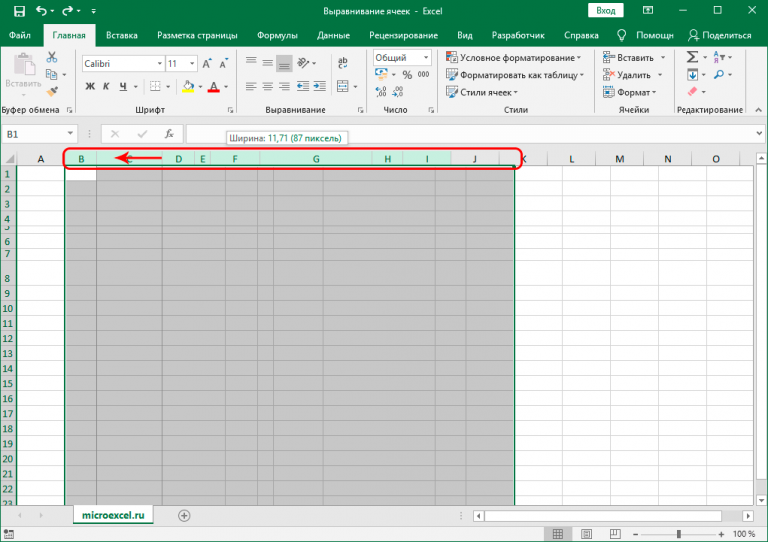
15 - Все, теперь все ячейки в определенном диапазоне имеют одинаковую ширину. Mission completed, как говорится.
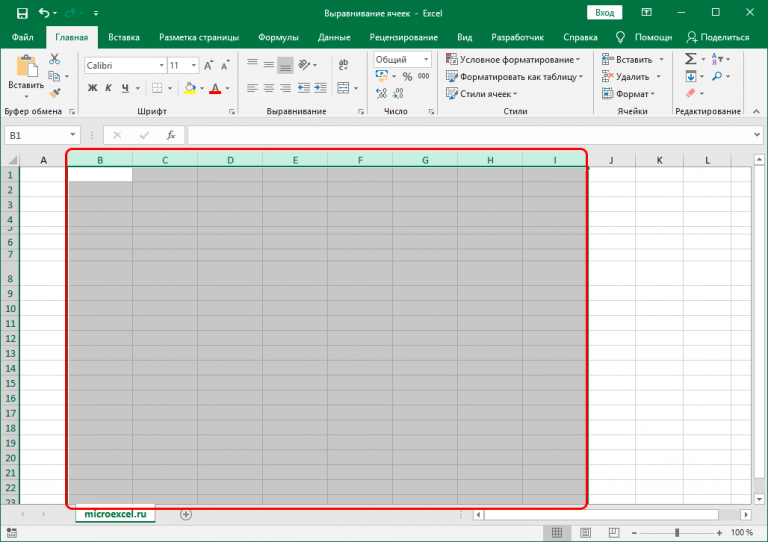
16 - Но мы видим на скриншоте выше, что высота все еще разная. Для исправления этого недочета необходимо отрегулировать размеры строк точно таким же способом. Необходимо соответствующие строки выделить на вертикальной координатной панели (или весь лист) и изменять положение границ любой из них. 17.png
- Теперь уж точно все сделано. У нас получилось сделать так, чтобы все ячейки были одинакового размера.
У этого метода есть один недостаток – невозможна точная настройка ширины и высоты. Но в случае, если в высокой точности нет необходимости, он значительно удобнее первого метода.
Важно! Если требуется добиться того, чтобы все ячейки листа имели одинаковые размеры, необходимо каждую из них выделить с помощью квадратика в левом верхнем углу или с использованием комбинации Ctrl + A, и точно так же наладить правильные значения.
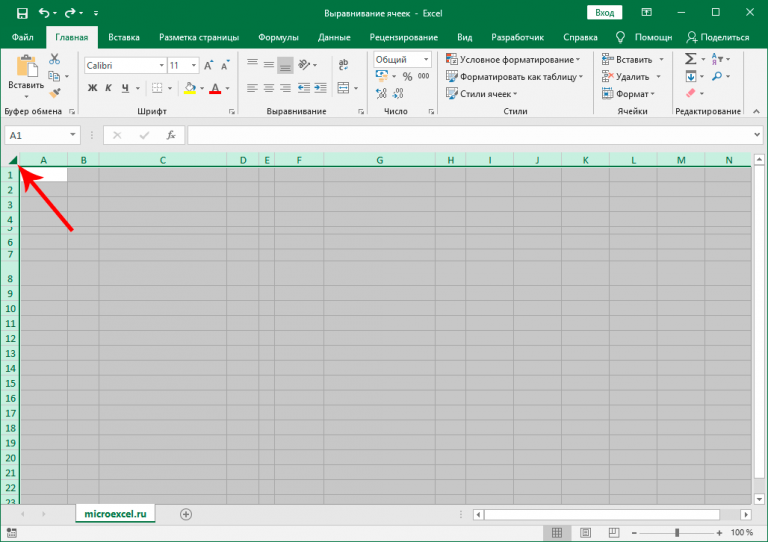
Как выровнять строки после вставки таблицы – метод 4
Нередко бывает так, что, когда человек пытается вставить таблицу из буфера обмена, он видит, что во вставленном диапазоне ячеек их размеры не соответствуют изначальным. То есть, ячейки у исходной и вставленной таблицы имеют различную высоту и ширину. Если требуется привести их в соответствие, можно воспользоваться следующим методом:
- Сперва необходимо открыть ту таблицу, которую нам надо скопировать, и выделить ее. После этого найти группу инструментов «Буфер обмена» на вкладке «Главная», где находится кнопка «Копировать». Надо нажать на нее. Кроме этого, возможно использование горячих клавиш Ctrl + C, чтобы скопировать нужный диапазон ячеек в буфер обмена.
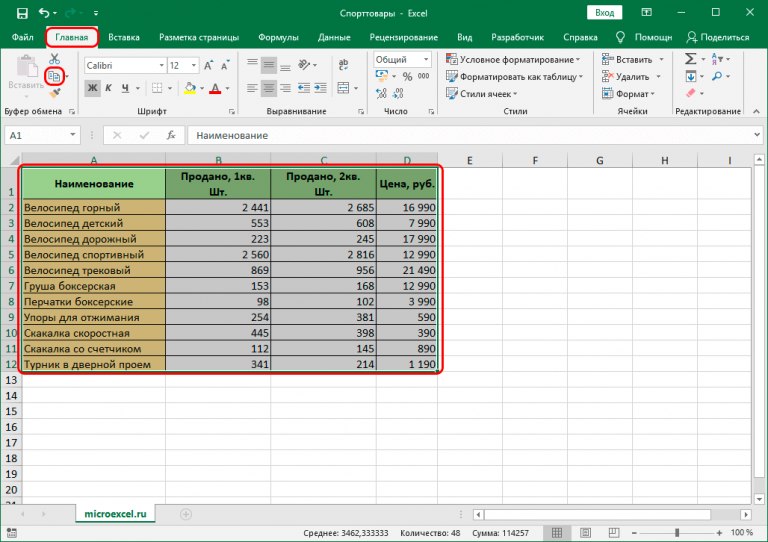
19 - Далее следует нажать по той ячейке, в какую будет вставляться скопированный фрагмент. Именно она станет верхним левым углом будущей таблицы. Чтобы вставить необходимый фрагмент, надо нажать правой кнопкой мыши по нему. Во всплывающем меню необходимо найти опцию «Специальная вставка». Но не надо нажимать на стрелку возле этого пункта, поскольку она откроет дополнительные параметры, а в них нет необходимости в данный момент.
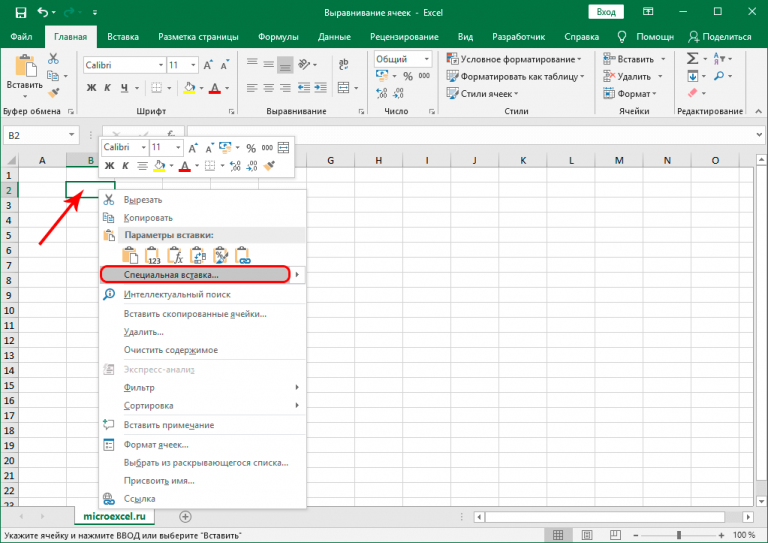
20 - Затем всплывает диалоговое окно, надо найти группу «Вставка», где находится пункт «Ширина столбцов», и нажать на радиокнопку возле него. После его выбора можно подтверждать свои действия путем нажатия «ОК».
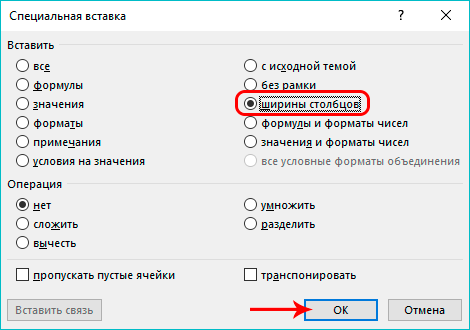
21 - Затем параметры размера ячеек изменяются так, чтобы их величина была аналогичной таковой в исходной таблице.
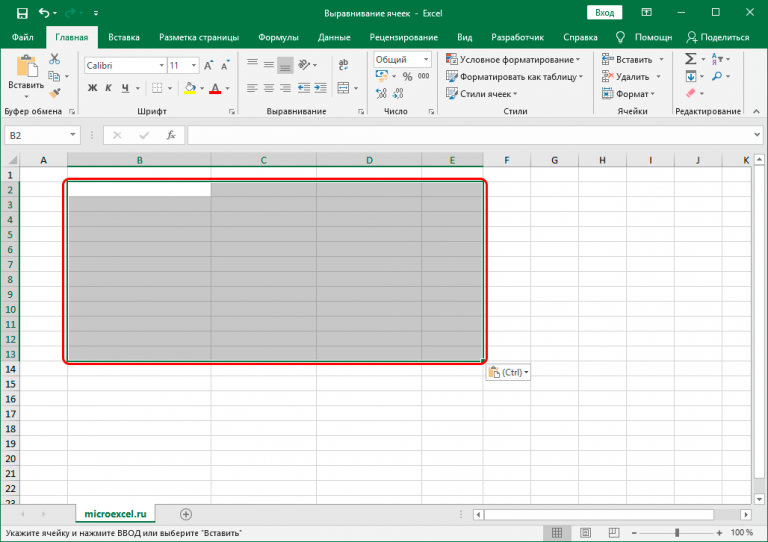
22 - Все, теперь есть возможность вставить этот диапазон в другой документ или лист, чтобы размеры ее ячеек совпадали с исходным документом. Этого результата можно добиться несколькими способами. Можно сделать правый клик мыши по той ячейке, которая будет первой ячейкой таблицы — той, что была скопирована из другого источника. Затем появится контекстное меню, и там надо найти пункт «Вставить». Есть такая же кнопка на вкладке «Главная». Но проще всего нажать комбинацию клавиш Ctrl+V. Хотя ее запомнить и сложнее, чем воспользоваться двумя предыдущими методами, но когда она будет заучена, можно здорово сэкономить время.
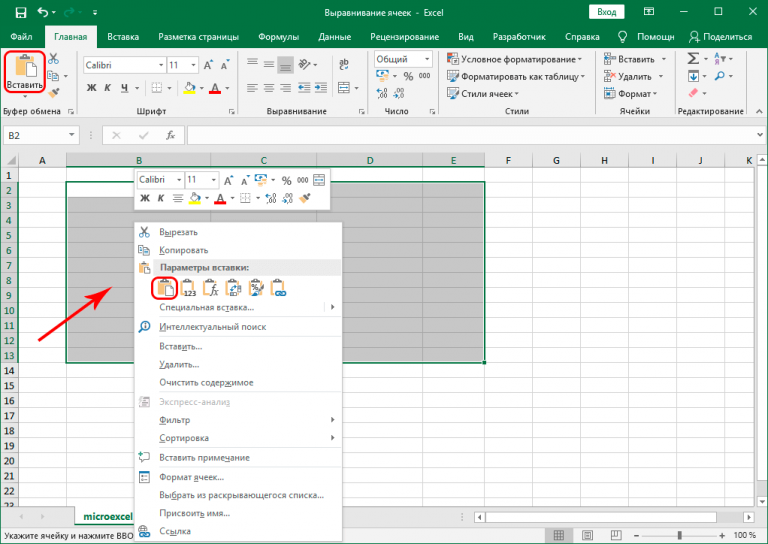
23
Настоятельно рекомендуется изучить самые распространенные команды горячих клавиш Excel. Каждая выкроенная секунда работы – это не только дополнительное сэкономленное время, но и возможность меньше уставать.
Все, теперь размеры ячеек двух таблиц будут одинаковыми.
Использование макроса для редактирования ширины и высоты
Если приходится часто делать так, чтобы ширина и высота ячеек были одинаковыми, лучше написать небольшой макрос. Для этого необходимо отредактировать с помощью языка VBA значения свойств RowHeight и ColumnWidth.
Если говорить о теории, то для редактирования высоты и ширины ячейки необходимо управлять этими параметрами строк и колонок.
Макрос позволяет регулировать высоту лишь в пунктах, а ширину – в символах. Невозможно настроить те единицы измерения, которые необходимы.
Для коррекции высоты строки необходимо воспользоваться свойством RowHeight объекта Range. Например, так.
ActiveCell.RowHeight = 10
Здесь высота строки, где расположена активная ячейка, будет составлять 10 пунктов.
Если ввести такую строку в редактор макросов, изменится высота третьей строки, которая в нашем случае будет составлять 30 пунктов.
Rows(3).RowHeight = 30
Согласно нашей теме, вот так можно изменить высоту всех ячеек, входящих в определенный диапазон:
Range(«A1:D6»).RowHeight = 20
А вот так – целого столбца:
Columns(5).RowHeight = 15
В скобках приводится номер столбца. Точно так же и со строками — в скобках приводится номер строки, который эквивалентен соответствующей по номеру букве алфавита.
Для редактирования ширины столбца необходимо использовать свойство ColumnWidth объекта Range. Синтаксис аналогичен. То есть, в нашем случае нужно определиться с диапазоном, который нужно изменить. Пусть это будет A1:D6. И далее — написать следующую строку кода:
Range(«A1:D6»).ColumnWidth = 25
Как следствие, ширина каждой ячейки, входящей в этот диапазон, составляет 25 символов.
Какой метод выбрать?
Прежде всего, нужно ориентироваться на задачи, которые пользователю необходимо выполнить. В целом, регулировать ширину и высоту любой ячейки возможно с помощью ручной настройки вплоть до пикселя. Этот метод удобен тем, что есть возможность отрегулировать точное соотношение ширины к высоте каждой из ячеек. Недостаток – требуется больше времени. Ведь надо сначала навести курсор мыши на ленту, потом ввести с клавиатуры отдельно высоту, отдельно – ширину, нажимать кнопку «ОК». Все это требует времени.
В свою очередь, второй метод с ручной настройкой непосредственно с координатной панели значительно удобнее. Можно буквально в два клика мыши сделать правильные параметры размеров всех ячеек листа или конкретного фрагмента документа.
Макрос же – это полностью автоматизированный вариант, позволяющий буквально в несколько кликов редактировать параметры ячеек. Но он требует навыков программирования, хотя его освоить не так и сложно, если речь идет о простых программах.
Выводы
Таким образом, есть несколько разных методов коррекции ширины и высоты ячеек, каждый из которых подходит для определенных задач. Как следствие, таблица может стать очень приятной на вид и комфортной для восприятия. Собственно, все это делается для этого. Суммируя полученную информацию, получаем следующие методы:
- Редактирование ширины и высоты определенного диапазона ячеек через группу «Ячейки», которую можно найти на вкладке «Главная».
- Редактирование параметров ячеек всего документа. Чтобы это сделать, необходимо нажать на комбинацию Ctrl + A или на клеточку на стыке столбца с номерами строк и строки с буквенными наименованиями колонок.
- Ручное регулирование размеров ячеек с помощью координатной панели.
- Автоматическое регулирование размеров ячеек таким образом, чтобы они соответствовали скопированному фрагменту. Здесь они делаются одинакового размера с той таблицей, которая была скопирована из другого листа или рабочей книги.
Вообще, ничего сложного в этом нет. Все описанные методы понятны на интуитивном уровне. Достаточно несколько раз их применить, чтобы быть способным не только самостоятельно их использовать, но и научить кого-то тому же самому.