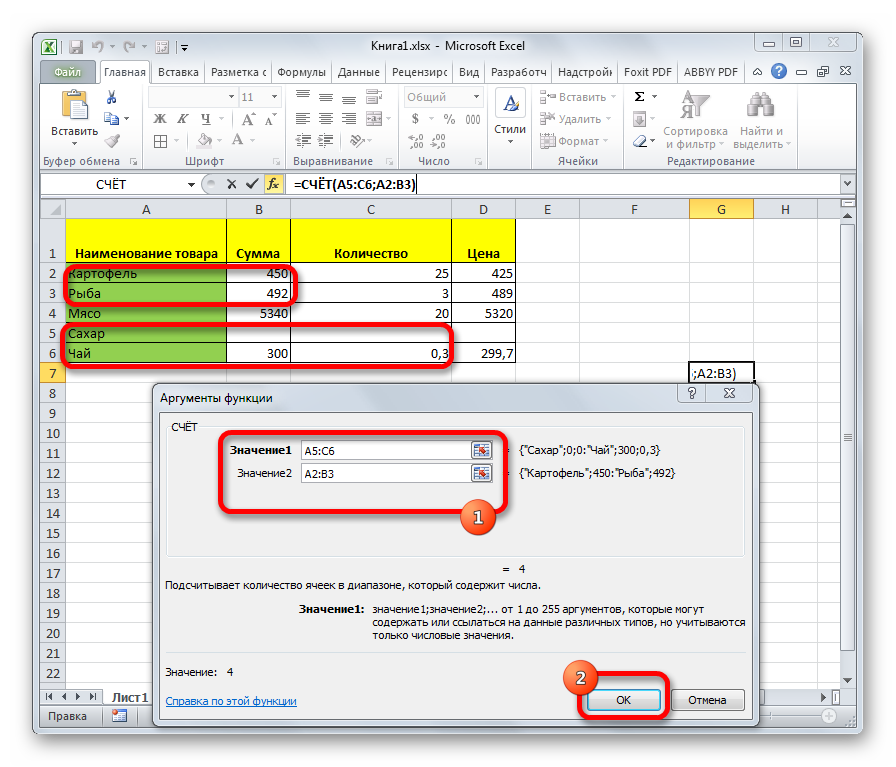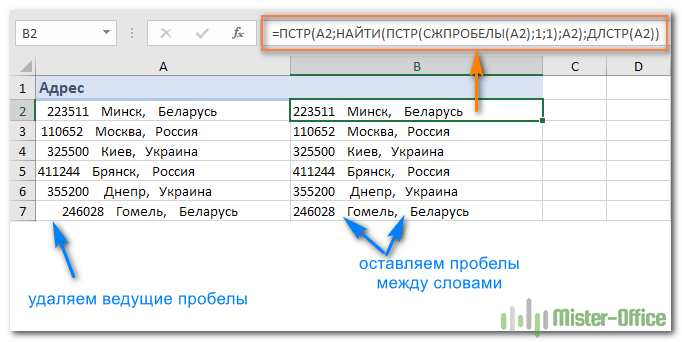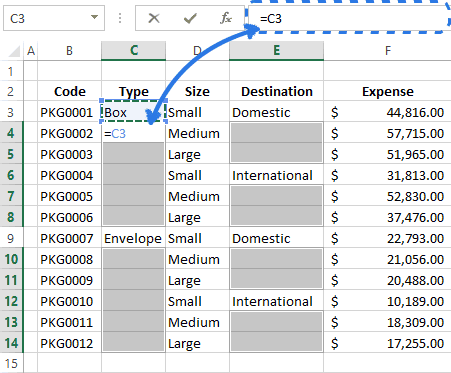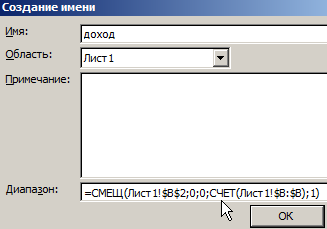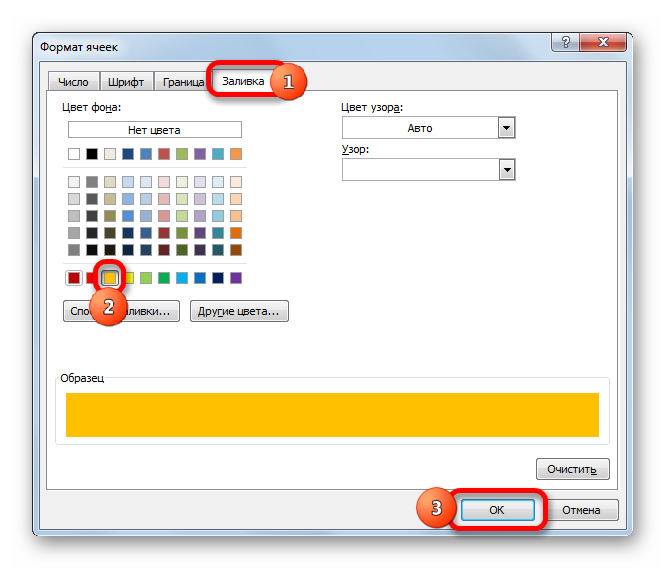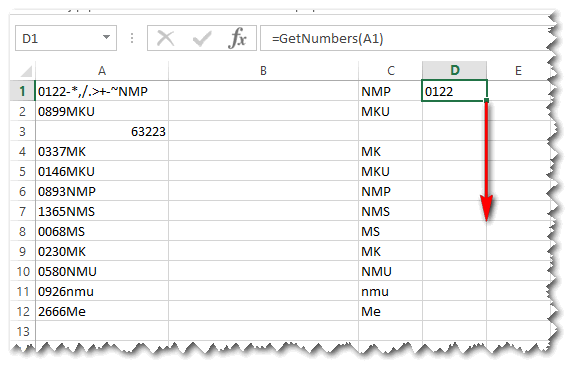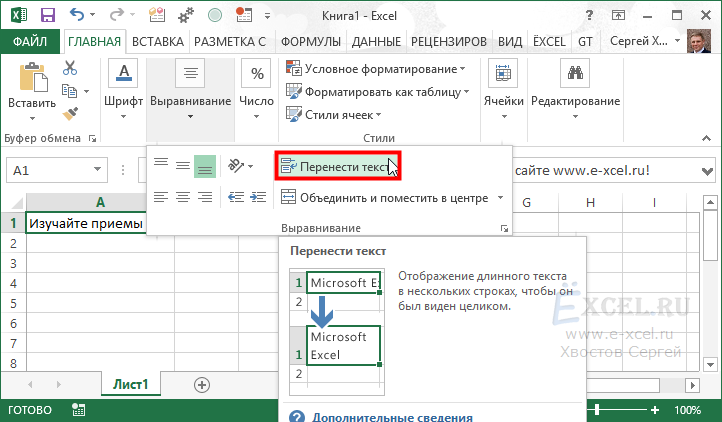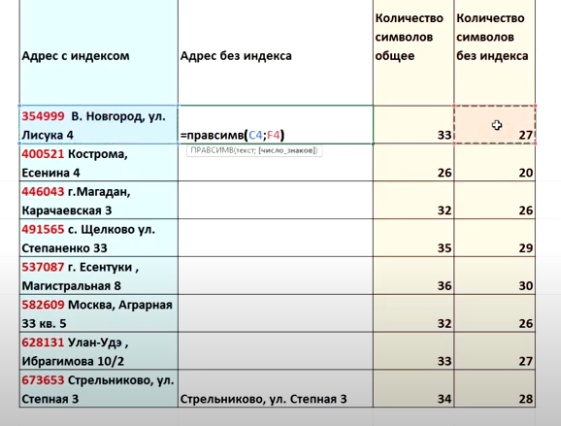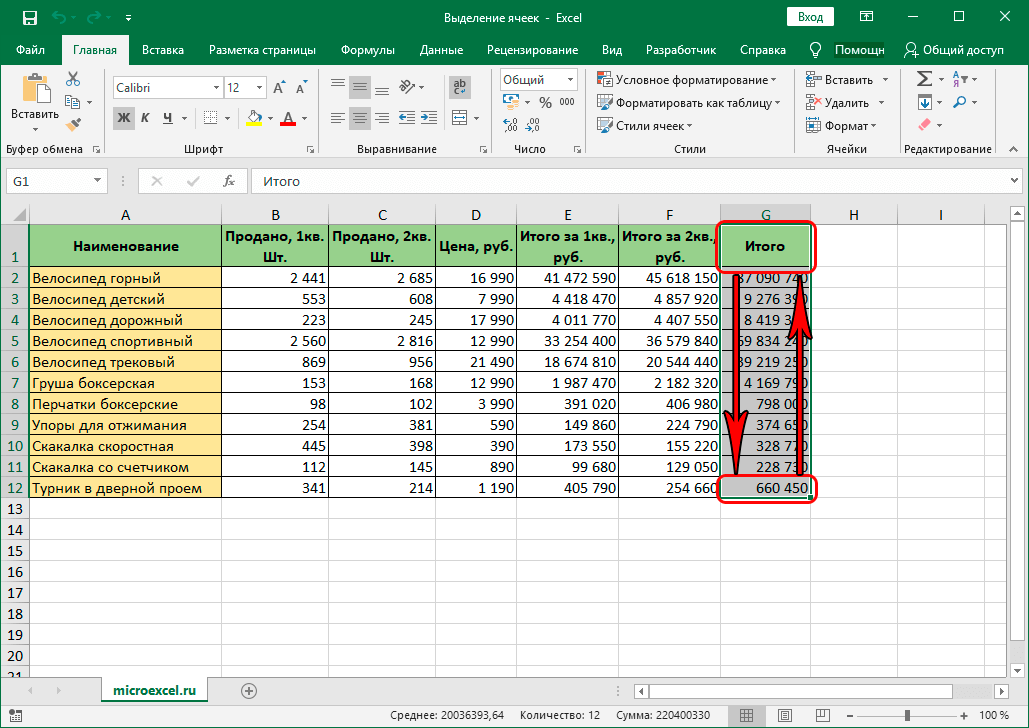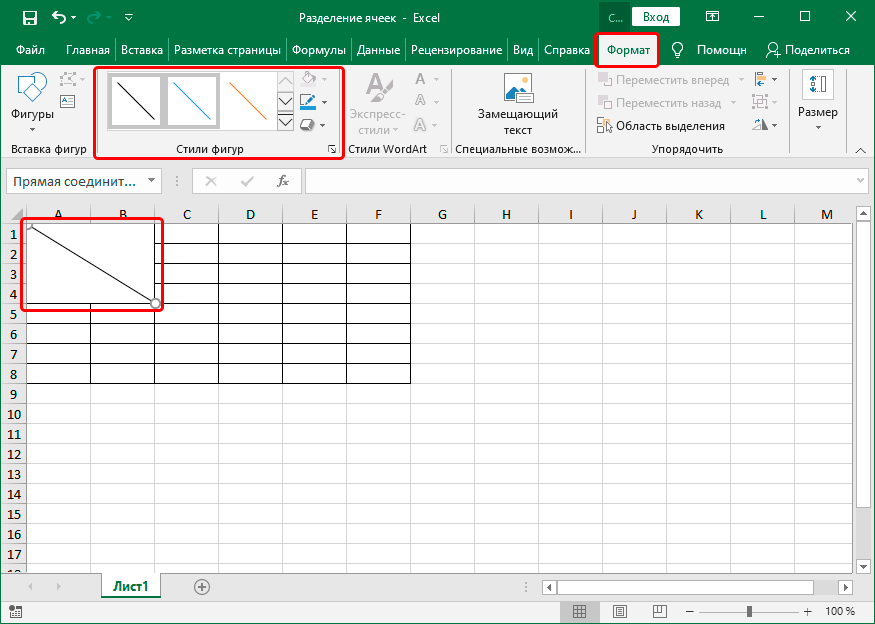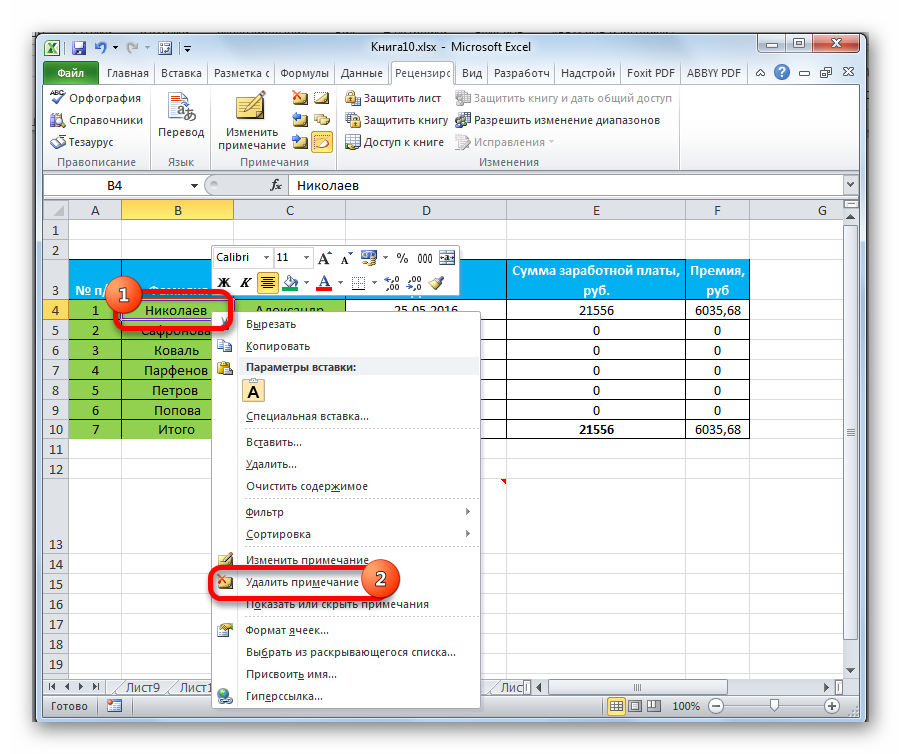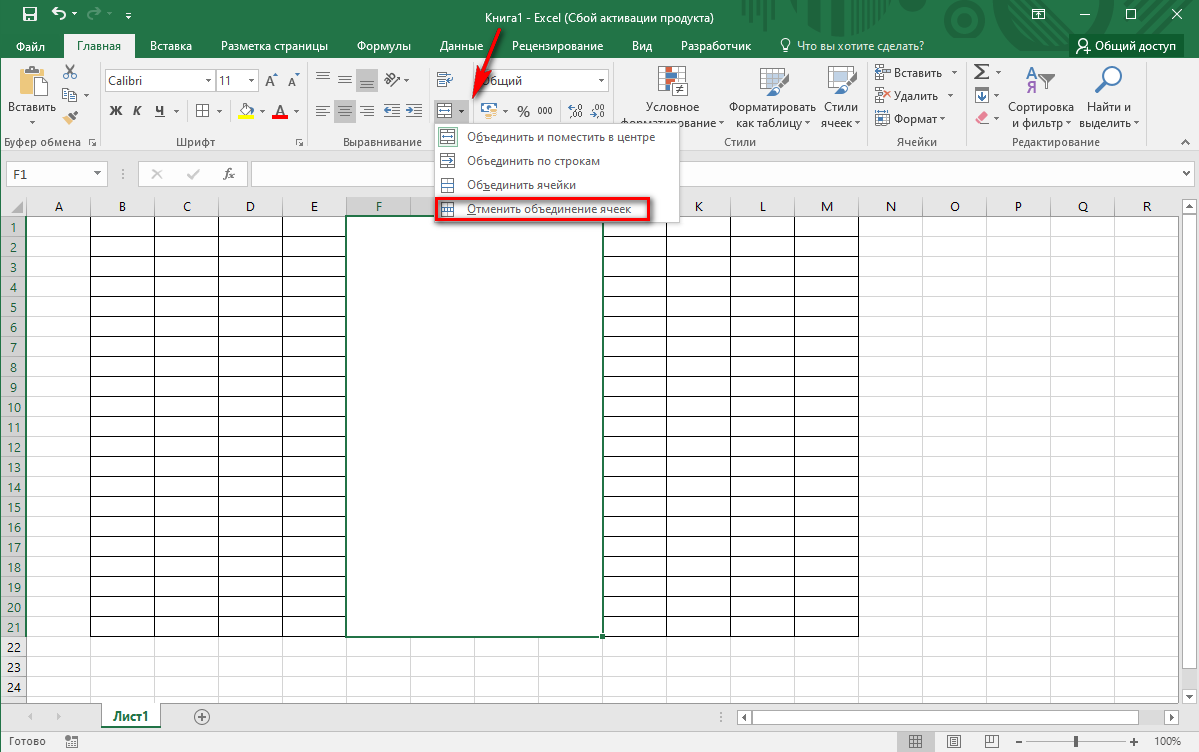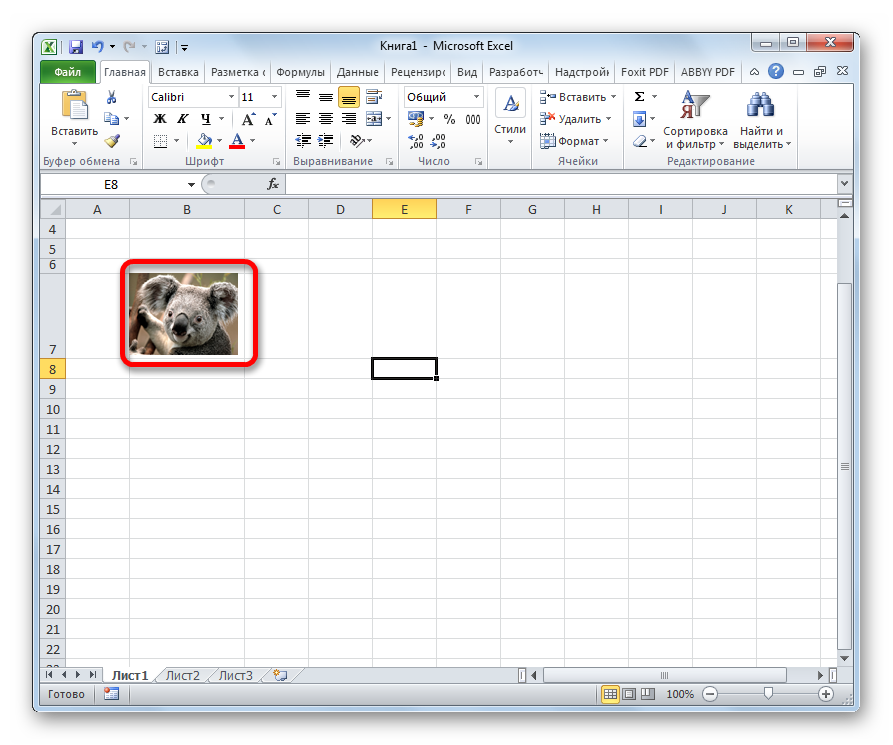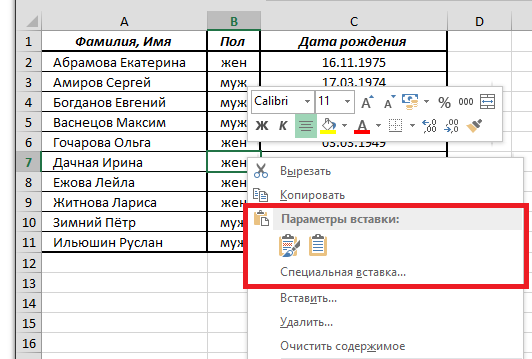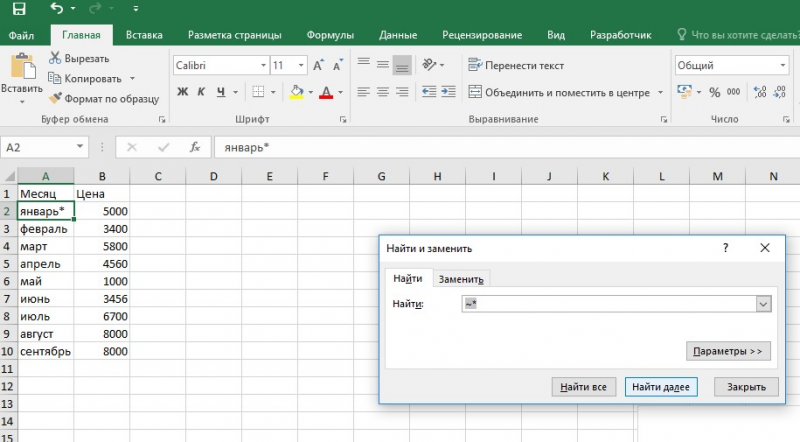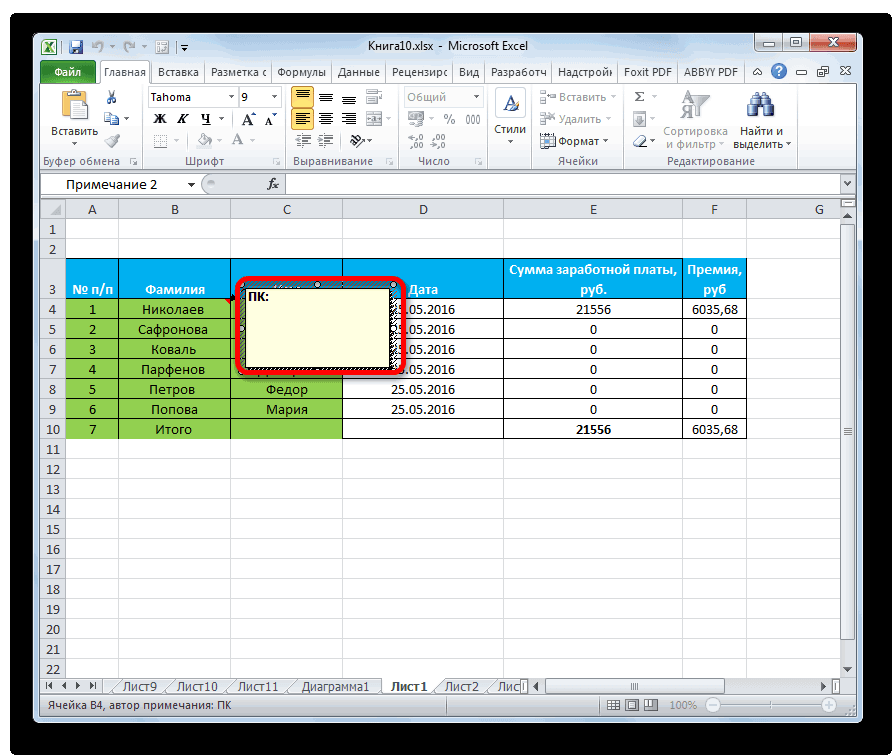Перенос строк — отличный метод улучшения внешнего вида длинного текста в ячейке. Это позволяет вам вместить внутри нее больше информации, не увеличивая ширину столбца.
Стандартный метод добавления разрывов строк в ячейку заключается в использовании комбинации клавиш Alt + Enter. Это стало широко распространенным. Все это выглядит красиво, но в определенной степени непрактично. В конце концов, эти таблицы еще не работали, и здесь возникают дополнительные трудности.
В некоторых случаях такой перенос добавляется автоматом, когда текст копируется из других программ. И это уже может стать проблемой. Однако, если вы знаете несколько хитростей, вы можете сделать свою жизнь намного проще.
Функция «Символ»
Если вам нужно регулярно вводить большой объем данных, значительно лучше автоматизировать добавление разрывов строк, чем нажимать вышеуказанную комбинацию клавиш каждую секунду.
Для этого вы можете использовать функцию СИМВОЛ, которая позволяет вставлять любой символ ASCII в ячейку. Но прежде чем описать, как его применять, вам необходимо понять, как это работает.
Excel постоянно использует коды различных символов. Каждая буква, пиктограмма имеет свой собственный код от 1 до 255. Например, код заглавной буквы A равен 97. Разрыв строки же имеет номер 10. И хотя этот символ невидимый, он помогает программе понять, в каком месте делать перенос. Поэтому он очень важен.
Перед переносом строки необходимо включить режим «Перенос текста». Таким образом, вы можете убедиться, что символ разрыва строки не виден.
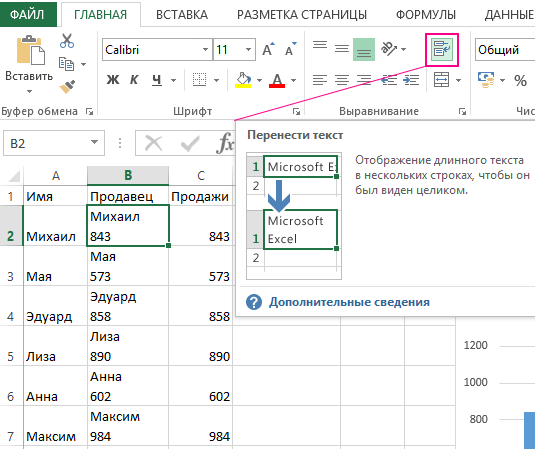
Если перенос добавляется к гистограмме, графику или диаграмме, то, естественно, возникают разрывы строк. То есть, с его помощью можно разделять одну строку на две и более даже не в ячейках, а абсолютно любом другом объекте Excel.
Удаление переносов строк
Как уже упоминалось выше, если вы добавите разрывы строк, эти невидимые символы могут вызвать много неудобств. Но при правильном подходе вы сможете понять, как от них избавиться.
Поскольку вы уже знаете, что добавление разрывов строк возможно с помощью комбинации Ctrl + Enter, вам все равно придется выяснить, как их устранить, если есть дополнительные символы. Ведь никто не будет отрицать того, что невозможно стартовать без умения тормозить. Поэтому уметь удалять переносы строк очень важно.
Конечно, можно попробовать эту операцию провернуть вручную, удаляя строки одну за одной. Но если их слишком много, то это займет кучу времени и потребует множество усилий.
Так что же можно предпринять, чтобы автоматизировать процесс удаления переносов строк? Это можно сделать несколькими способами.
Замена символа переноса
Самый простой способ удалить перенос — использовать стандартную функцию поиска и замены в Excel. Вам необходимо выбрать все ячейки, доступные в документе, нажав комбинацию клавиш Ctrl + A и вызвав соответствующее диалоговое окно, используя комбинации клавиш Ctrl + H. Вы также можете открыть окно «Найти и заменить» на вкладке «Главная» на ленте, где вы найдете и выберите группу «Поиск» и нажмите кнопку «Заменить».
Здесь у внимательного и вдумчивого читателя возникнет вопрос: что вводить в верхнее поле «Поиск», если символ невидимый и на клавиатуре его нет? И здесь невозможно ввести комбинацию клавиш «Alt + Enter», поэтому вы не можете скопировать ее из готовой таблицы.
Но у этой комбинации есть альтернатива — Ctrl + J. Эта комбинация клавиш может заменить Alt + Enter в любом диалоговом окне или поле ввода.
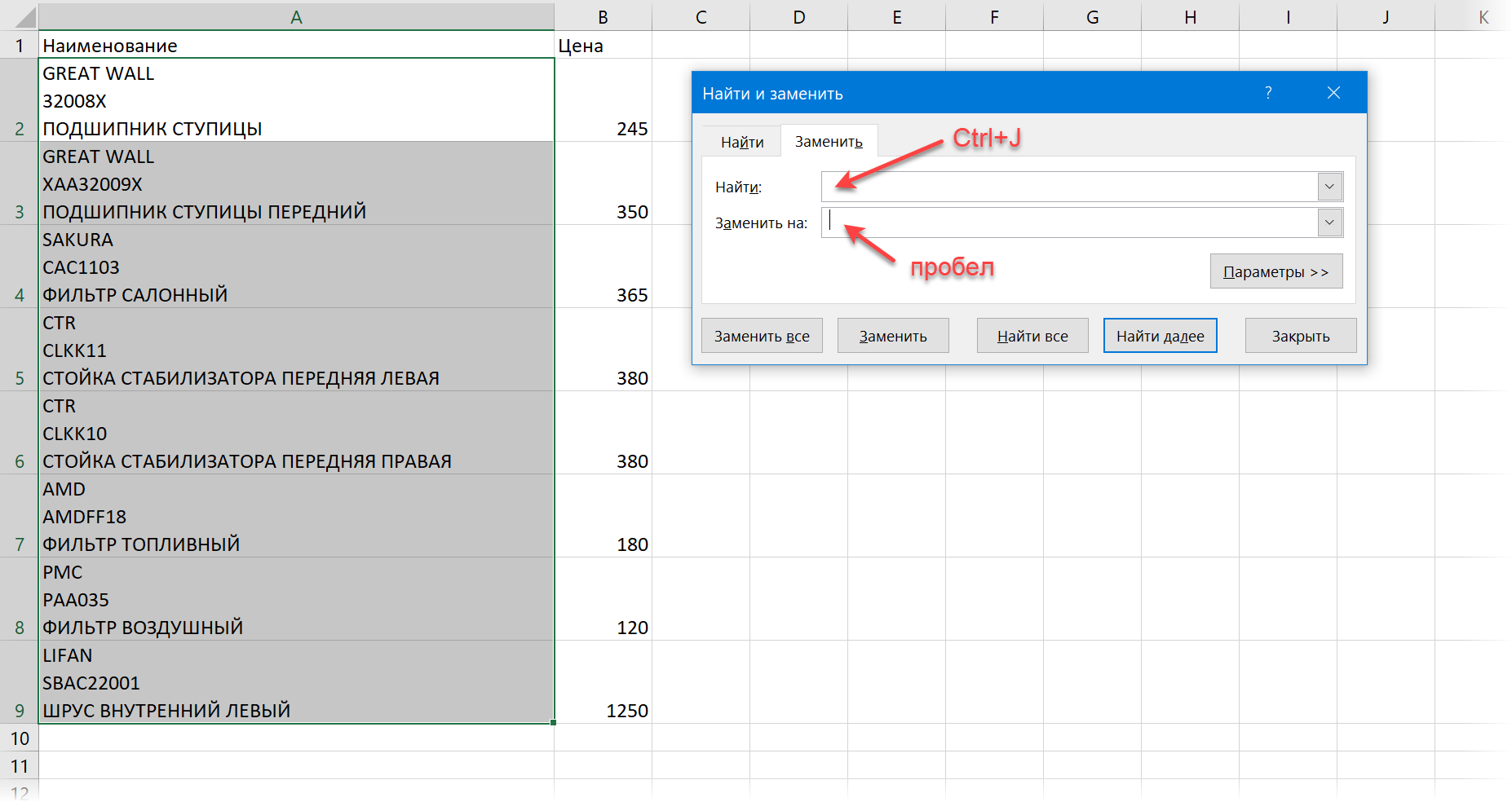
После того, как пользователь добавляет мигающий курсор в поле «Найти» и вводит комбинацию клавиш Ctrl + J, визуально ничего не меняется. Это не должно смущать, так как сам символ невидим, и он при всем желании пользователя Excel не может быть обнаружен.
В поле «Заменить» вы можете ничего не писать. Если вы хотите, чтобы линии не были соединены, вы можете поставить пробел. В результате, между строками будет свободное пространство. Чтобы подтвердить действие, нужно нажать кнопку «Заменить все». Все, после этого переноса не будет во всем документе.
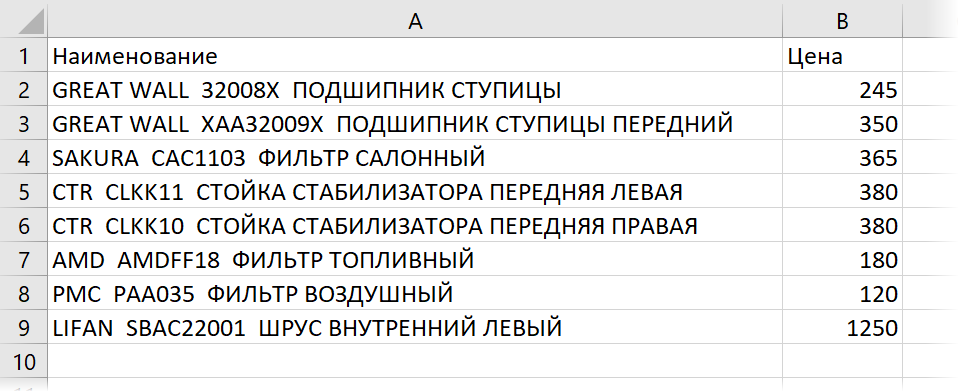
Справедливый и обратный ход. Если вы введете пробел в поле «Найти» и нажмете комбинацию Ctrl + J в поле «Заменить», то все пробелы будут заменены переносами строк. Это может быть очень удобно в некоторых ситуациях. Например, если есть перечень слов, которые были случайно напечатаны в ряд, в то время как их нужно поставить в столбик. В таком случае можно открыть то же окно «Найти и заменить» и заменить пробел на символ переноса строки.
Важно учитывать еще один момент. Символ перевода строки, введенный в поле Find, может остаться после замены, когда это диалоговое окно открывается во второй раз. Поэтому лучше его снова вызвать и несколько раз нажать кнопку «Backspace», при этом курсор будет помещен в поле.
Формула удаления переносов строк
Если вам нужно использовать формулу только для удаления разрывов строк, вы должны использовать функцию ПЕЧСИМВ, предназначенную для удаления всех невидимых символов. Разрывы строк не являются исключением.
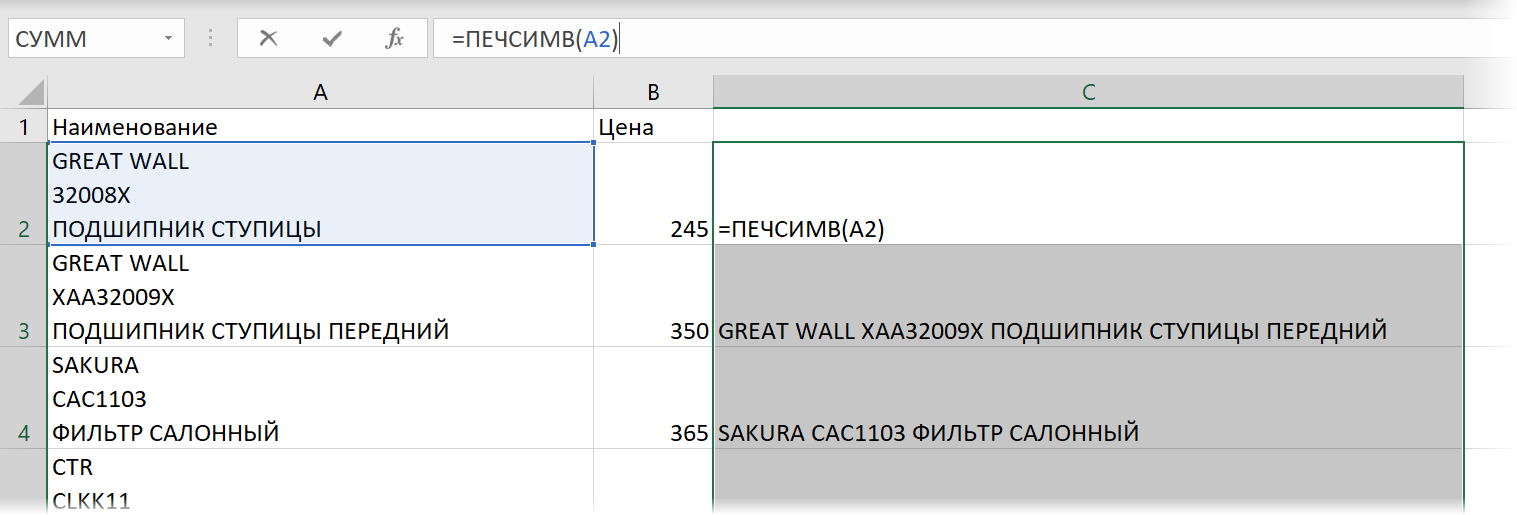
Но этот вариант не всегда подходит, потому что после удаления разрывов строки они могут слипаться, поэтому лучше использовать другую формулу, которая заменит разрыв строки пробелом.
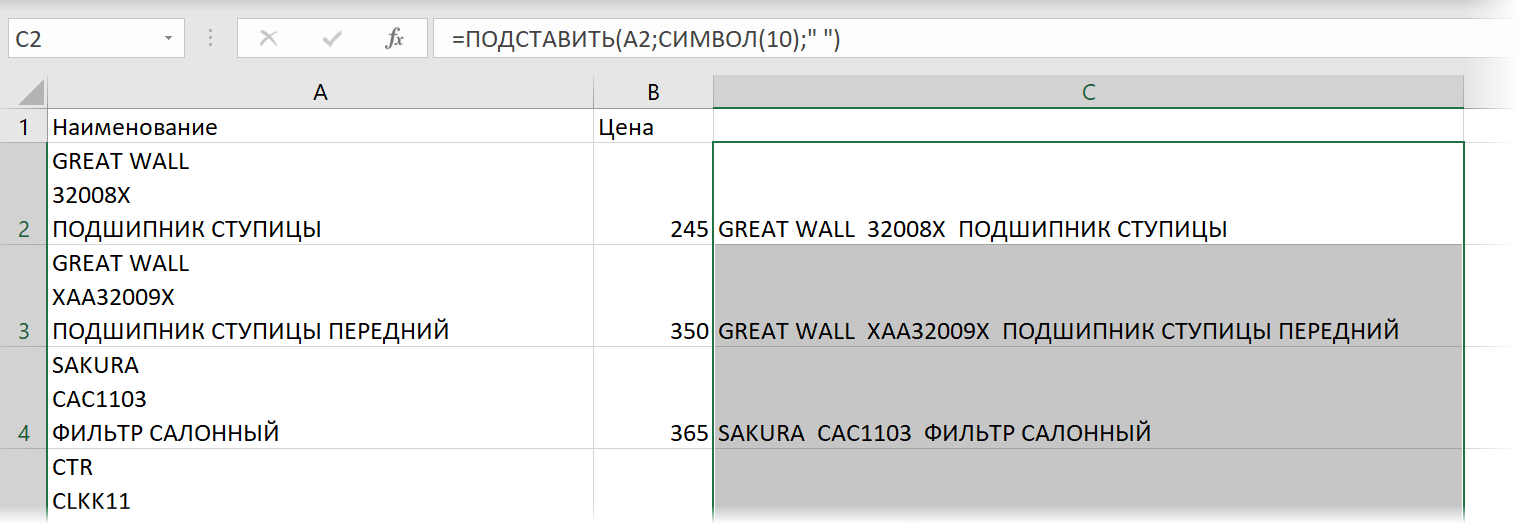
Для этого используется комбинация функций СИМВОЛ и ПОДСТАВИТЬ. Первая возвращает символ по коду, а вторая заменяет символ другим текстом. В большинстве случаев разрывы строк следует заменять пробелами, но вы также можете заменить их запятыми.
Деление на столбцы по переносу строки
Инструмент «Текст по столбцам», расположенный на вкладке «Данные», также хорошо работает с переносами строк. Для этого на втором шаге выберите разделитель «Другой» и введите символ перевода строки, используя комбинацию клавиш Ctrl + J.
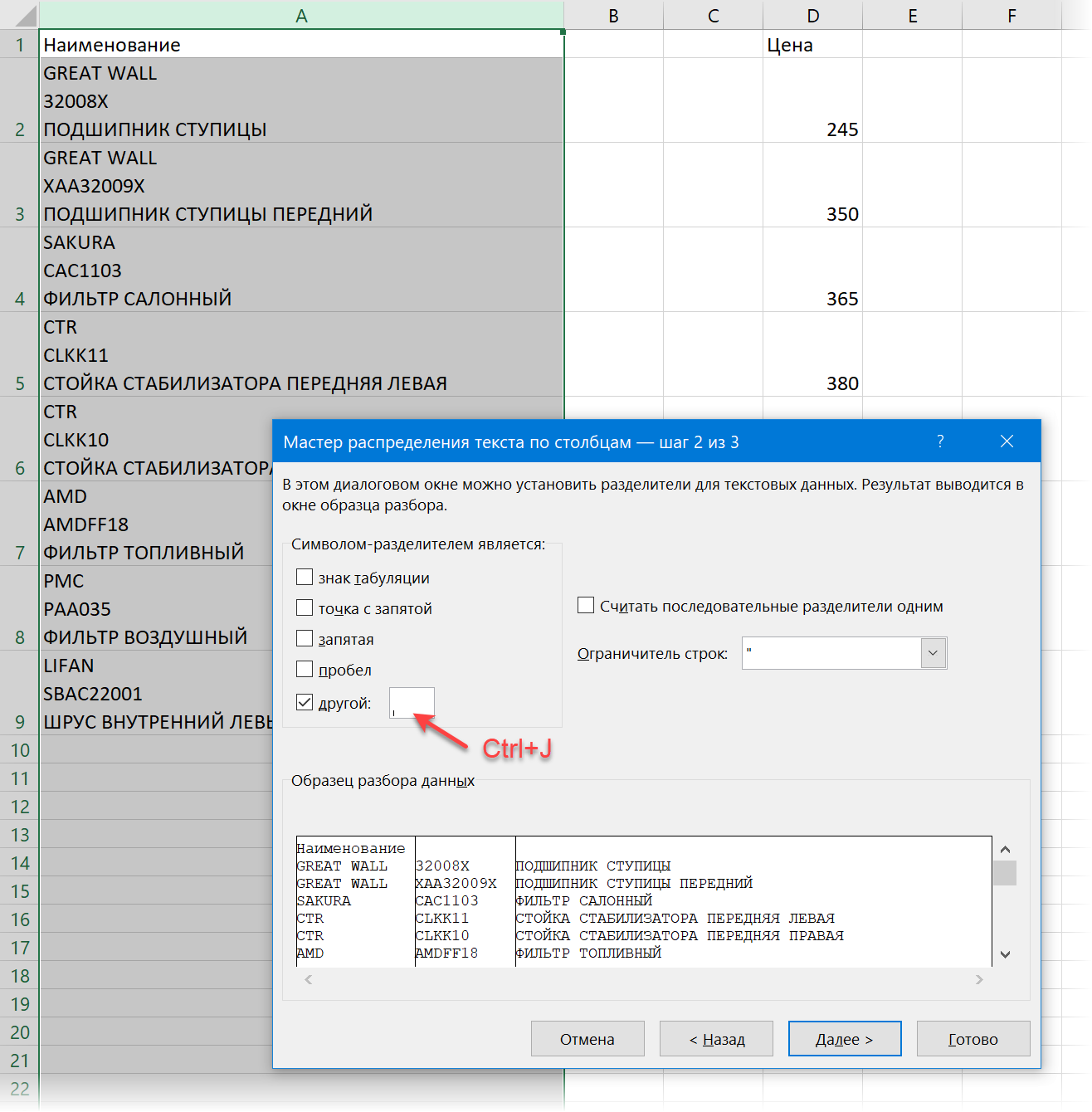
Если в таблице несколько разрывов строк один за другим, флажок «Считать последовательные разделители одним». И после того, как вы нажмете кнопку «Далее», мы получим этот результат.
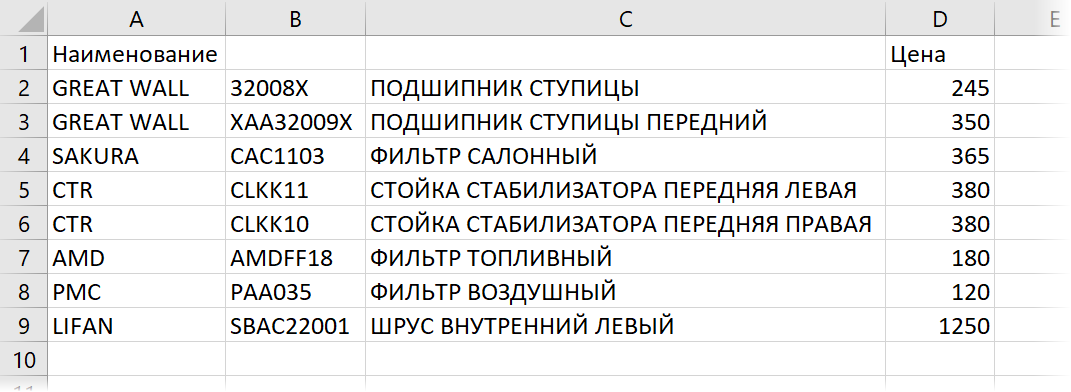
Внимание! Перед началом этой операции необходимо вставить как можно больше столбцов без значений в ячейки справа от общего столбца, чтобы результирующий текст не исключал содержимое ячеек, расположенных справа от тех, в которых работает разрыв строки.
Как разделить текст на несколько строк?
Excel дает возможность деления текста, который состоит из нескольких строк на отдельные строки.
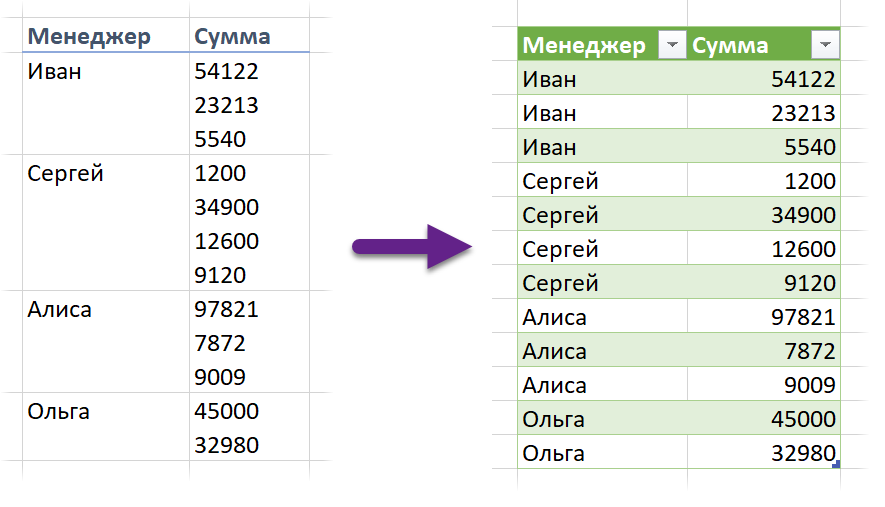
Довольно проблематично достигать эту цель самостоятельно. Вы можете использовать макрос для автоматизации задачи. Для этого, однако, вы должны изучать навыки программирования. Не каждому это нужно, поскольку использование макросов необходимо лишь тем, кто достаточно много времени уделяет электронным таблицам и приходится тратить на них много времени. Но среднестатистический пользователь не работает только с одним Экселем, у него есть множество других программ.
Но как обойтись без навыков программирования, если все таки приходится постоянно разделять строки? Самый простой способ — использовать Power Query.
Описание надстройки Power Query
По умолчанию эта надстройка была впервые включена в стандартный комплект Excel 2016. Однако, если вы используете более старую версию, можно загрузить ее с веб-сайта Microsoft. Power Query — это аддон, позволяющий подключаться к разным данным и обрабатывать их для дальнейшего анализа. Он также может быть использован для разделения строк.
Чтобы загрузить данные в Power Query, вы должны преобразовать их в формат Smart Table. Для этого нажмите комбинацию клавиш Ctrl + T или нажмите кнопку «Формат», как в таблице на вкладке «Главная». Но если вы не хотите этого делать, есть способ поступить иначе.
Если вы хотите работать с «глупыми» таблицами, вы можете просто выбрать исходную запись и дать ей имя на вкладке «Формулы — Диспетчер имен — Создать».
Далее на вкладке «Данные» (в Excel начиная 2016 версии) или на вкладке Power Query (если Excel более старой версии с установленным аддоном) следует нажать на кнопку «Из таблицы/диапазона», чтобы перенести данные в редактор Power Query.
После того, как данные загрузятся, колонка с многострочным текстом выделяется, а на вкладке «Главная» найти опцию «Разделить столбец – По разделителю».
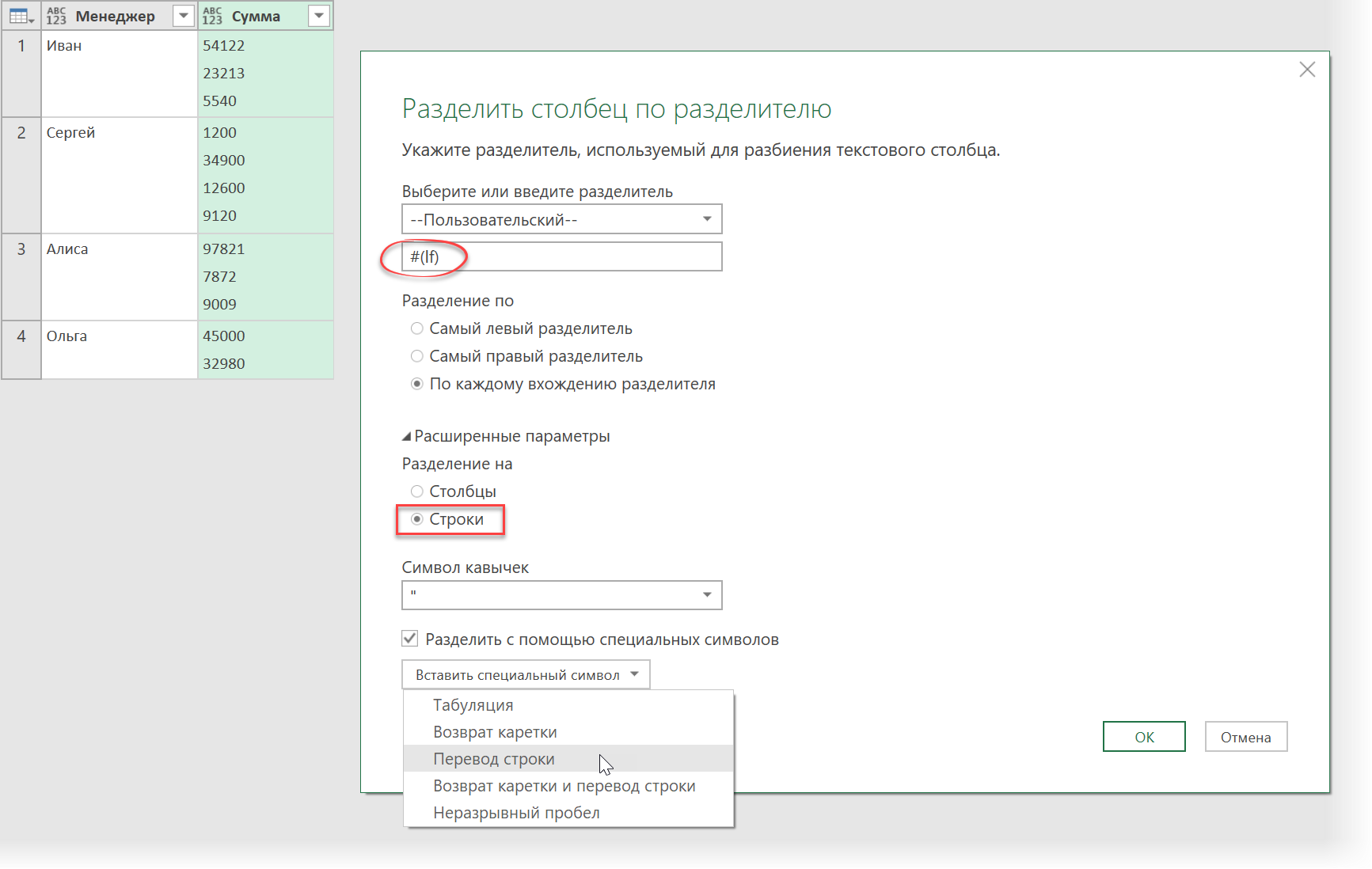
С большой вероятностью Power Query будет независимо определять, в зависимости от каких критериев должно осуществляться разделение, и сам будет помещать символ # (lf) символа переноса строки, чтобы пользователь мог увидеть, где находится этот невидимый символ. При необходимости вы можете использовать другие символы, выбранные из раскрывающегося списка, расположенного внизу окна, после выбора флажка «Разделить с помощью специальных символов».
Чтобы данные были разделены на строки, а не на отдельные столбцы, необходимо включить соответствующий селектор в группе расширенных параметров.
Осталось только подтвердить настройки нажатием кнопки ОК и получить желаемый результат.
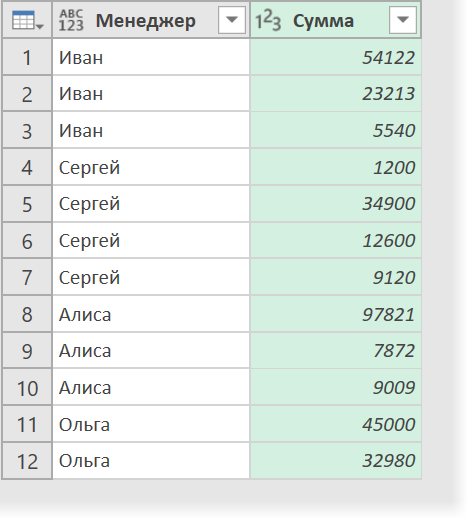
Полученную таблицу можно вставить в рабочую таблицу с помощью команды «Закрыть и загрузить» — «Закрыть и загрузить в …». Вы можете найти ее на вкладке «Главная».
Обратите внимание, что Power Query требует обновления данных после каждого изменения, потому что нет ввода для формул. Для этого щелкните правой кнопкой мыши таблицу и выберите «Обновить» в раскрывающемся меню. Или вы можете найти кнопку Обновить на вкладке Данные.
Использование макроса для деления строки
Макросы — это удобный метод автоматизации любого рабочего процесса в Excel. Несмотря на то, что он открывает большие возможности для тех, кто их применяет, этот инструмент требует очень интенсивного обучения, поскольку включает в себя программирование.
Чтобы использовать макрос для разделения строк переносами, необходимо перейти на вкладку «Разработчик» или нажать комбинацию Alt + F11. Затем откроется окно, в котором новый модуль вставляется через меню «Insert — Module». Затем вам нужно скопировать этот код и вставить его в среду разработки Visual Basic.
Sub Split_By_Rows()
Dim cell As Range, n As Integer
Set cell = ActiveCell
For i = 1 To Selection.Rows.Count
ar = Split(cell, Chr(10)) ‘делим текст по переносам в массив
n = UBound(ar) ‘определяем кол-во фрагментов
cell.Offset(1, 0).Resize(n, 1).EntireRow.Insert ‘вставляем пустые строки ниже
cell.Resize(n + 1, 1) = WorksheetFunction.Transpose(ar) ‘вводим в них данные из массива
Set cell = cell.Offset(n + 1, 0) ‘сдвигаемся на следующую ячейку
Next i
End Sub
Как удалить переносы строк с помощью макроса?
Если переносы строк были добавлены ошибочно или появились там после копирования информации из другого источника, то можно воспользоваться макросом, чтобы их удалить.
Преимущество этого метода удаления переносов строк в том, что достаточно создать его всего один раз, и далее их можно использовать с любой рабочей книгой.
Недостаток – как и в предыдущем примере, необходимо владение навыками программирования.
Достаточно просто в редактор Visual Basic вставить следующий код.
Sub RemoveCarriageReturns()
Dim MyRange As Range
Application.ScreenUpdating = False
Application.Calculation = xlCalculationManual
For Each MyRange In ActiveSheet.UsedRange
If 0 < InStr(MyRange, Chr(10)) Then
MyRange = Replace(MyRange, Chr(10), «»)
End If
Next
Application.ScreenUpdating = True
Application.Calculation = xlCalculationAutomatic
End Sub
Выводы
Деление строки позволяет сделать работу с Excel таблицами более удобной. А используя приведенные выше техники, можно делать это на профессиональном уровне.
Также вы научились удалять переносы строк, если есть такая необходимость.
Видим, что существует очень много различных методов добавления и удаления переносов строк. На первый взгляд даже кажется невероятным, что все эти функции нужны, и нет излишка. Но здесь все упирается в то, насколько часто используются электронные таблицы.
Слава Богу, функционал Экселя настолько широкий, что можно реализовать с его помощью абсолютно любую задумку, которая придет в голову.