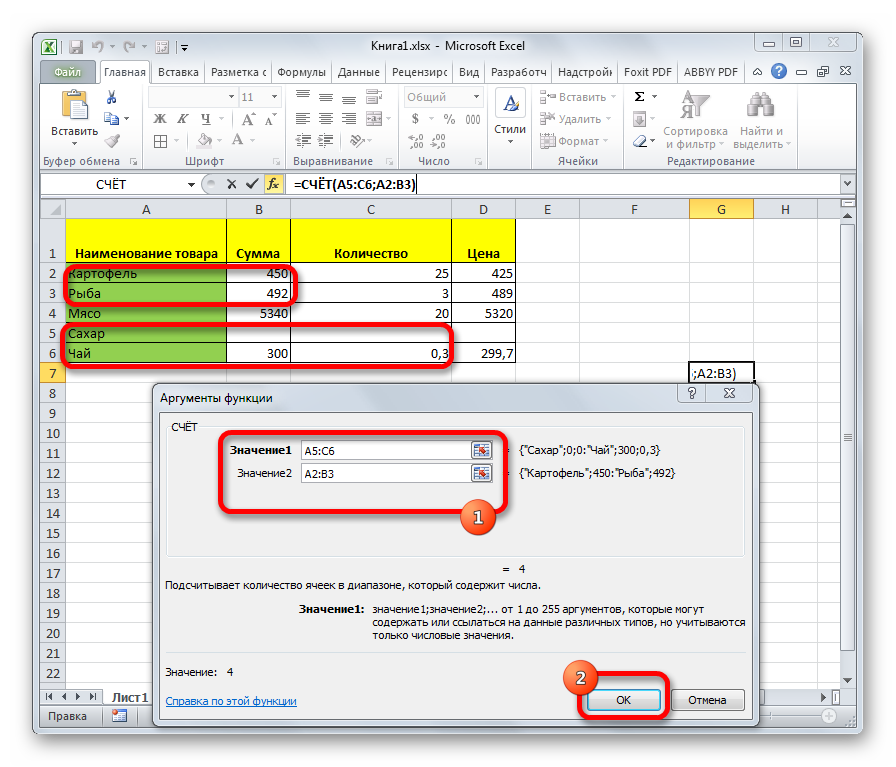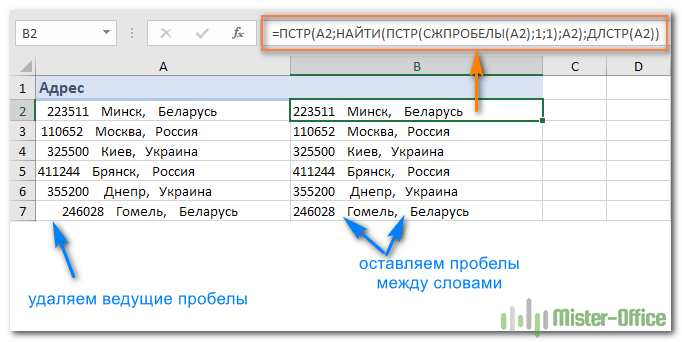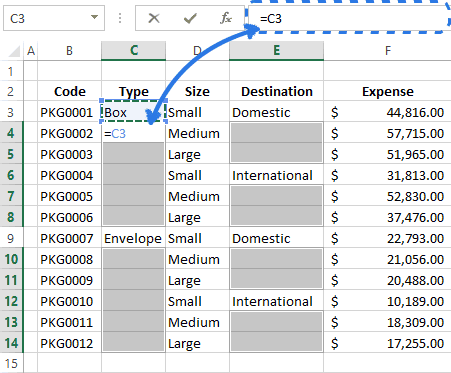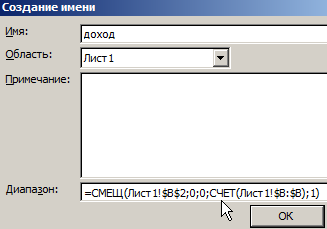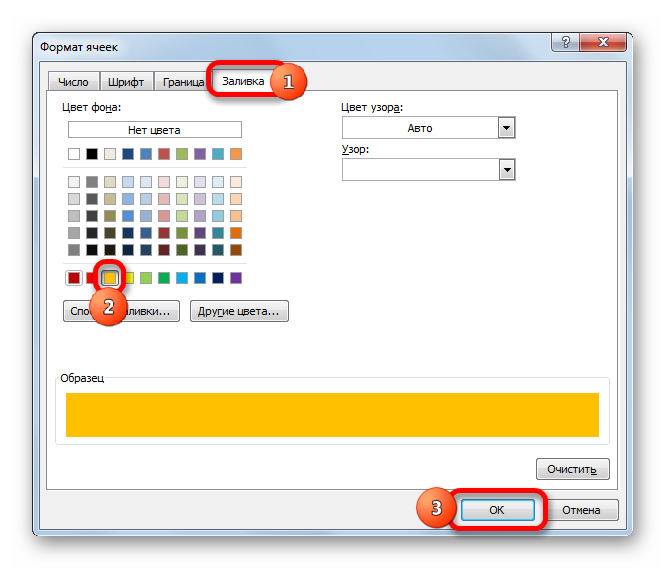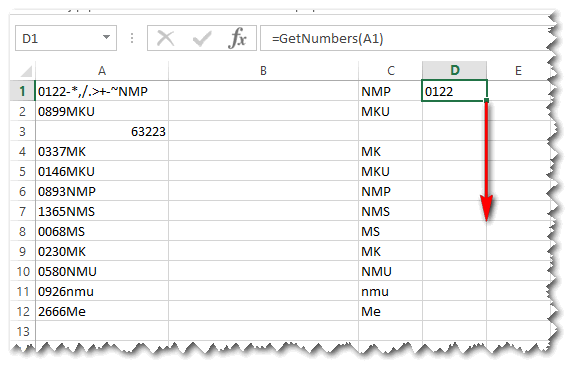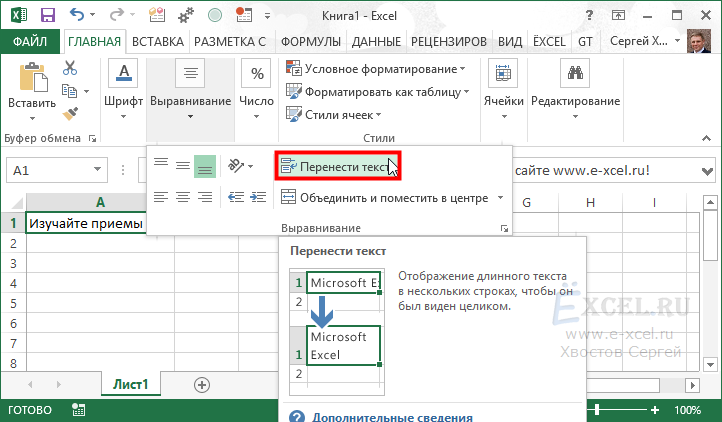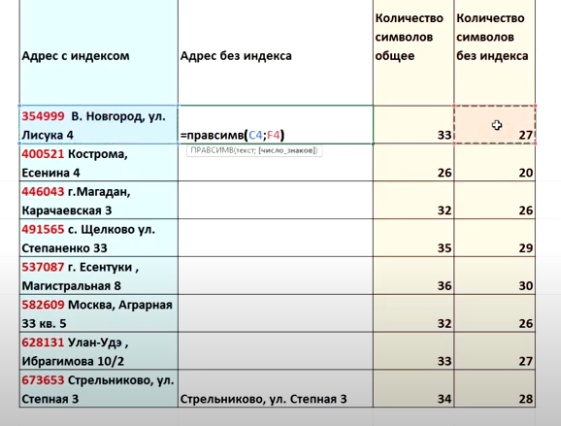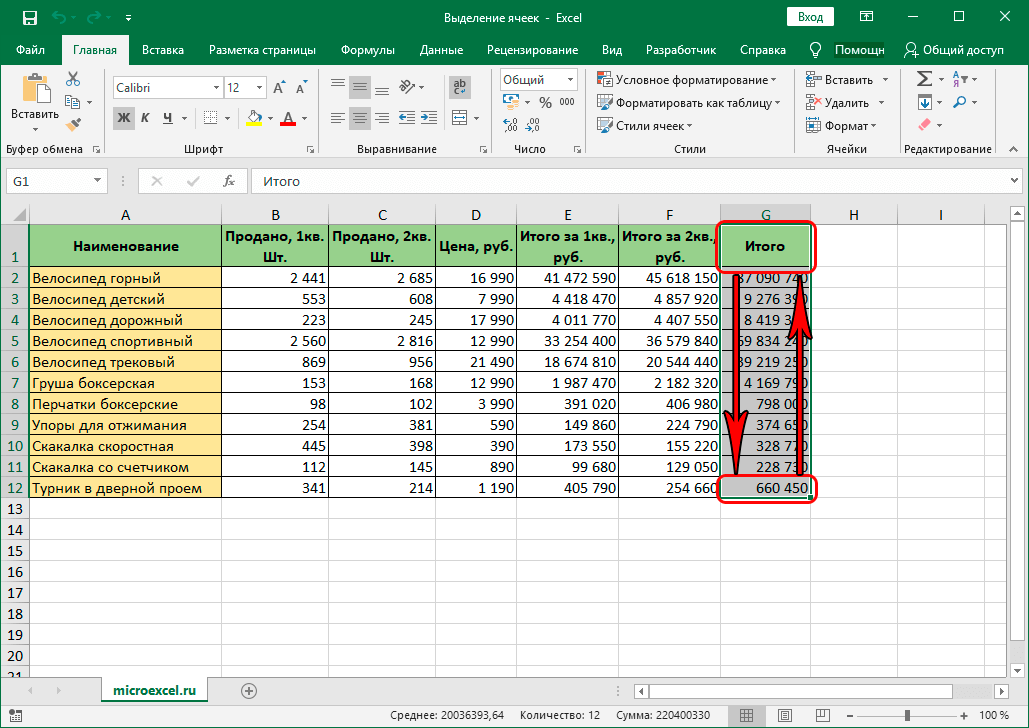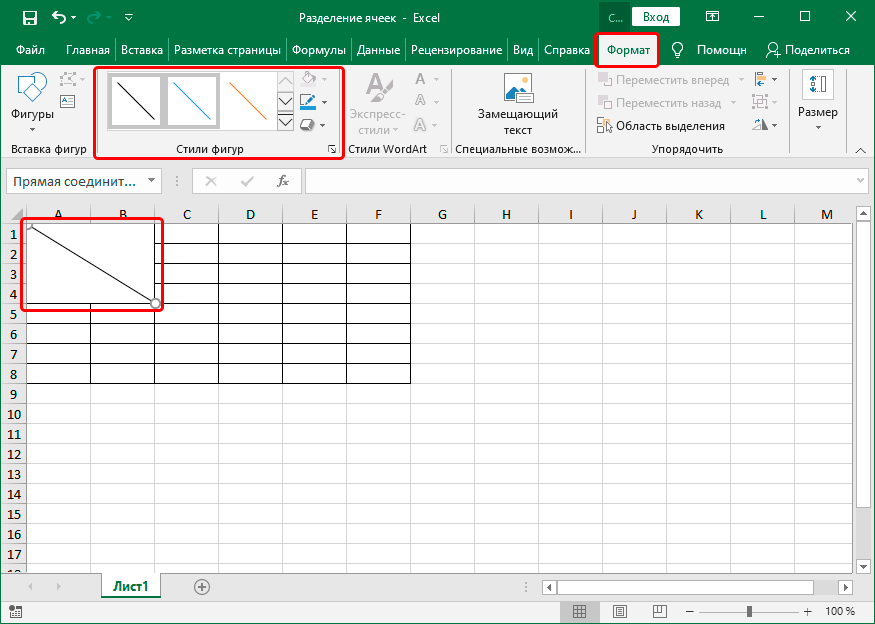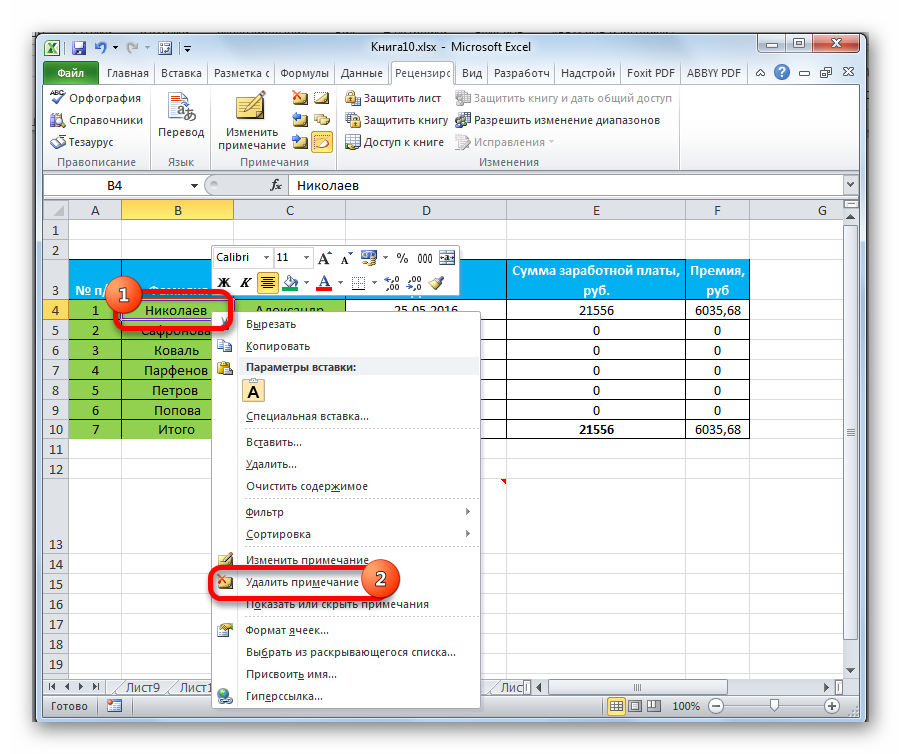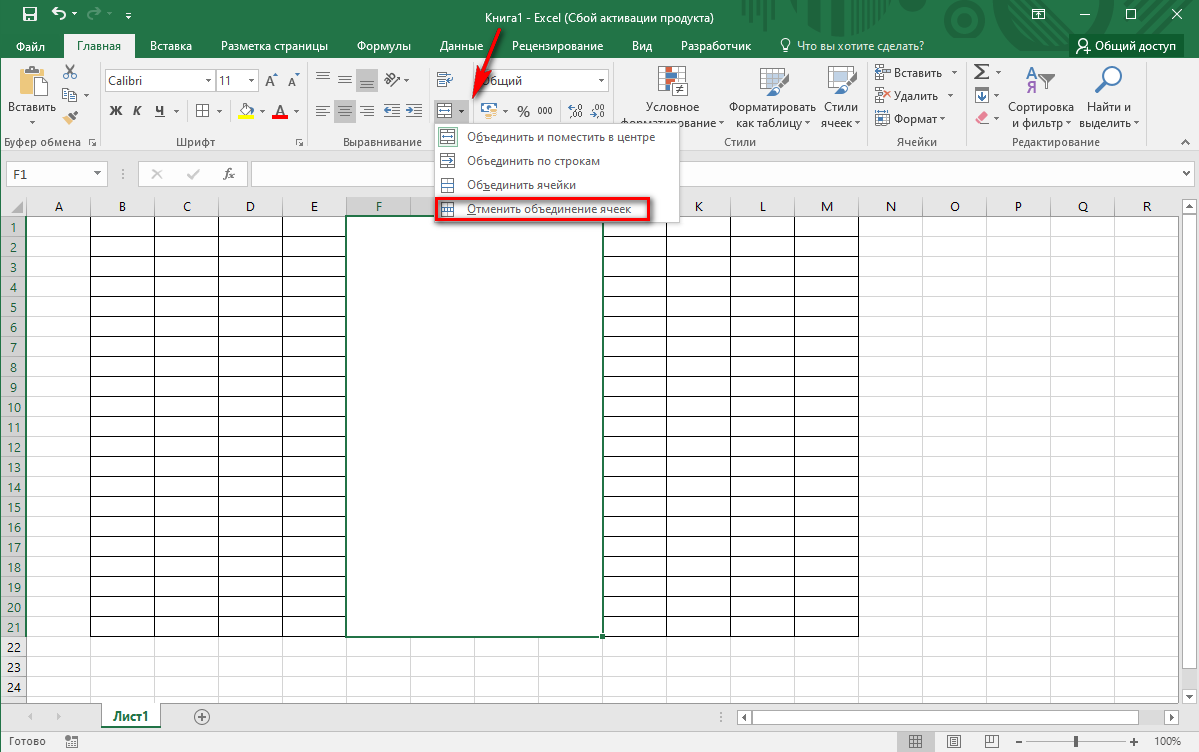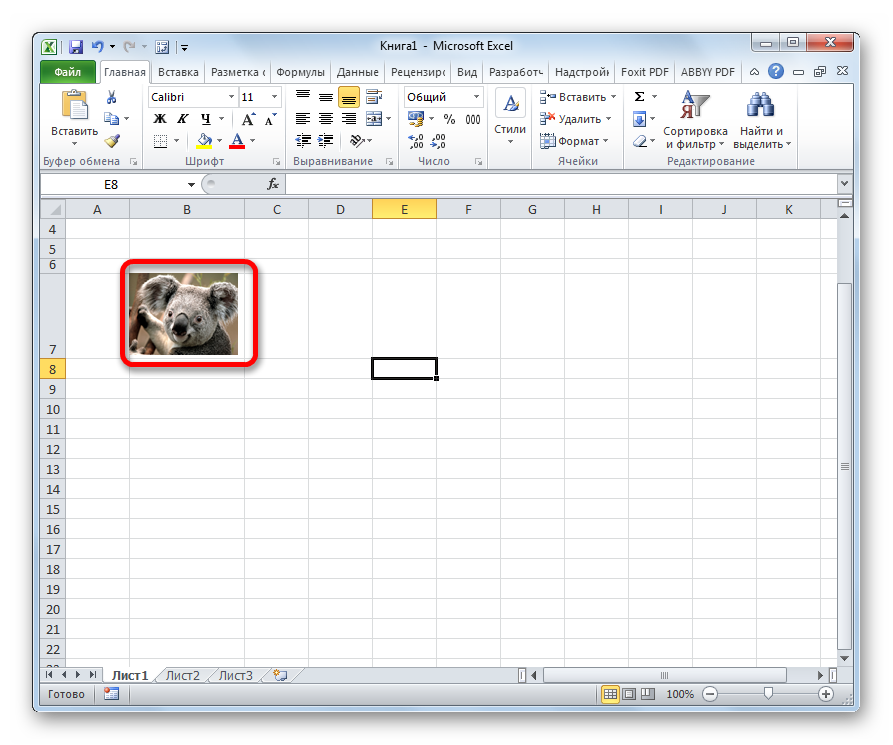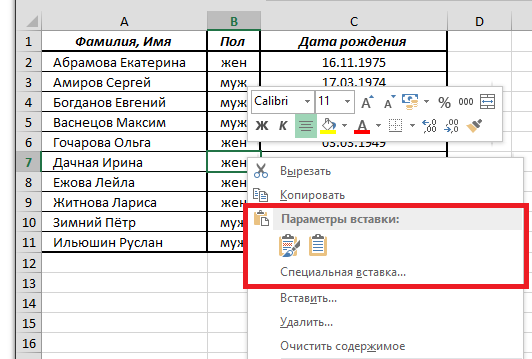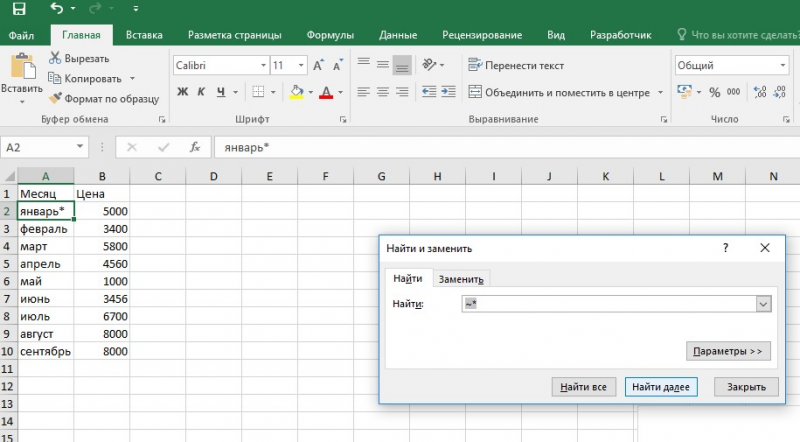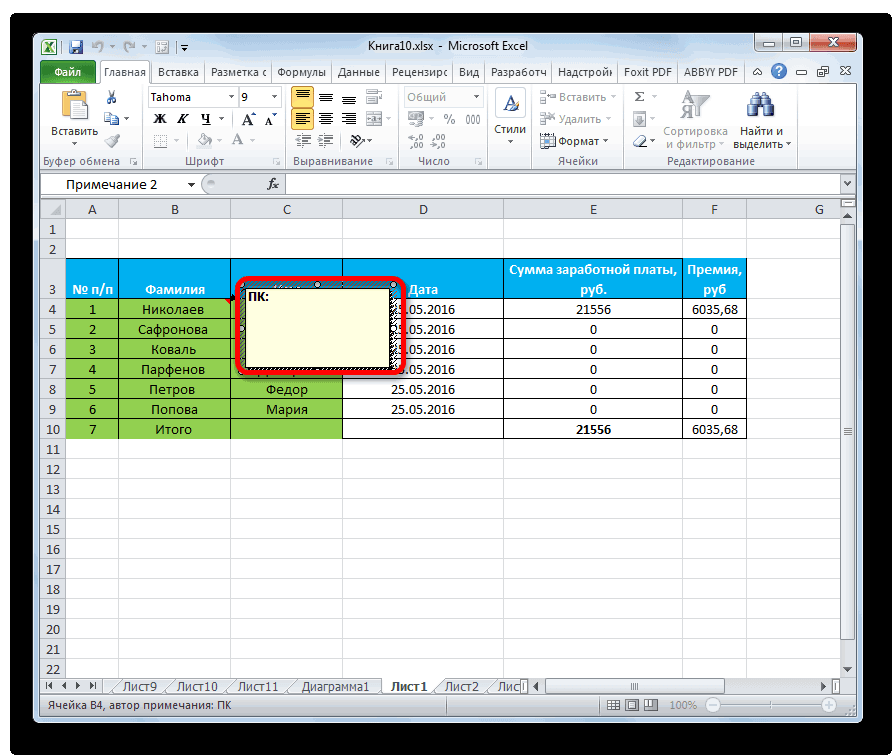Безусловно, понятие диапазона в Excel – одно из ключевых. Что это такое? Все мы знаем, что лист состоит из ячеек. Вот если несколько из них содержат какую-то информацию, то это диапазон. Простыми словами, это две и более ячейки в документе.
Диапазоны активно применяются в формулах, а также могут использоваться как источник данных для графиков, диаграмм и других визуальных способов отображения информации. Давайте более подробно рассмотрим способы работы с диапазоном.
Как выбирать ячейки, строки и столбцы
Ячейка – это элемент, содержащий определенную информацию или который может ее содержать. Строка – это ячейки в ряд. Столбец, соответственно, в колонку. Все просто.
Перед тем, как осуществлять ввод данных или выполнять определенные данные с диапазоном, нужно научиться выбирать ячейки, столбцы и строки.
Чтобы выбрать ячейку, нужно нажать по ней. Каждая ячейка имеет адрес. Например, расположенная на пересечении колонки C и ряда 3 называется C3.

Соответственно, чтобы выбрать колонку, необходимо нажать на букву, отображающую название столбца. В нашем случае это колонка C.

Как можно догадаться, чтобы выбрать строчку, нужно сделать то же самое, только с названием ряда.

Диапазон ячеек: пример
Теперь рассмотрим некоторые операции, которые можно осуществлять непосредственно с диапазоном. Так, чтобы выбрать диапазон B2:C4, необходимо найти правый угол ячейки B2, которая в нашем случае служит верхней левой ячейкой и протянуть курсор до C4.
Важно! Не квадратик в правом нижнем углу, а просто как бы потянуть за эту ячейку. Квадратик – это маркер автозаполнения, это немного другое.
Диапазон не всегда состоит из ячеек, находящихся в непосредственной близости друг к другу. Чтобы выделить его, нужно нажать клавишу Ctrl и, не отпуская ее, делать клик по каждой ячейке, которая должна входить в этот диапазон.

Как заполнить диапазон
Для заполнения диапазона определенными значениями необходимо предпринимать такие действия:
- Ввести нужное значение в ячейку B2. Оно может быть как числовым, так и текстовым. Также возможно введение формулы. В нашем случае это цифра 2.

5 - Далее нажимаем маркер автозаполнения (как раз тот самый квадратик, который мы ранее просили не нажимать) и перетаскиваем его вниз до конца диапазона.
В результате получится следующее. Здесь мы заполнили все нужные ячейки цифрами 2.

Автозаполнение – одна из самых востребованных функций Excel. Она позволяет осуществлять запись в ячейки диапазона не только одного значения, но и целого набора данных, которые соответствуют определенной закономерности. Например, числовой ряд 2, 4, 6, 8, 10 и так далее.
Для этого нам нужно ввести первые два значения последовательности в расположенные рядом по вертикали ячейки и передвинуть маркер автозаполнения на необходимое количество ячеек.


Аналогично можно заполнять диапазон нужными датами, которые также подчиняются определенной закономерности. Для этого, давайте, введем дату 13 июня 2013 года и дату 16 июня 2013 года в американском формате.

После этого осуществляем уже знакомое нами перетаскивание.

Перемещение диапазона
Чтобы переместить диапазон, достаточно выполнить всего несколько простых действий. Сначала нужно выделить требуемый диапазон и зажать одну из его границ. В нашем случае – правую.
Потом нужно просто переместить его в нужное место и отпустить мышь.


Копирование и вставка диапазона
Это тоже одна из достаточно частых операций, которую пользователи Excel осуществляют с диапазонами.
Чтобы это сделать, нужно выделить диапазон, сделать по нему правый клик мыши и нажать «Копировать». Также можно воспользоваться комбинацией клавиш Ctrl + C.

Также можно найти специальную кнопку на вкладке «Главная» в группе «Буфер обмена».
Следующий этап – вставить нужную информацию в другое место. Для этого необходимо найти ячейку, которая будет служить левым верхним углом диапазона, после чего аналогично вызвать контекстное меню, но при этом найти пункт «Вставить». Также можно воспользоваться стандартной комбинацией Ctrl + V, которая работает абсолютно в любых программах.

Как вставить определенную строку или столбец
Осуществление вставки строки или столбца осуществляется похожим образом. Сначала нужно их выделить.

Только после этого нужно сделать правый клик мыши и нажать на кнопку «Вставить», которая находится чуть ниже.

Таким вот способом у нас получилось вставить строку.

Именованные диапазоны
Как может быть понятно из названия, под именованным подразумевается тот диапазон, которому было присвоено имя. Это значительно удобнее, поскольку повышается его информативность, что особенно полезно, например, если над одним документом работает сразу несколько человек.
Назначить имя диапазону можно через Диспетчер имен, который можно найти в меню Формулы – Определенные имена – Диспетчер имен.
Но вообще, способов несколько. Давайте рассмотрим некоторые примеры.
Пример 1
Предположим, перед нами стоит задача определить объем продажи товаров. Для этой цели у нас отведен диапазон B2:B10. Чтобы присвоить имя, необходимо использовать абсолютные ссылки.

В общем, наши действия следующие:
- Выделить необходимый диапазон.
- Перейти на вкладку «Формулы» и там найти команду «Присвоить имя».
- Далее появится диалоговое окно, в котором необходимо указать имя диапазона. В нашем случае это – «Продажи».
- Там еще находится поле «Область», которое дает возможность выбрать лист, на котором этот диапазон находится.
- Проверьте, чтобы был указан правильный диапазон. Формула должна быть следующей: =’1сезон’!$B$2:$B$10
- Кликните «ОК».

19
Теперь можно вместо адреса диапазона вводить его имя. Так, с помощью формулы =СУММ(Продажи) можно вычислить сумму продаж для всех товаров.

Аналогично можно осуществить расчет среднего объема продаж с помощью формулы =СРЗНАЧ(Продажи).
Почему мы использовали абсолютную адресацию? Потому что она позволяет Excel жестко определить диапазон, который не будет меняться при копировании.
В некоторых случаях лучше использовать относительную ссылку.
Пример 2
Давайте теперь определим сумму продаж для каждого из четырех времен года. Ознакомиться с информацией о продажах можно на листе 4_сезона.
На этом скриншоте диапазоны следующие.
B2:B10 , C 2: C 10 , D 2: D 10 , E2:E10
Соответственно, нам нужно разместить формулы в ячейках B11, C11, D11 и E11.

Конечно, чтобы воплотить эту задачу в реальность, вы можете создать несколько диапазонов, но это немного неудобно. Значительно лучше воспользоваться одним. Чтобы упростить так себе жизнь, необходимо использовать относительную адресацию. В таком случае достаточно просто иметь один диапазон, который в случае с нами получит название «Сезонные_продажи»
Для этого необходимо открыть диспетчер имен, ввести имя в диалоговом окне. Механизм тот же самый. Перед тем, как нажимать «ОК», нужно убедиться, что в строку «Диапазон» введена формула =’4сезона’!B$2:B$10
В этом случае адресация смешанная. Как вы видите, перед названием колонки не указано знака доллара. Это позволяет суммировать значения, которые находятся в одинаковых строках, но разных столбцов.
Далее методика действий та же самая.
Теперь нам нужно ввести в ячейку B11 формулу =СУММ(Сезонные_Продажи). Далее, используя маркер автозаполнения, переносим ее в соседние ячейки, и получается такой результат.

Рекомендация: если нажать клавишу F2 при имеющемся выделении содержащей формулу с именем диапазона ячейки, правильные ячейки будут выделены синей рамкой.

Пример 3
В сложной формуле также допустимо применение именованного диапазона. Допустим, у нас есть большая формула, где именованный диапазон используется несколько раз.
=СУММ(E2:E8)+СРЗНАЧ(E2:E8)/5+10/СУММ(E2:E8)
Если потребуется внести изменения в используемый массив данных, то придется три раза это делать. Но вот если дать имя диапазону перед осуществлением непосредственно изменений, то достаточно в диспетчере имен его изменить, а имя останется то же самое. Это значительно удобнее.
Более того, если начать вводить имя диапазона, Excel его автоматически предложит вместе с другими формулам.

Автоматически изменяемые диапазоны
Нередко во время работы с информацией в электронной таблице не получается заранее узнать, какое количество данных будет собрано. Поэтому не всегда мы знаем, какой диапазон присваивать определенному имени. Поэтому можно сделать так, чтобы диапазон автоматически изменялся в зависимости от того, сколько данных было введено.
Предположим, вы – инвестор, и вам требуется знать, сколько всего денег вы получили за время инвестиций в определенный объект. И предположим, у вас есть такой отчет.

Для этого есть функция «Динамические имена». Чтобы присвоить его, необходимо осуществить следующие действия:
- Открыть окно «Присвоить имя».
- Заполнить поля так, как указано на скриншоте.

26
Важно обратить внимание, что вместо диапазона используется формула с функцией СМЕЩ совместно с функцией СЧЕТ.
Теперь нужно ввести функцию СУММ с именем диапазона в качестве аргумента. После того, как вы попробуете на практике это, вы сможете увидеть, как изменяется сумма в зависимости от количества введенных элементов.
Как видим, есть множество интересных способов взаимодействия с диапазонами. Надеемся, что эта инструкция от азов до профессионализма вам пришлась по душе и оказалась полезной.