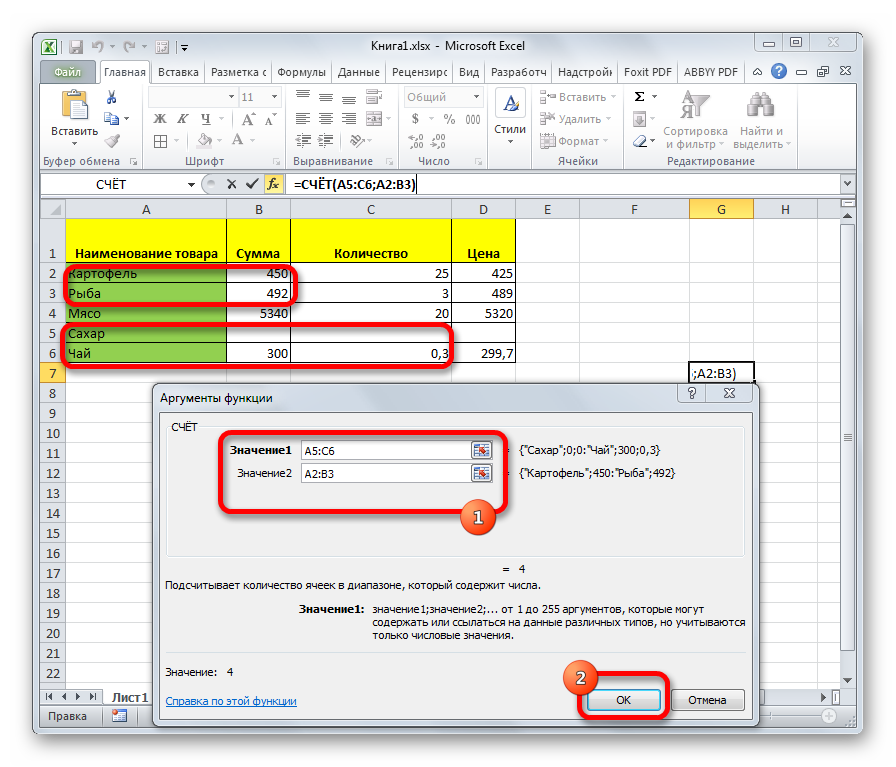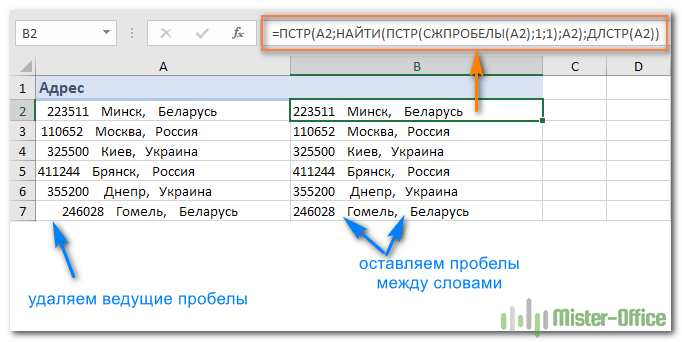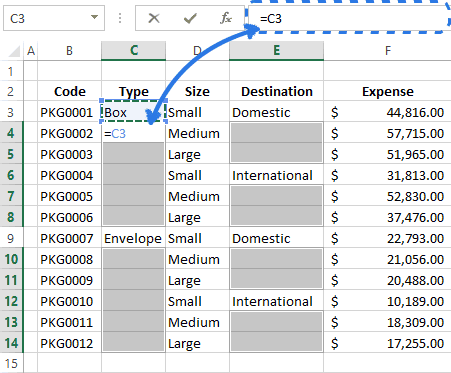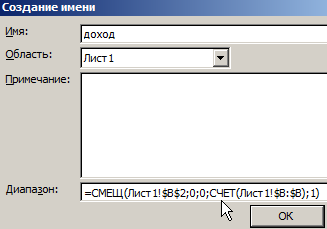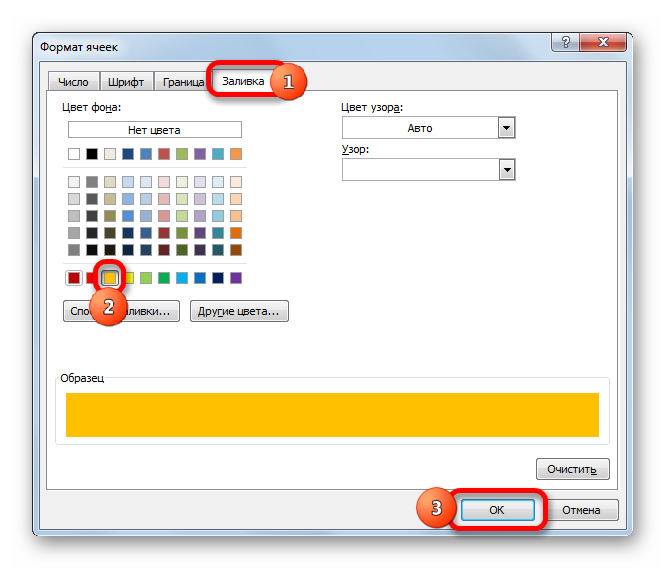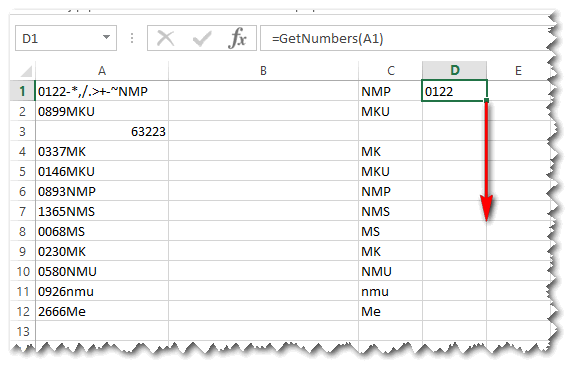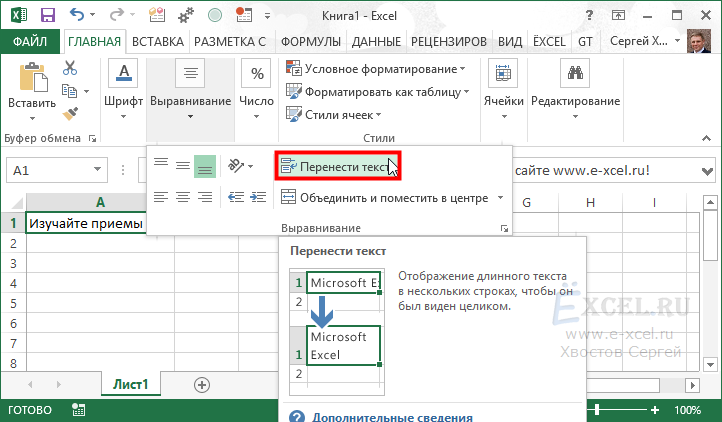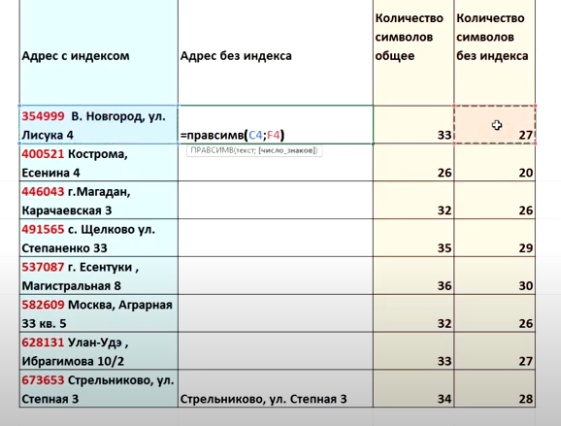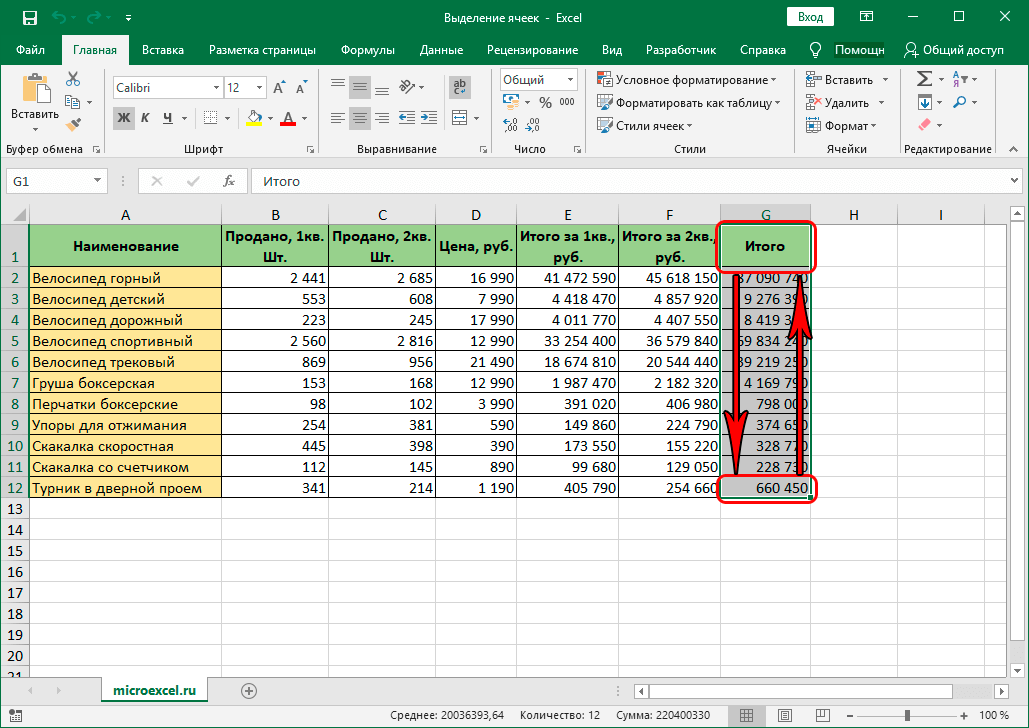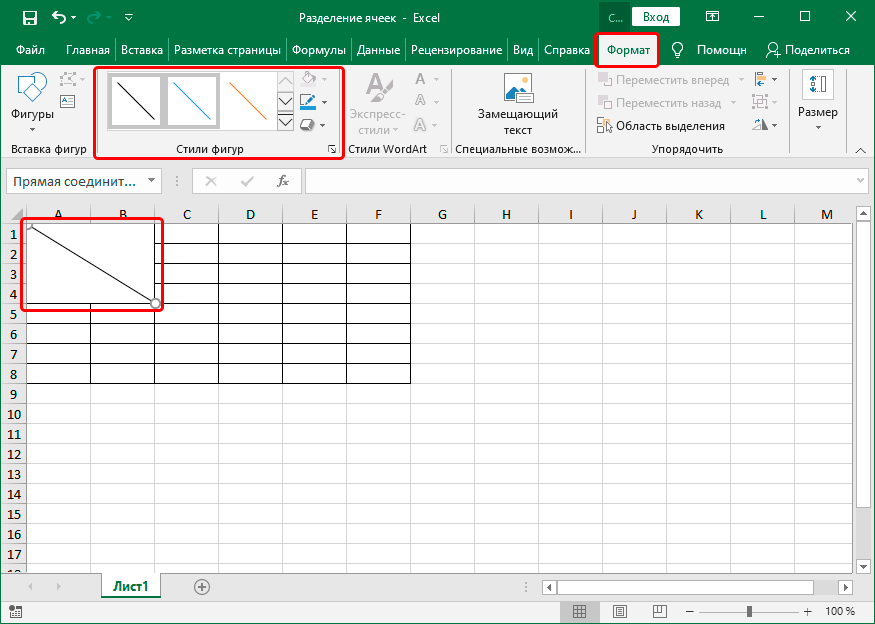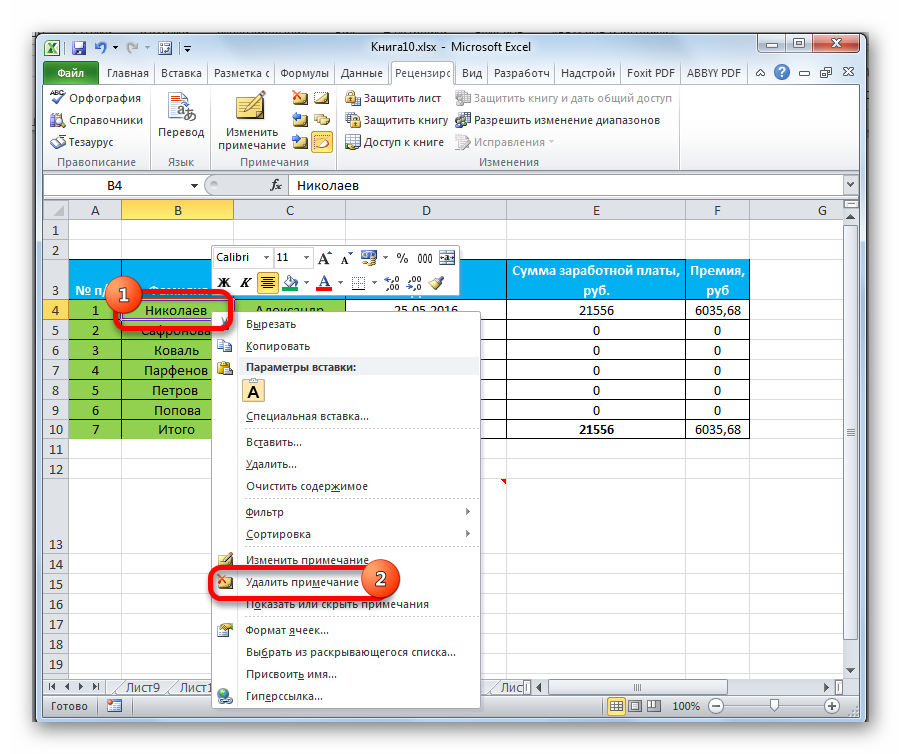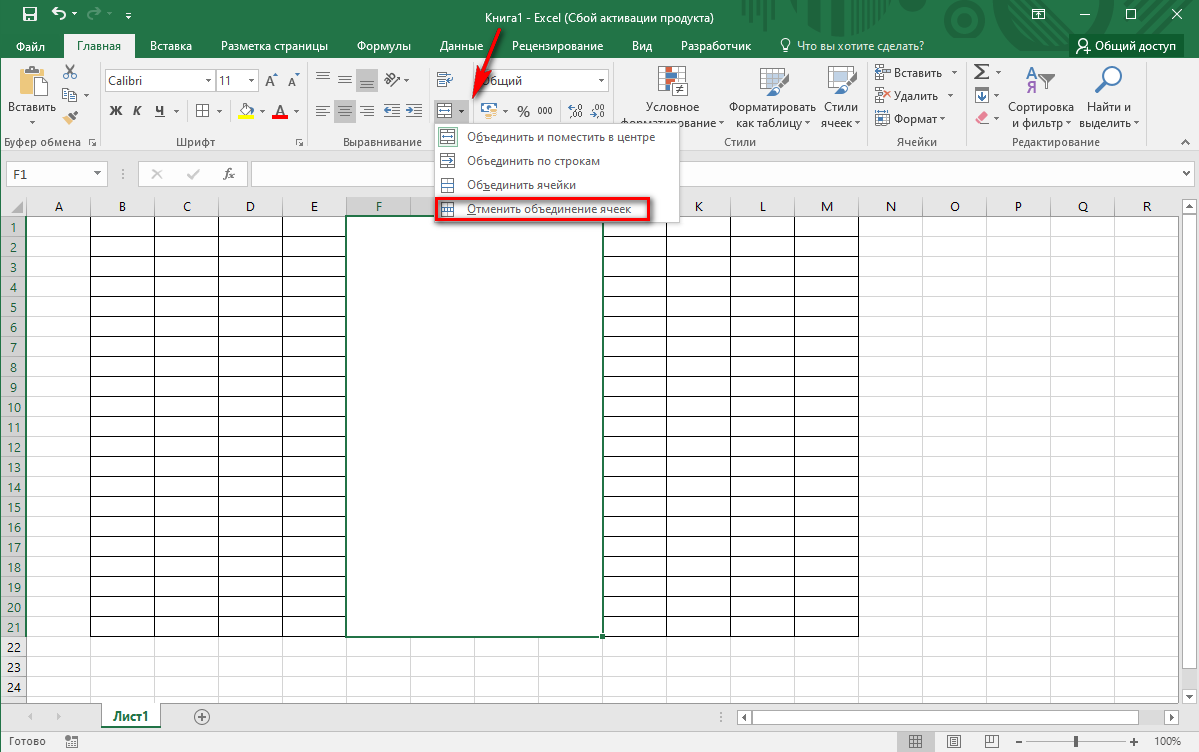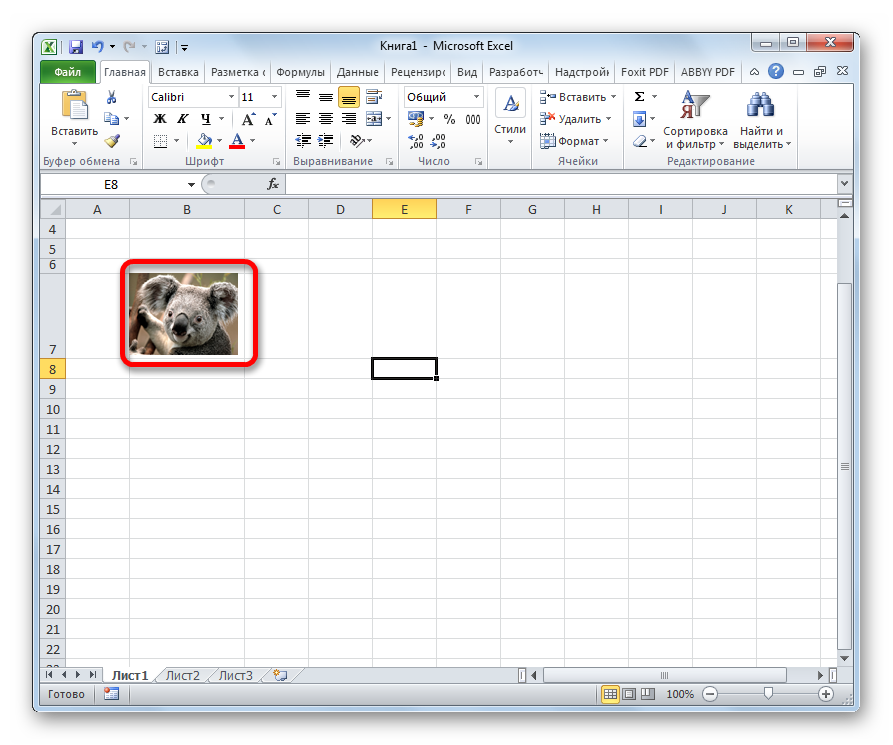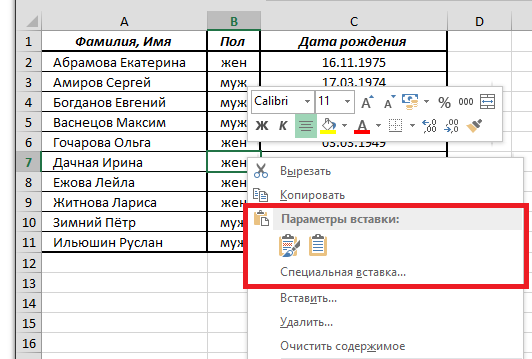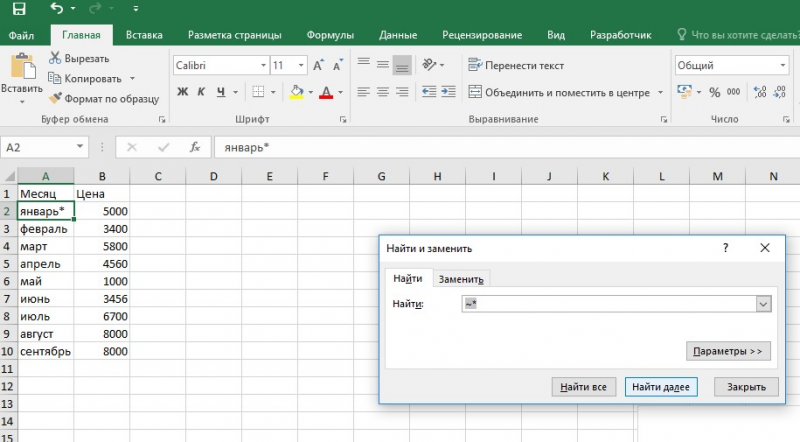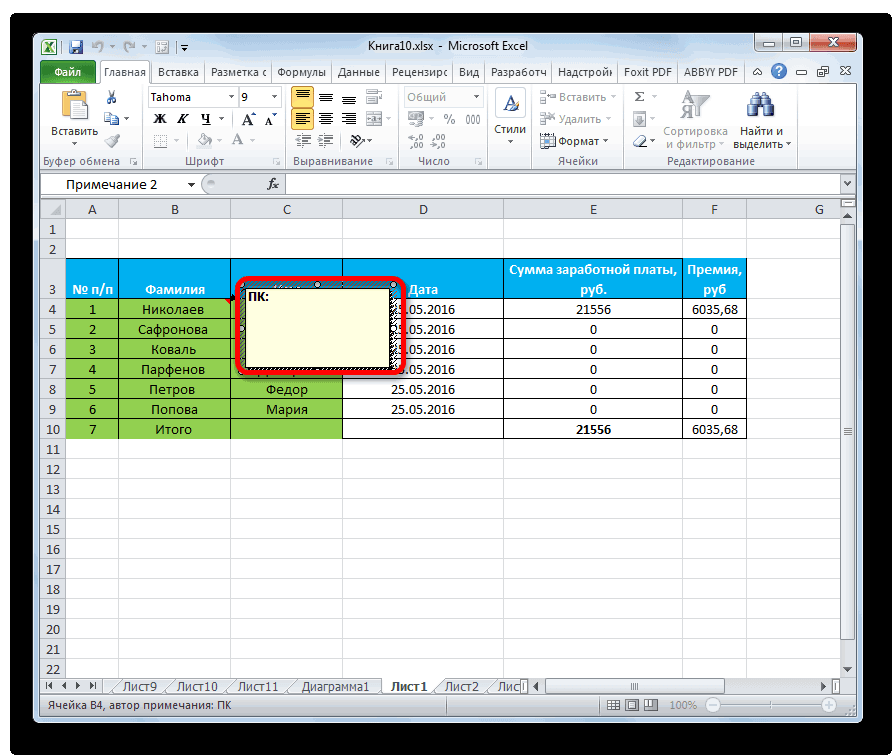Если пользователь использует таблицу Excel с небольшим количеством данных, то проблем с не возникает с поиском пустых ячеек. Но когда информации очень много, хорошо было бы автоматизировать этот процесс. Ведь вручную просматривать тысячи ячеек занимает очень много времени, которое можно было бы использовать для других рабочих задач или отдыха. Особенно это важно при работе с документами, где большая часть данных – числовые. Там и без того важно не запутаться.
Также автоматизация поиска пустых ячеек важна в ситуациях, когда на основе полученных данных другая формула выполняет определенные вычисления. Тогда это позволяет сэкономить время сразу на нескольких этапах.
С помощью встроенных средств Excel воплотить эту задачу в жизнь не составит никакого труда. При этом есть целых три способа проверки ячейки на предмет того, есть в ней какая-то информация или нет, каждый из которых должен использоваться в зависимости от ситуации.
- Как определить, пустая ячейка или нет (способы)
- Процедуры VBA
- Код для конкретной ячейки
- Код для активной ячейки
- Функция ЕПУСТО для проверки пустых ячеек
- Примеры использования функции ЕПУСТО
- Почему следует использовать функцию ЕПУСТО при проверке пустых ячеек?
- Пример проверки на пустую ячейку
- Как подсчитать количество пустых ячеек в Эксель
- Особенности применения функции ЕПУСТО в Excel
- Выводы
Как определить, пустая ячейка или нет (способы)
Это можно сделать с помощью функции ЕПУСТО, которая может использоваться для данных самых разных типов, включая не только числа и текст, но даже логические функции. Давайте более подробно рассмотрим особенности работы с этой формулой.
Эта функция имеет очень простую схему использования. Если в конкретной ячейке нет никакой информации, то возвращается ИСТИНА. Если же в ней содержится определенная информация, то, соответственно, значение оказывается ЛОЖЬ.
Есть и другие способы определения, есть ли информация во всех ячейках определенного диапазона или в конкретной ячейке. Также в некоторых ситуациях разумно применять обычную функцию ЕСЛИ, знакомую почти каждому активному пользователю. Давайте разберем также и правила их использования.
Процедуры VBA
VBA – это язык программирования, который используется для написания макросов. Это маленькие исполняемые модули, которые выполняют определенную последовательность действий, в том числе, и осуществляют проверку, есть ли внутри ячейки какая-то информация, или нет.
Код для конкретной ячейки
Если перед нами стоит задача указать конкретную ячейку для того, чтобы осуществлялась ее проверка на предмет наличия какой-то информации, то нужно записать такой код.
Sub example()
If IsEmpty(Range(«A1»)) = True Then
MsgBox «Ячейка пустая»
Else
MsgBox «Ячейка не пустая»
End If
End Sub
Этот фрагмент кода проверяет ячейку А1 на предмет того, содержатся ли в ней какие-то данные. И результат выводит в соответствующее окошко.
Код для активной ячейки
Если перед нами стоит задача написать макрос, который проводит анализ выделенной ячейки на предмет содержания в ней какой-то информации, то нужно использовать такой фрагмент кода.
Sub example()
If IsEmpty(ActiveCell) = True Then
MsgBox «Ячейка пустая»
Else
MsgBox «Ячейка не пустая»
End If
End Sub
Функция ЕПУСТО для проверки пустых ячеек
Как мы уже поняли, функция ЕПУСТО дает возможность определить, пустая ли определенная ячейка. Давайте разберем некоторые практические аспекты использования этой функции.
Примеры использования функции ЕПУСТО
Давайте опишем некоторые способы применения функции ЕПУСТО на практике. Допустим, вы работаете преподавателем и у вас открыта таблица с оценками учеников по последнему тесту. При этом некоторые из баллов не записаны, поскольку ряд студентов плохо сдали его и пошли на пересдачу. И допустим, перед нами стоит задача написать в третьей колонке список тех, кто сдал экзамен с первого раза.

Чтобы реализовать поставленные задачи, нам нужно ввести следующую формулу после выделения диапазона C3:C18.
=ЕСЛИ(ИЛИ(ЕПУСТО(B3);B3=2);»На пересдачу»;»Сдал»)
Если пользователь хоть немного понимает, как устроена работа с формулами, то он, основываясь на синтаксисе приведенной выше строки, поймет, что если в ячейке есть балл, то в ячейку будет записано «Сдал». Если же оценки нет, то появится результат «На пересдачу».
После того, как мы введем эту формулу, результат будет следующим:

Далее давайте попробуем сделать особое форматирование в зависимости от того, есть ли оценка у человека или нет. Для этого нужно найти параметр «Стили» на вкладке «Главная». Там находится пункт «Условное форматирование». После того, как мы его выберем, нужно нажать кнопку «Создать правило».

Появится окно, в котором нам нужно выбрать последнюю опцию, где идет речь об использовании формулы для определения параметров форматирования. В строке ниже нужно написать следующую формулу, которая показывается на скриншоте.

После этого нам нужно нажать на кнопку «Формат» и выбрать красный цвет фона. Действия подтверждаются путем нажатия кнопки «ОК». Теперь у нас все ячейки с надписью «На пересдачу» выделяются красным цветом.

Почему следует использовать функцию ЕПУСТО при проверке пустых ячеек?
Тот человек, который уже немного разбирается в Excel, может задать вопрос: почему нельзя использовать банальную функцию ЕСЛИ для этой цели? Да, можно. Достаточно просто записать такую формулу:
=ЕСЛИ(ИЛИ(B3=»»;B3=2);»На пересдачу»;»Сдал»)
Видим, что мы здесь использовали кавычки для определения ячеек без никаких значений. И в описанном выше случае эта формула также бы работала. Но не во всех случаях это возможно. Если содержатся определенные типы значений, этот трюк работать не будет. Давайте обратим внимание на этот скриншот.

Видим, что в первой ячейке содержится знак ‘. Этот символ не отображается в листе, и он также не может быть обнаружен функцией ЕСЛИ. Все потому, что это специальный символ Excel, который необходим для того, чтобы показывать текстовую информацию, если ячейка находится в числовом формате, например. Это часто используется, если необходимо в ячейку вставить плюс. Если не использовать одинарную кавычку, программа будет думать, что это мы собираемся вводить формулу. В этом основное отличие.
Если использовать функцию ЕПУСТО для этой цели, пользователь получает возможность узнать реальную картину, какие ячейки действительно пустые, а не только отображаются, как пустые.
Пример проверки на пустую ячейку
У нас есть таблица, в которой указана определенная информация. Перед нами стоит задача проверить заполненность полей. Наша исходная таблица выглядит следующим образом.

Чтобы понять, есть ли пустые ячейки, нужно использовать именно формулу массива. Ее основное отличие в том, что она работает одновременно с большим количеством данных. Чтобы сделать формулу массива, нужно нажать комбинацию Ctrl + Shift + Enter после того, как формула будет введена в соответствующую строку.
=ЕСЛИ(СУММ(—ЕПУСТО(B3:B17));ИСТИНА;ЛОЖЬ)
В примере, которое описывается нами сейчас, функция СУММ применяется с целью определения количества всех значений, которые возвращаются функцией ЕПУСТО. Если же после вычисления по этой формуле окажется значение, превышающее ноль, то вернется значение «Истина».
Как следствие, мы получим следующую таблицу.

Видим, что в рассматриваемом примере есть те ячейки, не содержащие никаких значений.
Внимание. Были использованы символы «–-» в формуле, приводимой выше. На это надо обратить особое внимание. Эти символы означают двойное отрицание. В нашем примере его нужно использовать, чтобы превратить логический тип данных в числовой.
Ряд экселевских функций не поддерживают автоматическое превращение типов данных, поэтому нужно делать все своими руками. Наиболее часто для этой цели используется умножение на единицу или прибавление нуля к получившемуся значению. Но также можно использовать любую другую арифметическую операцию, которая вернет то же самое значение.
Но практика показывает, что наиболее удобно использовать двойной минус. Это не только более удобно на этапе набора, но еще и ускоряет работу таблицы. Причем прирост производительности может достигать 15 процентов, что очень много, когда имеется большое количество функций.
Как подсчитать количество пустых ячеек в Эксель
Теперь давайте разберем еще один пример, который больше всего подходит под нашу ситуацию. Предположим, у нас есть список работников офиса, каждый из которых обозначен определенным кодом, а также их возрастом. Но в таблице еще не все поля указаны. Наша задача – осуществить проверку, все ли поля заполнены и вывести сообщение с количеством полей, которые не были заполнены.
Сама таблица выглядит так.

Чтобы реализовать поставленную задачу, нам нужна такая формула.
=ЕСЛИ(СУММ(—ЕПУСТО(B3:B12));СЧИТАТЬПУСТОТЫ(B3:B12)&» поля не заполнены»;СРЗНАЧ(B3:B12))
Функция ЕСЛИ дает возможность осуществить проверку набора ячеек на предмет того, есть ли среди них пустые значения (для этого используется функция —ЕПУСТО с соответствующими аргументами). Если в итоге суммирования было возвращено положительное значение, то будет показан текст, в котором записано, сколько ячеек без значения. Для этого используется функция СЧИТАТЬПУСТОТЫ. А с помощью знака & мы соединяем несколько значений.
Получается такой документ.

При этом нужно помнить про все особенности и ограничения применения функции ЕСЛИ, описанные выше.
Особенности применения функции ЕПУСТО в Excel
Есть несколько типов функций, и ЕПУСТО принадлежит к категории логических. Простыми словами, она проверяет какое-то выражение на предмет соответствия определенному критерию. Таких функций насчитывается еще огромное количество, и это не только указанная выше ЕСЛИ. Также к таким функциям относятся такие операторы, как ЕССЫЛКА, ЕЧИСЛО и так далее. Все они возвращают одно из двух возможных значений: истинное или ложное.
Если записать функцию, ее синтаксис будет следующим.
=ЕПУСТО(значение)
Эта функция имеет только один обязательный аргумент. Есть множество типов данных, которые могут вноситься в него. Это бывают как числа, текст и любые другие значения. При этом пользователь может указать как единичную ячейку, так и целый диапазон. Если же используется диапазон ячеек, то нужно использовать формулу массива вместо обычной.
Есть ряд особенностей, которые берутся в учет, когда пользователь собирается работать с этой функцией:
- Нельзя указывать конкретное значение, как параметр, поскольку тогда будет автоматически возвращено значение «ЛОЖЬ». Все дело в том, что такое значение априори не может содержат никаких значений.
- Если перед нами стоит задача сделать так, чтобы было возвращена «ИСТИНА» в случае заполненности ячейки любой информацией, то нужно использовать сразу две функции: НЕ и ЕПУСТО. Тогда сначала нужно использовать первую, а потом вторую в качестве аргумента.
- Использование функции АДРЕС, как параметр функции ЕПУСТО. бесполезно. Тогда всегда будет возвращаться результат, что критерию значение не соответствует. Все потому, что функцией АДРЕС осуществляется возвращение ссылки, которая сама по себе уже является разновидностью информации даже в том случае, если в ячейке, на которую она ссылается, нет никаких данных.
- Значение «ЛОЖЬ» будет в качестве итога даже в той ситуации, когда есть ошибка. Все потому, что какая-то информация содержится в ней в любом случае, пусть даже неверная. А если речь идет об информации про ошибку, то это еще и полезная информация. А ссылка уже может считаться полноценным типом данных.
- Очень часто пользователи забывают о формуле массива, чтобы осуществить проверку сразу большого количества ячеек. Иначе значение, возвращаемое функцией, будет неправильным.
Выводы
Простыми словами, найти пустые ячейки в документе или конкретном листе не так уж и сложно. Это делается несколькими способами, каждый из которых имеет свои особенности. Поэтому нужно использовать те, которые лучше всего подходят под конкретную ситуацию.
Кроме двух функций, также возможно использование и макросов для того, чтобы понять, есть ли информация в определенной ячейке, или нет. выше были приведены примеры кода, которые позволяют самостоятельно написать подобную подпрограмму. Правда. нужно ее адаптировать под себя. заменив соответствующие ячейки на свои. Эту проблему можно решить с помощью использования макроса на активную ячейку. В таком случае просто достаточно нажать на ту ячейку, которую нужно проверить, после чего программа все сделает за вас.