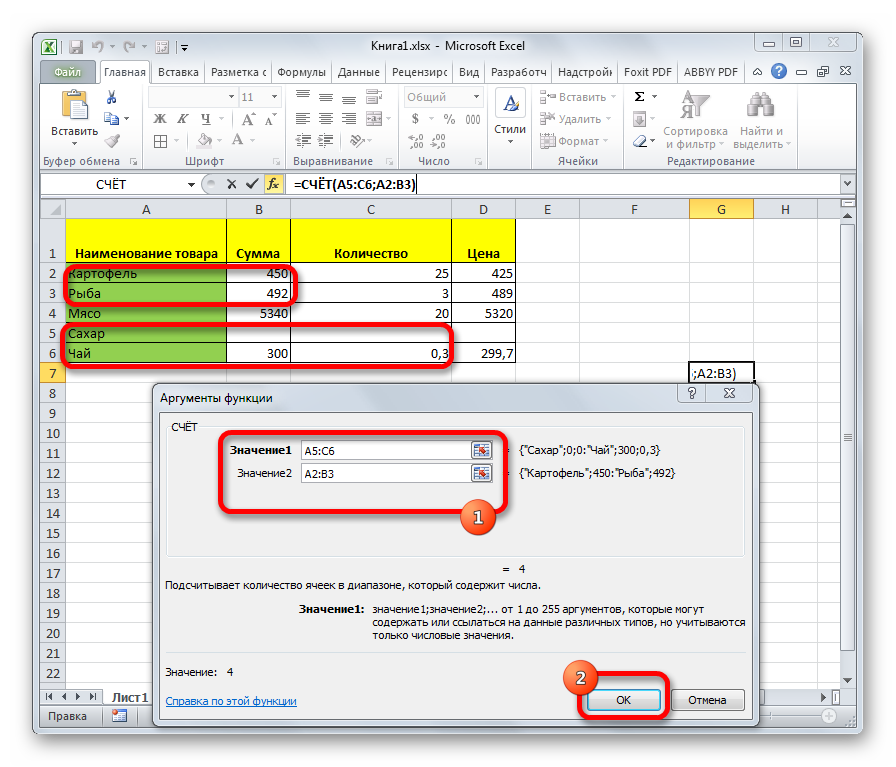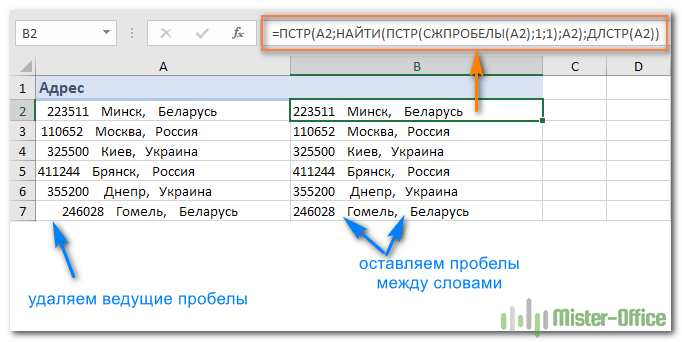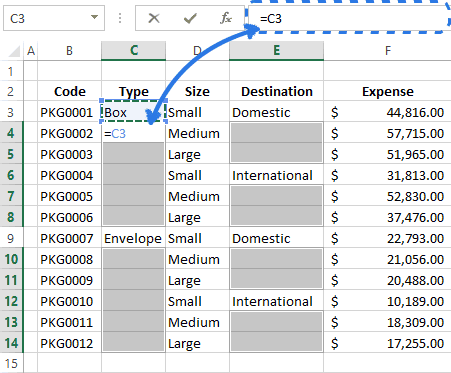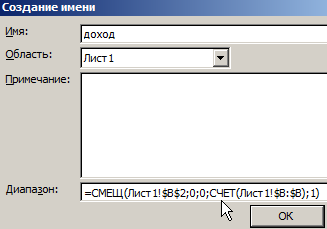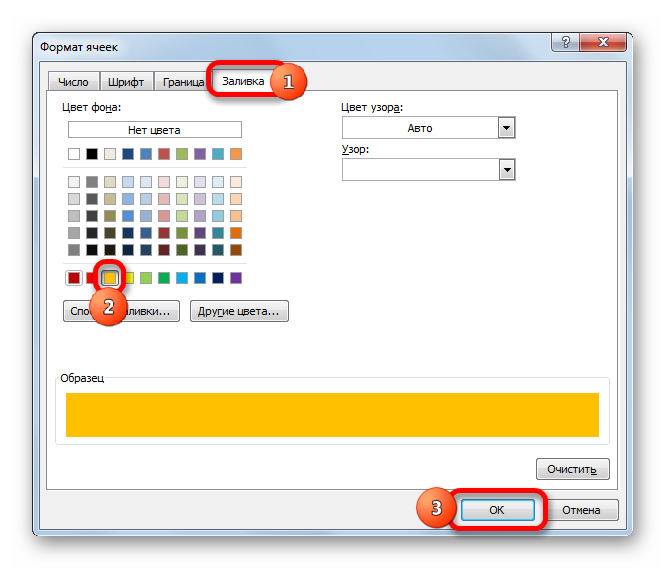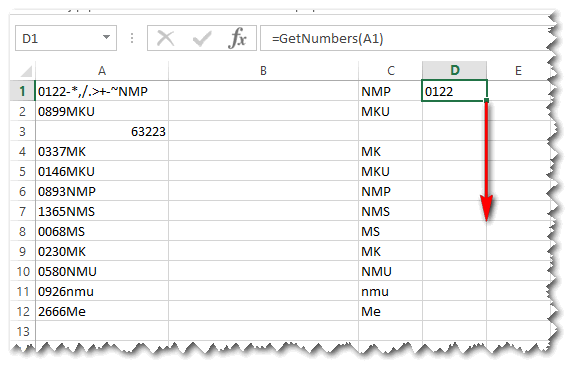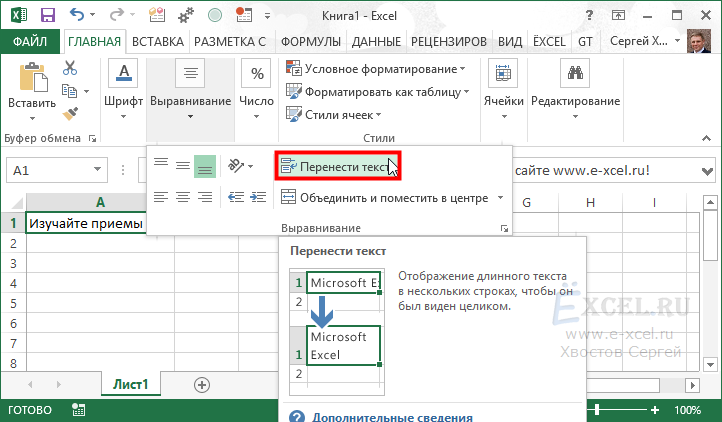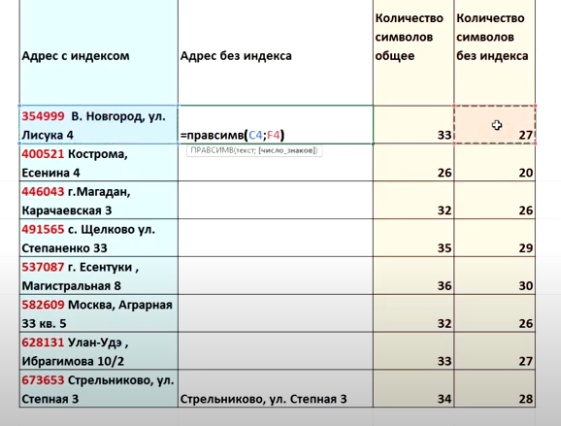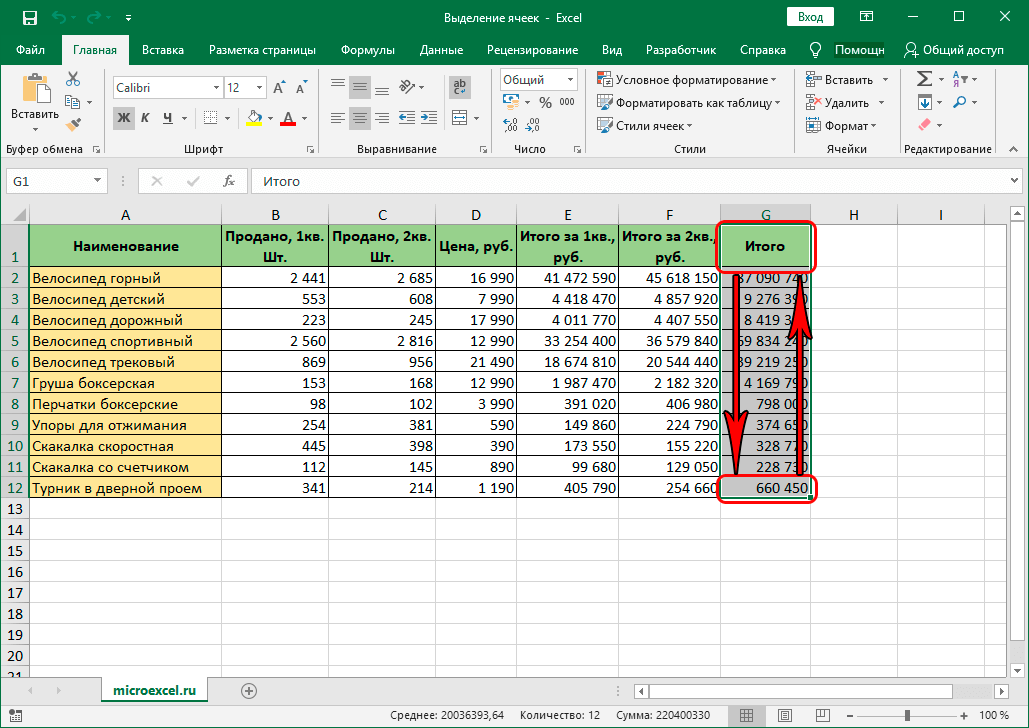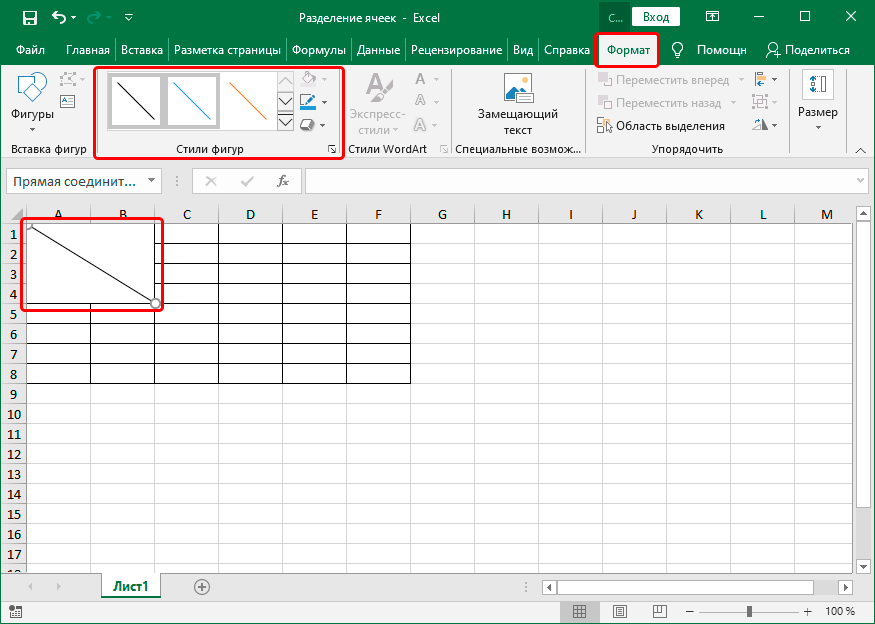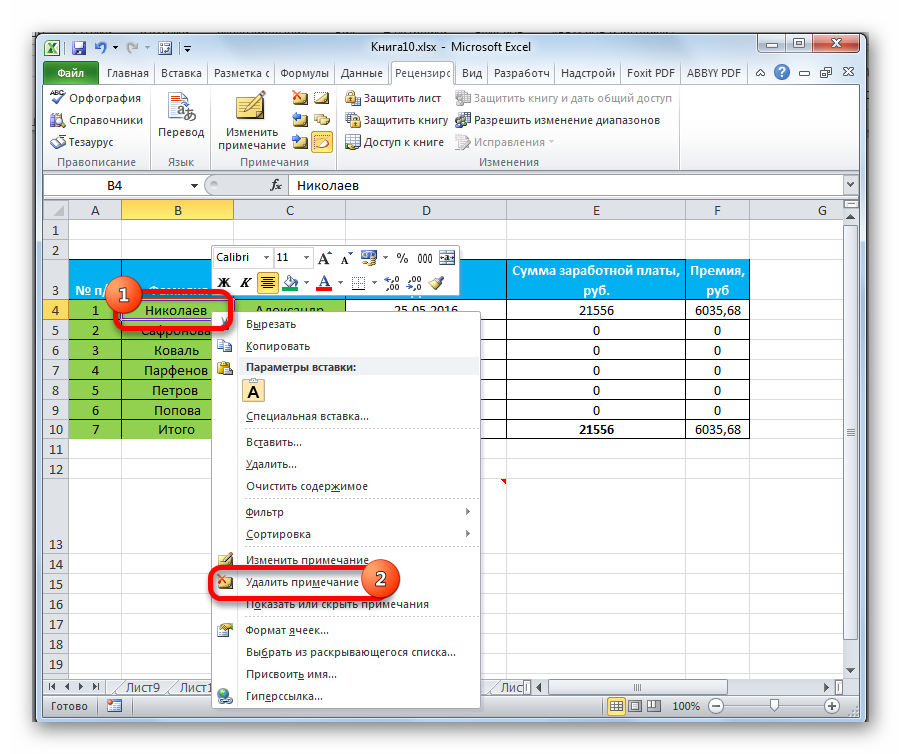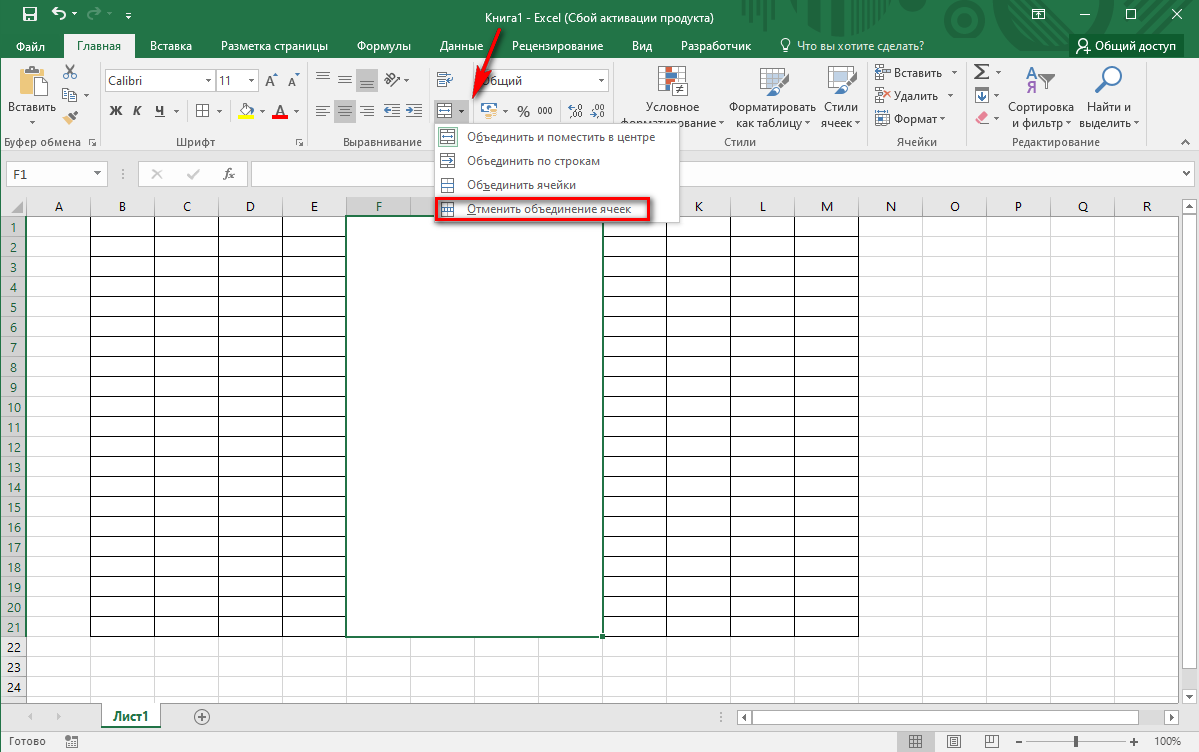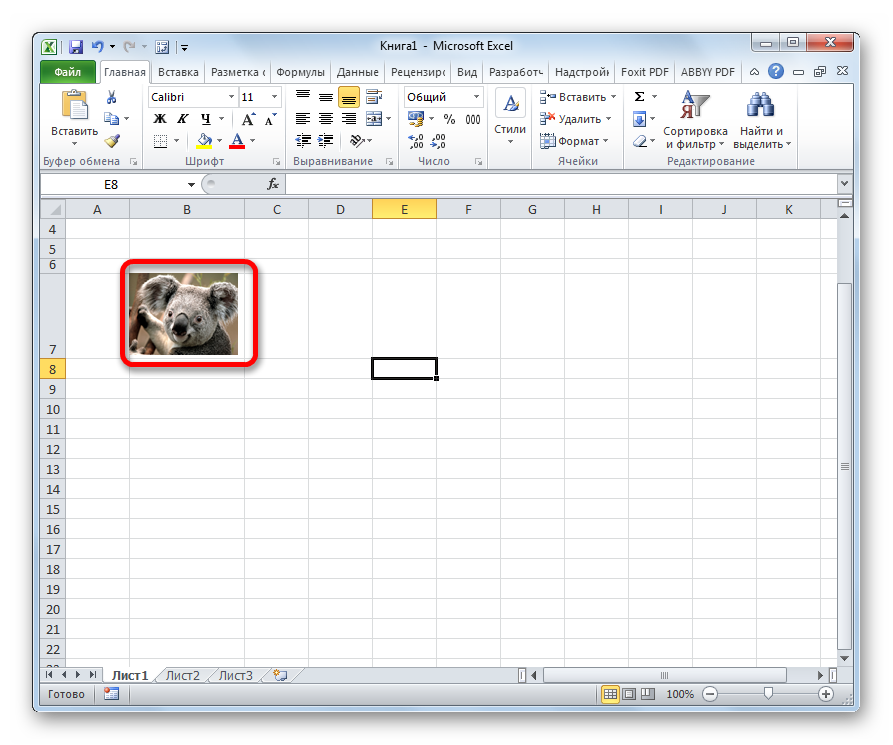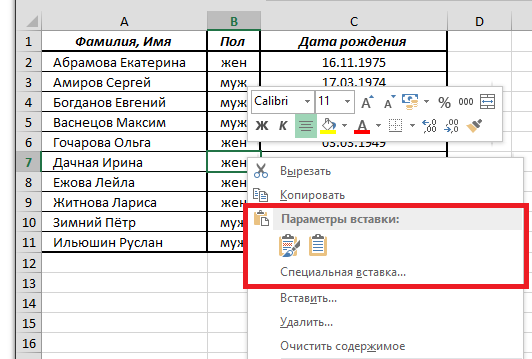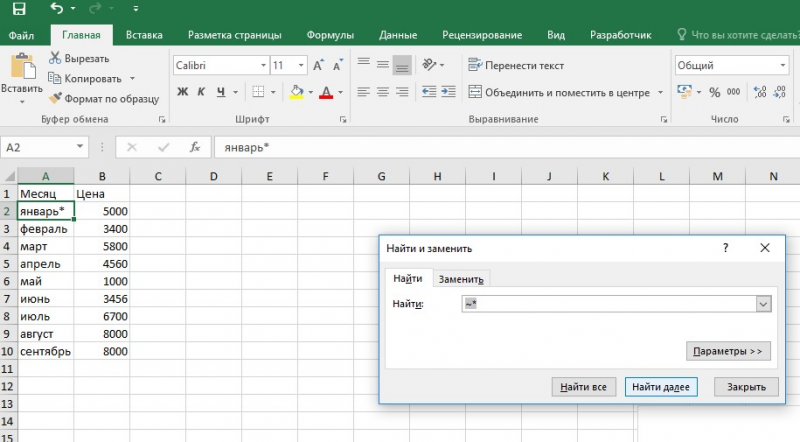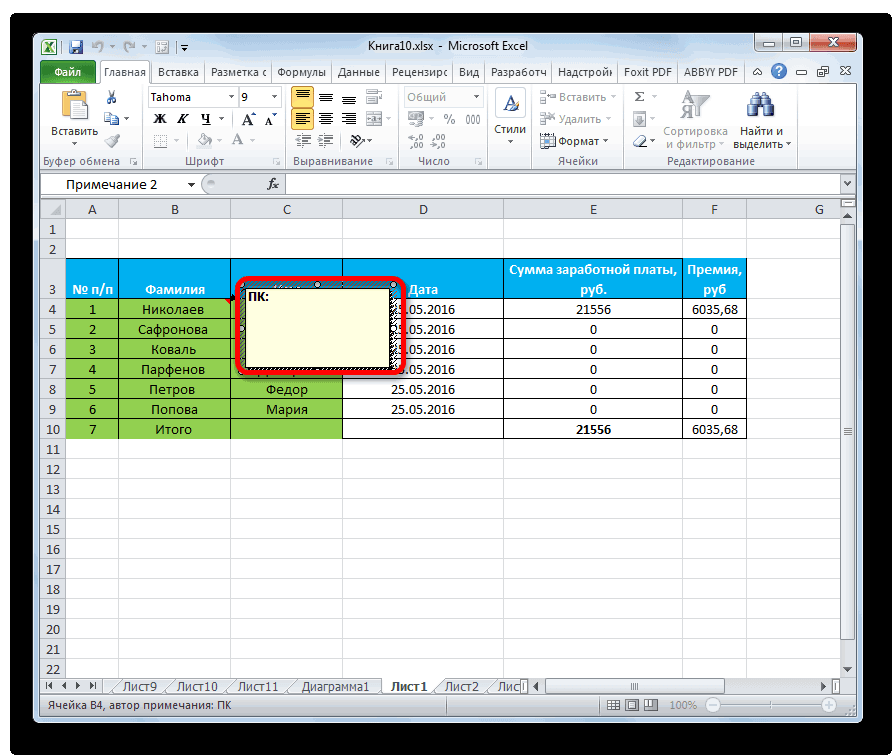Каждый пользователь Excel, который пытался написать знак плюса в ячейку, сталкивался с ситуацией, когда у него это не получалось делать. Эксель думал, что это вводится формула, следовательно, плюс не появлялся, а выдавалась ошибка. На самом деле, решить эту проблему значительно проще, чем принято думать. Достаточно узнать одну фишку, которая будет раскрыта перед вами прямо сейчас.
Для чего может понадобиться знак “+” в ячейке перед числом
Ситуаций, в которых может потребоваться знак плюса в ячейке, неимоверное количество. Например, если в офисе начальство ведет реестр заданий в Excel, то очень часто необходимо поставить в графе «Выполнено» плюс, если задание было сделано. И тогда сотруднику приходится столкнуться с проблемой.
Или же необходимо составить таблицу с прогнозом погоды (или архивом погоды за прошлый месяц, если пожелаете). В таком случае необходимо писать, сколько градусов и какой знак (плюс или минус). И если необходимо сказать, что на улице жарко, то написать в ячейке +35 будет довольно тяжело. То же самое и со знаком минус. Но это только если без хитростей.
Пошаговая инструкция — как поставить плюс в Эксель
На самом деле, способов, как можно поставить плюс абсолютно в любой ячейке электронной таблицы, огромное количество:
- Изменить формат на текстовый. В таком случае ни о какой формуле не может идти речи до тех пор, пока формат снова не сменят на числовой.
- Кроме этого, можно просто написать знак +, после чего нажать клавишу Ввод. После этого в ячейке появится знак плюса, но при этом не появится знака ввода формулы. Правда, нужно быть осторожным и действительно нажимать клавишу ввода. Все дело в том, что если воспользоваться другим популярным методом подтверждения ввода данных в формулу, а именно – нажатием на другую ячейку, то она автоматически будет вводиться в формулу. То есть, значение, содержащееся в ней, приплюсуется, и будет неприятно.
- Есть еще один элегантный способ вставки плюса в ячейку. Достаточно поставить перед ним одинарную кавычку. Таким образом Excel понимает, что ему нужно рассматривать эту формулу, как текст. Например, вот так ‘+30 градусов по Цельсию.
- Также можно обхитрить Эксель, сделав так, чтобы плюс не был первым символом. В качестве первого символа может выступать любая буква, пробел или символ, не зарезервированный под ввод формул.
Как можно изменить формат ячейки? Есть несколько способов. В целом, последовательность действий будет следующей:
- Сперва с помощью левого клика мыши по нужной ячейке необходимо выделить ту из них, в которую нужно поставить плюс. Также можно выделить диапазон значений, и также изменить формат всех этих ячеек на текстовый. Интересно то, что можно не вводить сначала плюс, а потом изменить формат, а сразу подготовить почву под ввод знака плюса. То есть, выделить ячейки, изменить формат, а потом ставить плюс.
- Открываем вкладку «Главная», и там ищем группу «Число». В этой группе есть кнопка «Числовой формат», на которой есть также небольшая стрелочка. Она означает то, что после нажатия на эту кнопку появится раскрывающееся меню. И действительно, после того, как мы по ней нажмем, откроется меню, в котором нам нужно выбрать формат «Текст».

1
Существует еще ряд ситуаций, в которых нужно предварительно преобразовать формат ячейки на текстовый. Например, если ставится ноль в начало или прочерк, который воспринимается, как знак минуса. Во всех этих случаях изменение формата на текстовый способно сильно выручить.
Ноль перед числом в ячейке Эксель
Когда мы пытаемся вводить число, первая цифра которого начинается с нуля (как вариант, код продукции), то этот ноль автоматически убирается програмомй. Если перед нами стоит задача его сохранить, то можно воспользоваться таким форматом, как пользовательский. В таком случае ноль в начале строки не будет удаляться, даже если стоит числовой формат. Как пример, можно привести число 098998989898. Если его ввести в ячейку с числовым форматом, оно автоматически будет переведено в 98998989898.
Чтобы этого не допустить, необходимо создать пользовательский формат, а в качестве кода ввести маску 00000000000. Количество нулей должно быть аналогично количеству разрядов. После этого программа отобразит все знаки кода.
Ну и воспользоваться классическим методом сохранения в текстовом формате – это также один из возможных вариантов.
Как поставить прочерк в ячейке Эксель
Поставить прочерк в ячейку Эксель точно так же легко, как и знак плюса. Например, можно присвоить текстовый формат.
Универсальный недостаток этого способа в том, что с получившимся значением нельзя выполнять математические операции, например.
Также можно вставить собственный символ. Для этого необходимо открыть таблицу с символами. Для этого открывается вкладка «Вставить», и в меню находится кнопка «Символы». Далее появится всплывающее меню (о том, что оно будет, мы понимаем по стрелочке на кнопке), и в нем нам следует выбрать пункт «Символы».
Открывается таблица символов.

Далее нам нужно выбрать вкладку «Символы», а набор выбрать «Символы рамок». На этом скриншоте видно, где находится наш прочерк.

После того, как мы вставим символ, он будет занесен в поле с ранее использованными символами. Следовательно, можно значительно быстрее в следующий раз поставить прочерк в любую ячейку.

Мы получаем такой результат.
Как поставить знак “не равно” в Эксель
Знак «не равно» является также очень важным символом Эксель. Всего есть два символа, каждый из которых имеет свои особенности.
Первый из них – <>. Его можно использовать в формулах, поэтому он функциональный. Выглядит при этом он не настолько привлекательно. Чтобы его набрать, достаточно просто нажать на открывающуюся и закрывающуюся одинарную кавычку.
Если же нужно поставить знак «не равно», то нужно воспользоваться таблицей символов. Найти его можно в разделе «математические операторы».

Вот и все. Как видим, ничего сложного нет. Для выполнения всех действий необходимо просто немного ловкости рук. А иногда даже его не надо.