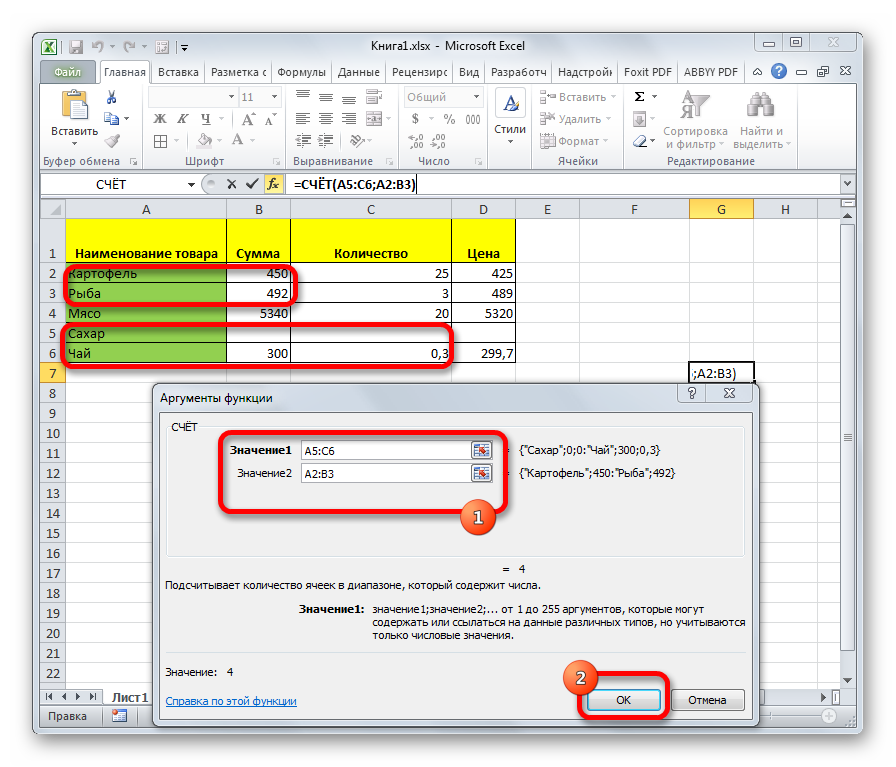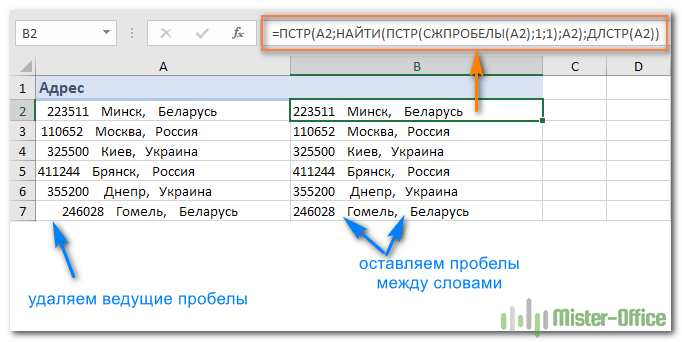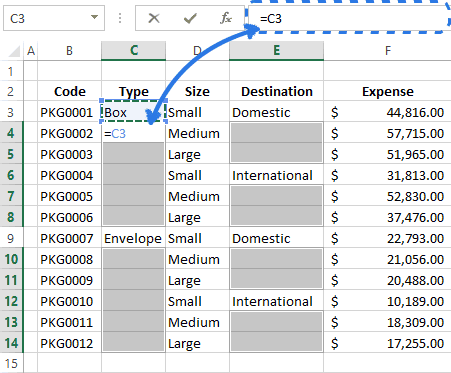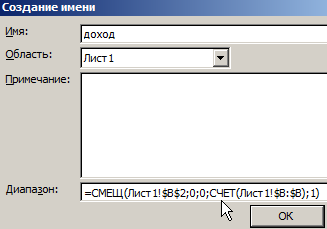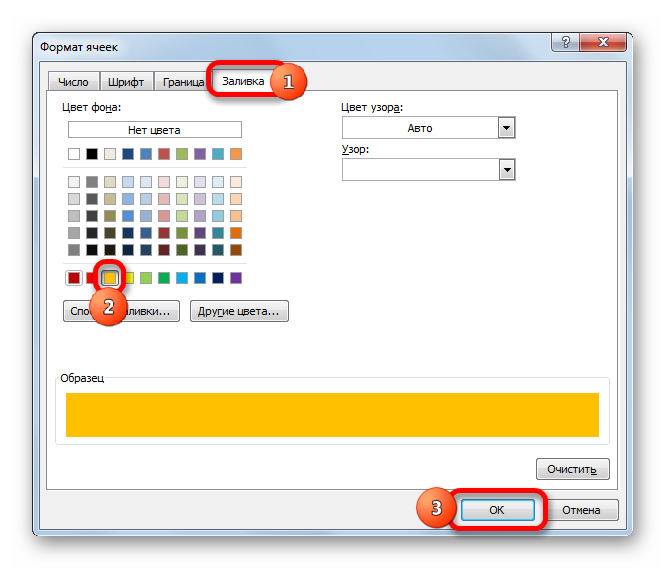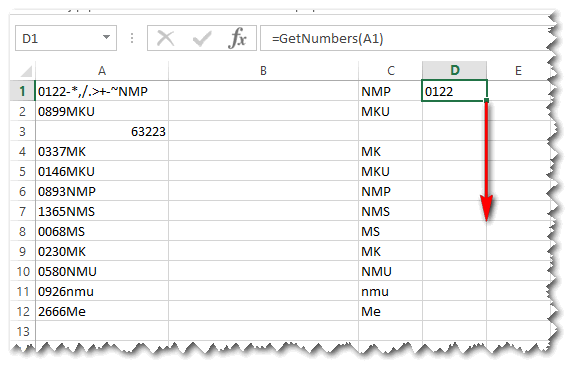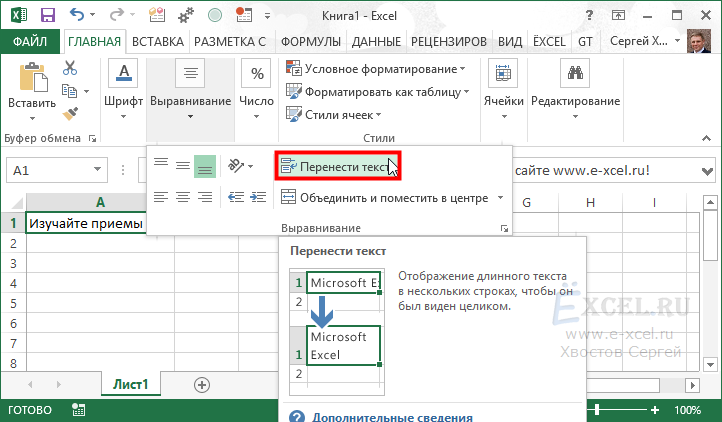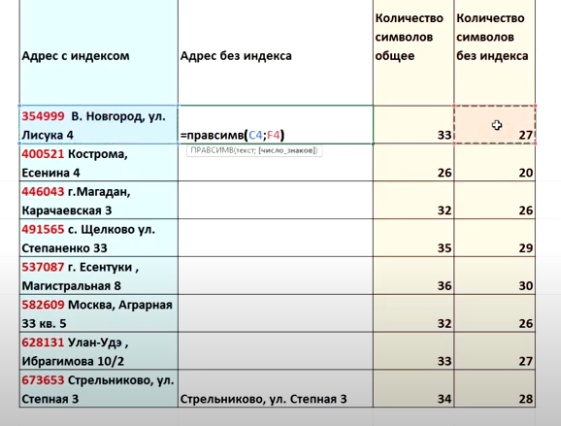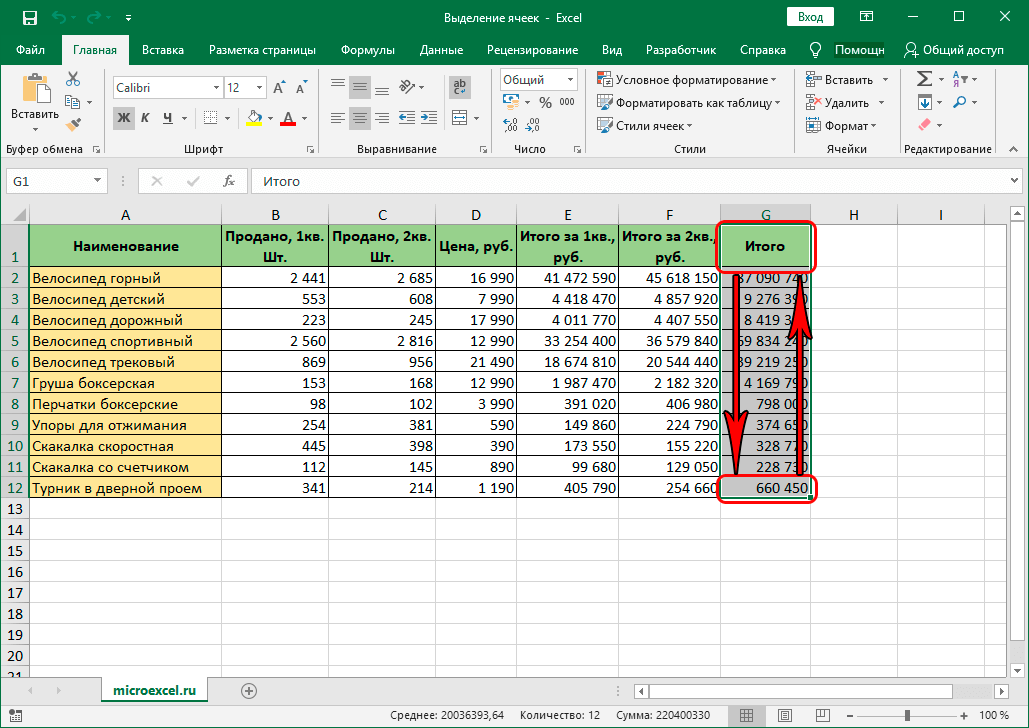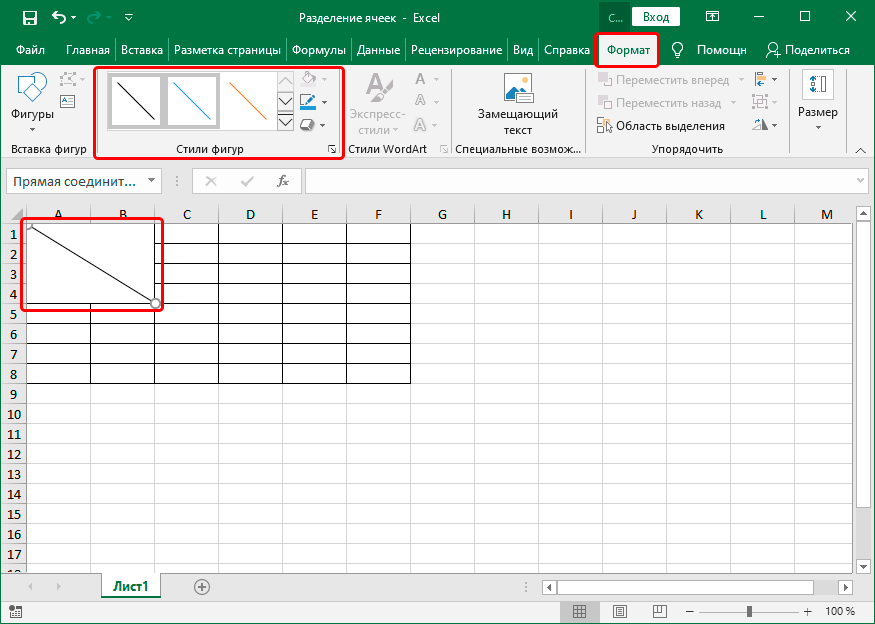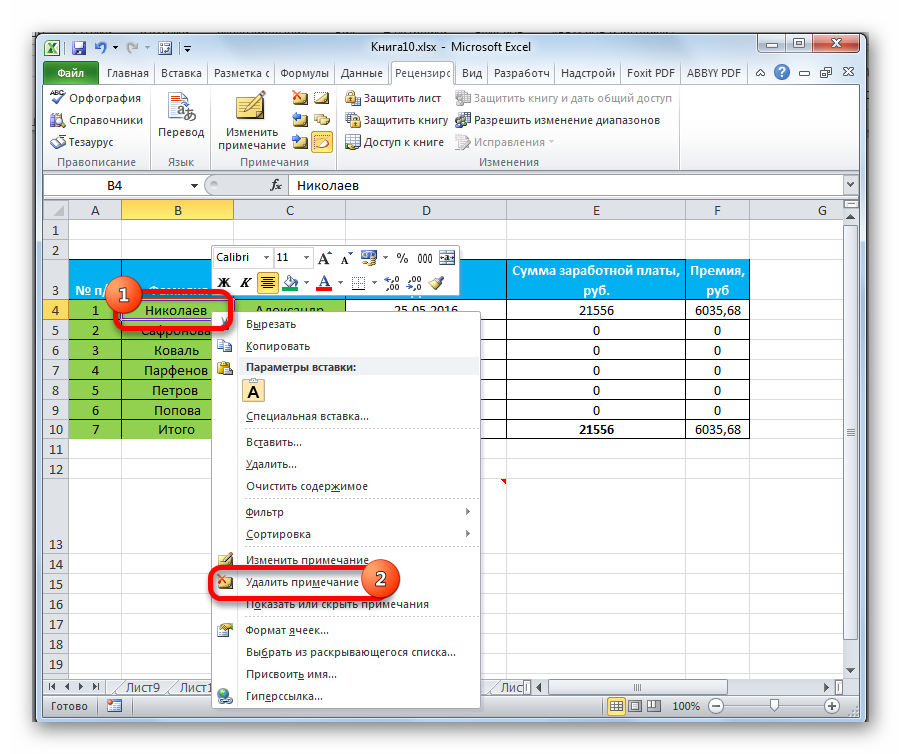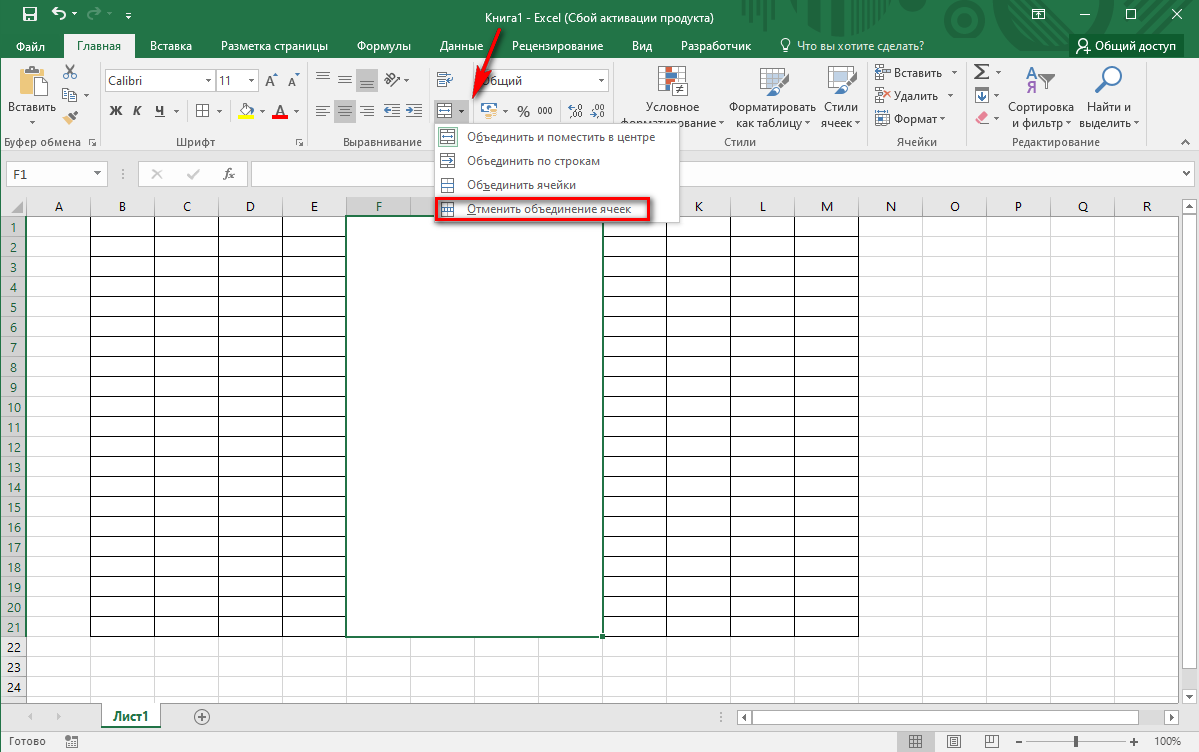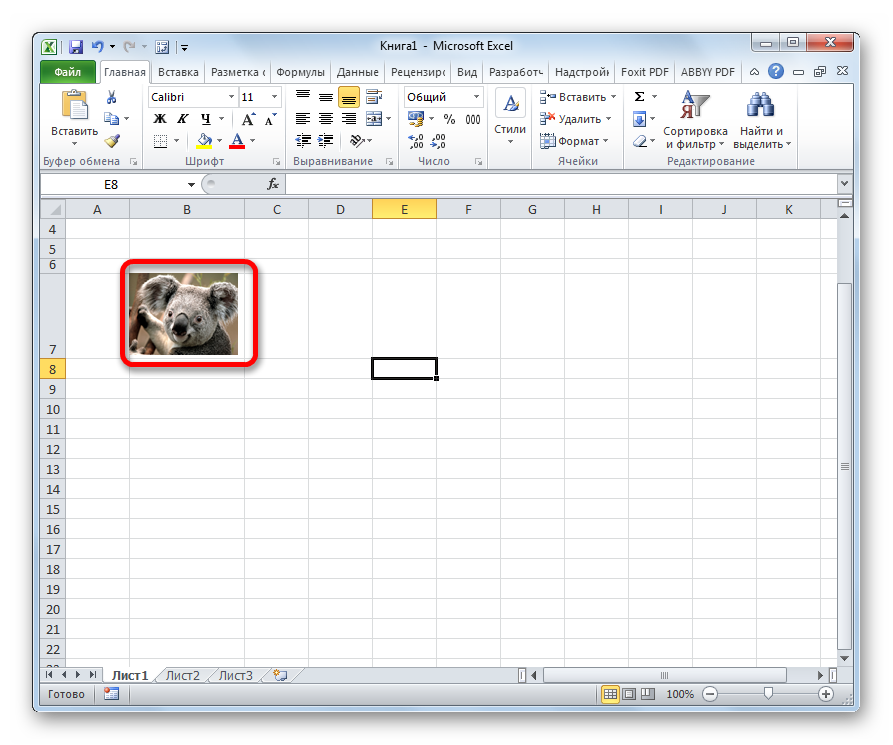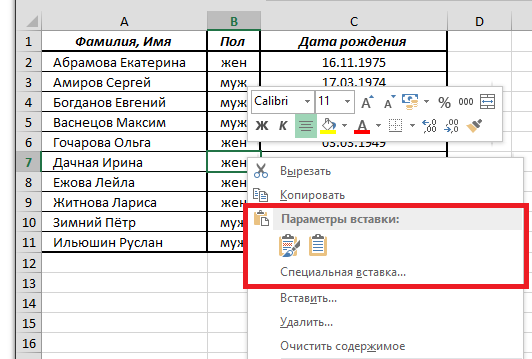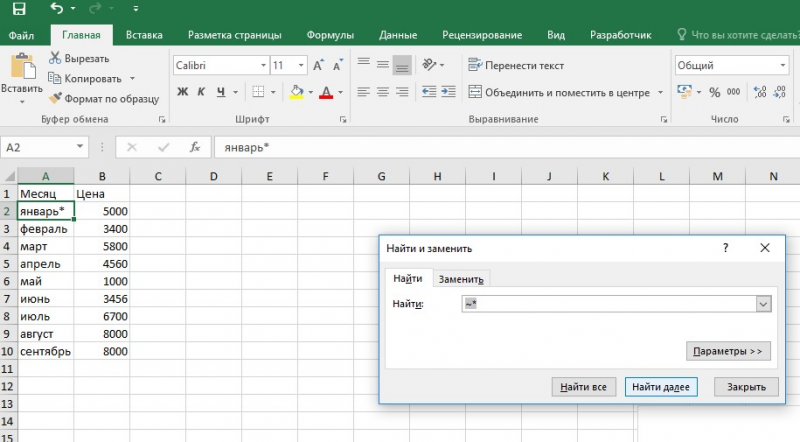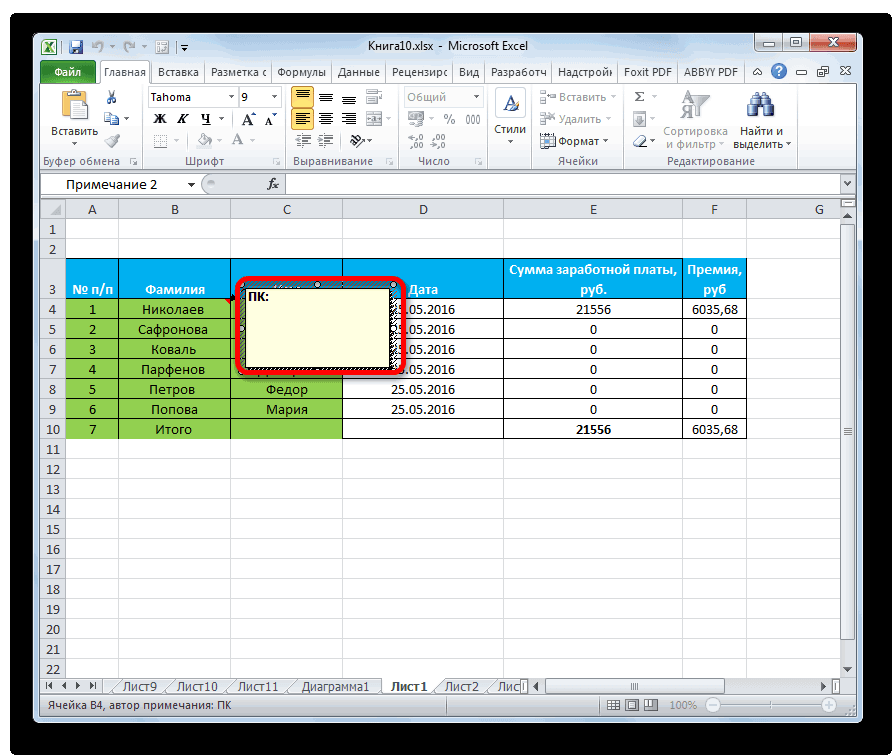Очень часто пользователю Excel приходится работать с таблицами, имеющими огромное количество информации. Например, информацией о зарплатах сотрудников большой компании. И нередко появляется ситуация, когда нужно сравнить информацию в ячейках с шапкой таблицы. Например, посмотреть, насколько сильно зарплаты отличаются в рамках одной компании у электриков первого разряда. Или директора предприятия и электриков. Не столь важно, задачи в работе могут быть любые, даже самые причудливые.
И если количество данных очень большое, то таблица располагается очень высоко, и постоянно пролистывать таблицу с целью ее найти очень неудобно.
А вот фиксация строки или столбца в подобных ситуациях может быть очень правильным выходом из них. При этом как бы сильно вниз по таблице вы бы не спустились, все равно на экране будет отображаться верхняя строка. Что же делать, чтобы сделать это?
- Как закрепить строку в Excel при прокрутке
- Как закрепить более одной строки в таблице
- Как закрепить верхнюю строку
- Как отменить закрепление строки (строк)
- Как закрепить столбец в Excel
- Как закрепить более одного столбца в таблице?
- Как закрепить первый столбец?
- Как отменить закрепление столбца (столбцов)
- Как закрепить строку и столбец одновременно
- Как убрать закрепленную область
Как закрепить строку в Excel при прокрутке
Это абсолютно нехитрая задача. Причем есть возможность отображать наверху не только одну строку, но и несколько. После работы может понадобиться убрать закрепление строки. Мы рассмотрим методы, как реализовывать все эти задачи.
При этом последовательность действий несколько отличается в зависимости от версии Excel. Поэтому давайте рассмотрим пример использования этой функции в более новых версиях и более старых (начиная Excel 2007).
Как закрепить более одной строки в таблице
Иногда может быть необходимо закреплять вверху сразу несколько строк. Например, если нужно сравнивать не только с заголовками, но и первыми значениями соответствующих колонок В случае с описанным выше примером про электриков это может быть задание сравнить зарплаты специалистов одного и того же уровня квалификации с зарплатой первого в списке.. В этом случае действия будут отличаться от закрепления лишь одной строки.
Сперва необходимо нажать по крайней левой ячейке, которая расположена под теми рядами, фиксация которых требуется. Приведем пример, в каком таковой является ячейка A8.
После этого нужно найти вкладку «Вид», открыть ее нажатием левой кнопкой мыши, и среди кучи настроек нужно найти кнопку «Окно». Появится меню, в котором нужно нажать третью слева кнопку. Это и есть функция закрепления областей. Все просто.
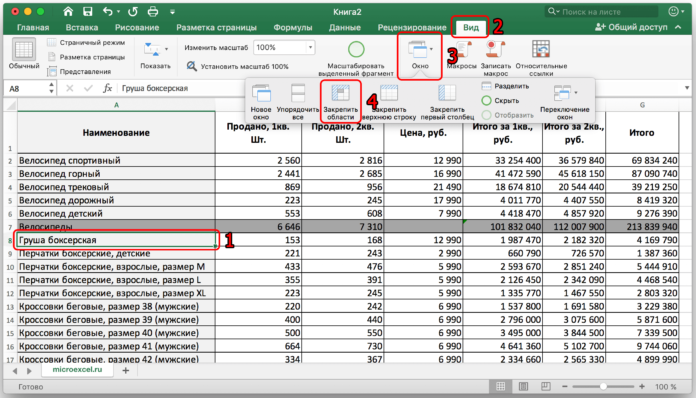
Теперь можно осуществлять прокрутку на любое количество строк вниз, поскольку все строки, расположенные выше ячейки A7, будут оставаться вверху.
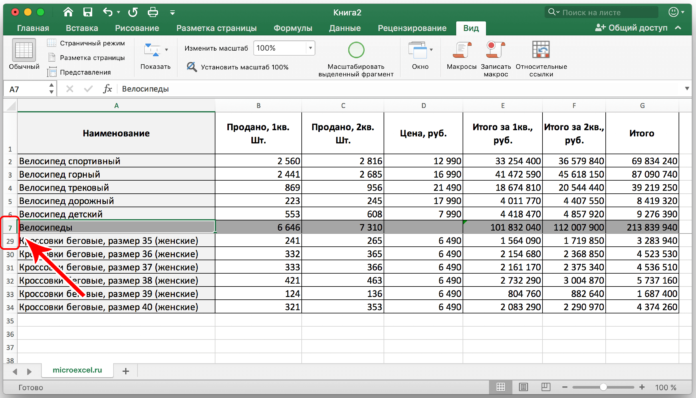
Последовательность действий в Excel 2007 и других старых версиях несколько другая. Для этого необходимо выполнить такие шаги:
- Создать таблицу и найти данные, которыми ее можно заполнить. Ну и записать их, естественно.
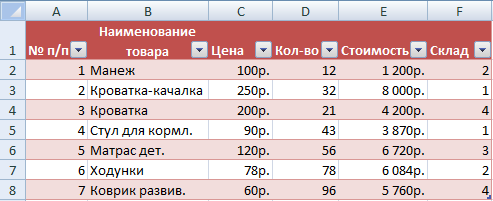
5 - После этого делаем клик по первой левой ячейке, находящейся под строкой, которую необходимо зафиксировать. Снова переходим на вкладку «Вид», как и в примере с более новыми версиями. При этом кнопка «Закрепить области» находится прямо на ленте. Для этого не нужно нажимать кнопку «Окно». После того, как ее нажать, появится перечень функций. В нашем случае нас интересует опция «Закрепить области».

6
После совершения этих действий у нас будет закреплено количество рядов над ячейкой, по которой сделан клик. Таким образом можно фиксировать какое-угодно количество ячеек, которое помещается на экране.
В закрепленных ячейках можно осуществлять все операции, которые можно выполнять и в обычных. Просто они будут располагаться всегда вверху. То есть, если понадобится внезапно ввести формулу, рассчитывающую среднее значение чисел в закрепленном диапазоне, это будет возможно сделать.
В еще более старых версиях программы этот инструмент можно найти в меню «Окно». Еще очень большое количество людей пользуется версией 2003, потому что на их рабочих местах до сих пор не поставили новых компьютеров. Это печально, но в целом функционал старых Excel ничем принципиально не отличается от новых. Почти все базовые функции, включая закрепление строк и колонок, сохраняются. Да и логика не меняется в зависимости от версии.
Как закрепить верхнюю строку
Механизм действий напоминает предыдущий. Точно так же нужно перейти во вкладку «Вид», в которой надо найти ту же кнопку «Окно». Единственное отличие, что нужно нам найти параметр «Закрепить верхнюю строку». Если посмотреть на ленту, то пользователь ее сможет обнаружить прямо справа от нужной нам кнопки. То есть, в этой ситуации нужно нажимать на четвертую кнопку слева в появившемся меню.
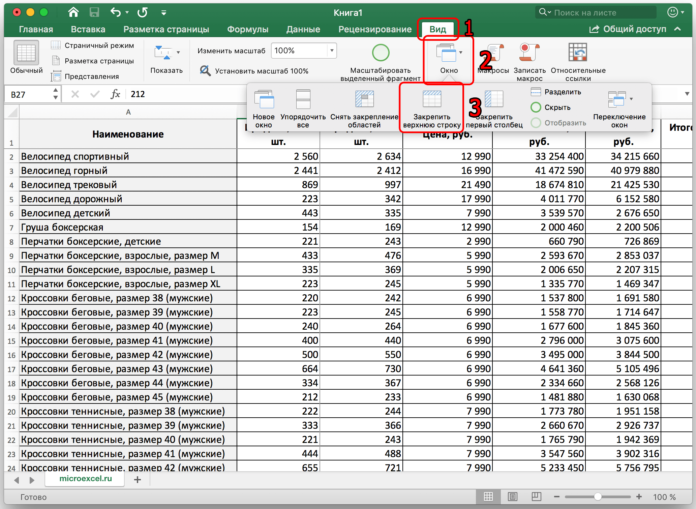
Как видим, последовательность действий пользователя абсолютно простая для понимания. Можете проверить самостоятельно. Мы сделаем то же самое. Как видим, независимо от количества строк, на которые таблица пролистывается вниз, строка по-прежнему остается в зоне видимости. На скриншоте это видно по красным квадратам. Без закрепления перед девятнадцатой строкой должна была бы располагаться восемнадцатая. И мы легко замечаем, что вместо нее у нас стоит ряд номер 1. Таким образом, мы можем не путаться в цифрах и всегда понимать, какая ячейка что означает.
Рекомендуется протестировать работу этой функции перед тем, как использовать ее в реальных условиях. Это поможет более уверенно себя чувствовать.
Чтобы зафиксировать верхнюю строку в Excel более ранних версий во время прокрутки, необходимо совершить почти те же самые действия: создать таблицу, указать данные. После этого нажать на «Закрепить области», и там будет функция «Закрепить верхнюю строку». Здесь можно делать клик абсолютно по любой ячейке таблицы, не только той, которая находится непосредственно под той, которую нужно закрепить.
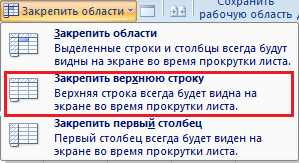
После этого мы увидим ограничивающую линию, которая отделяет таблицу от заголовков.
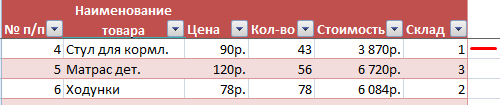
Как отменить закрепление строки (строк)
Как мог заметить наблюдательный читатель, в скриншоте, описывающем, как закрепить одну строку, третья слева кнопка подписана не как «Закрепить области», а как «Снять закрепление областей». Если ее нажать, можно отменить закрепление как строки, так и нескольких строк. Вот такая универсальная кнопка.
Простыми словами, последовательность действий следующая:
- Кликнуть на ленте по вкладке «Вид».
- Там найти кнопку «Окно».
- «Нажать на кнопку «Снять закрепления областей».
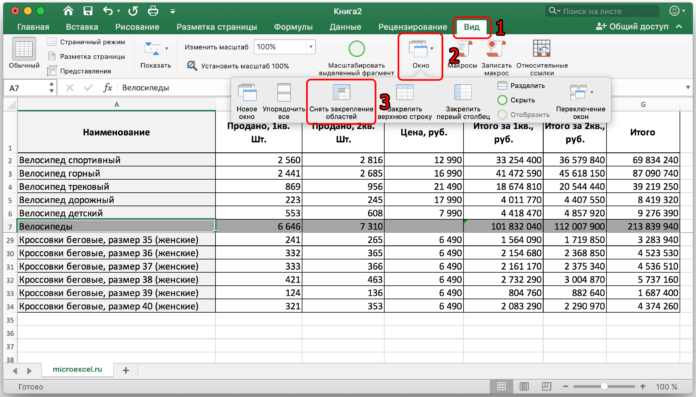
4
Как видим, достаточно всего трех кликов левой кнопкой мыши, чтобы сделать то, что надо. После этого таблица будет выглядеть так, как будто с ней и не выполняли никаких операций по закреплению строк. И при прокрутке строка будет попросту перемещаться наверх до тех пор, пока вообще не покинет пределы монитора компьютера.
Как закрепить столбец в Excel
Предположим, нам понадобилось осуществить транспонирование таблицы и теперь заголовки размещены в строках. Или же имеем любой другой документ, где информация размещается не сверху вниз, а слева направо. В этом случае нужно осуществлять горизонтальную прокрутку и, следовательно, было бы удобно закрепить первый столбец. Возможно ли это? Да? Возможно ли закрепить несколько из них? А вот узнаете совсем скоро.
Как закрепить более одного столбца в таблице?
Может оказаться так, что понадобится закрепить сразу несколько столбцов. Чтобы это сделать, необходимо нажать левой кнопкой мыши по самой первой ячейке столбца, следующего непосредственно за последним, который необходимо закрепить. Например, если нужно закрепить две колонки, то курсор нужно ставить на ячейку C1, если три – D1 и дальше по такой же логике. Мы попробуем закрепить три ячейки, поэтому ставим курсор на ячейку D1.
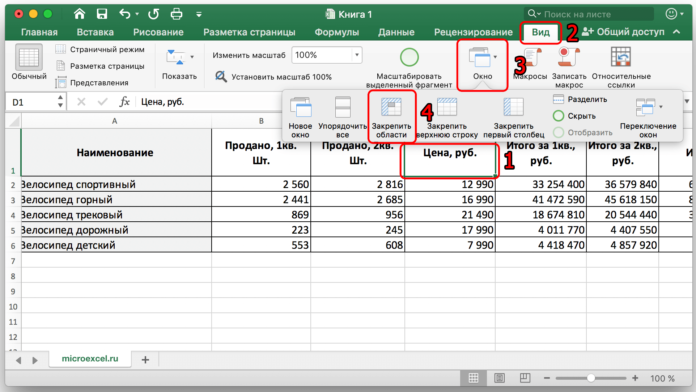
Последовательность действий почти такая же, как и в описанных выше примерах. Точно так же (речь сейчас идет про новые версии Excel) нужно открывать вкладку «Вид», потом пункт «Закрепить области», а потом «Закрепить области». Единственная разница по сравнению с закреплением строки – это другая позиция курсора.
На приведенном выше скриншоте для лучшего понимания нарисованы цифры, описывающие последовательность действий.
Теперь первые столбцы всегда будут показываться, независимо от того, как далеко по горизонтали будет прокручена таблица Excel.

Последовательность действий в более старых версиях та же самая. Единственное исключение, что вместо кнопки «Окно» нужно на вкладке «Вид» найти группу кнопок с таким же названием. Там будет кнопка «Закрепить области» и одноименный пункт во всплывающем меню.

Как закрепить первый столбец?
Для закрепления первого столбца существует соответствующая функция Excel. Она находится там же, где и опции закрепления строк или областей. Только в последних версиях находится уже ближе к правому краю, являясь пятой слева. Это опция «Закрепить первый столбец».
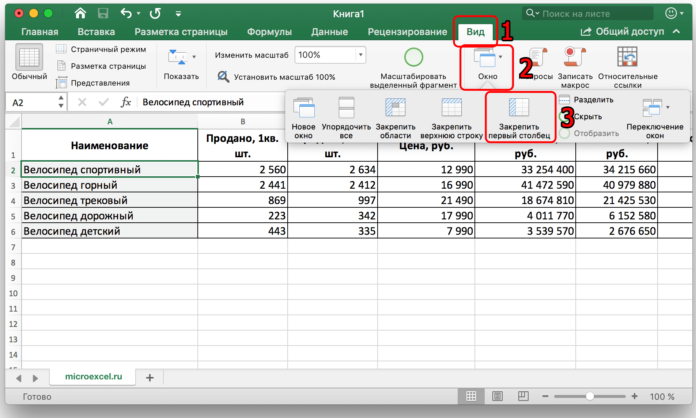
Если просуммировать коротко, что нужно делать, то надо предпринять такие шаги:
- Открыть вкладку «Вид» (во всех версиях Excel, начиная 2007).
- Перейти в группу «Окно». Это делается по-разному в зависимости от версии программы. Если это Excel 2007 или 2010, то просто во вкладке «Вид» есть набор с подписями. Среди них будет совокупность кнопок, подписанная, как «Окно». Нужно переместить курсор мыши туда. Если же человек работает в новых версиях, то тогда нужно нажать на кнопку «Окно», и откроется всплывающее меню с теми же опциями.
- Там надо найти кнопку «Закрепить первый столбец».
Все, после выполнения этих действий человек может прокручивать по горизонтали лист, а первая колонка все равно будет отображаться.
Как отменить закрепление столбца (столбцов)
Как только все операции с таблицей будут выполнены, может появиться необходимость снять закрепление столбцов. Тогда таблица будет выглядеть так же, как и до использования этой функции. Для этого необходимо также перейти на вкладку «Вид», где открыть группу функций «Окно». Нас снова интересует кнопка «Снять закрепление областей». Как видим, она является универсальной, снимая закрепление как столбцов, так и колонок (или же их двоих, если так было выставлено).
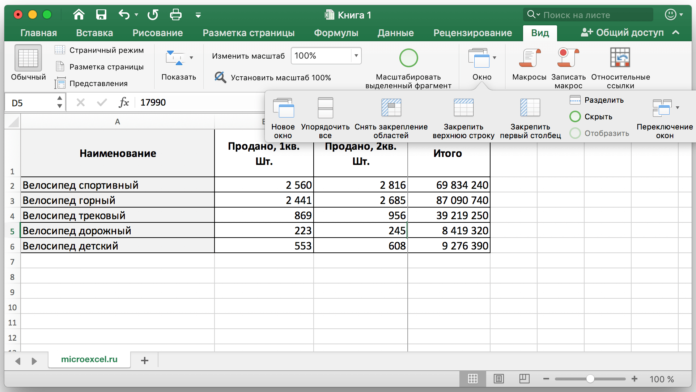
Как закрепить строку и столбец одновременно
После того, как мы уже знаем, какие кнопки где находятся в разных версиях Excel, давайте рассмотрим закрепления ряда и колонок одновременно. Догадливые читатели уже могли догадаться, как это сделать, но давайте сделаем небольшую проверку.
Представим, что перед нами стоит задача закрепить не просто строку и столбец, а целых два ряда и колонки
Для этого нужно найти ячейку, которая будет одновременно первой правой и первой нижней после строки и колонки, которую нужно закрепить соответственно, после чего кликнуть по ней.
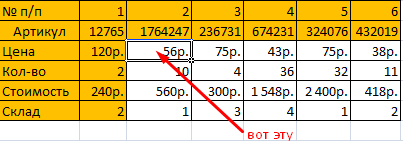
После этого нужно нажать на кнопку «Закрепить области», которая находится или в выпадающем меню с одноименным названием или в группе «Окно» в зависимости от используемой версии программы для электронных таблиц.
После этого перед нами появилась такая таблица, которая содержит и артикулы товаров, и их номера, и цену, и количество первого, с которым можно сравнивать остальные.
Как убрать закрепленную область
Во всех версиях Excel после того, как хотя бы одна из областей была закреплена (даже если она состоит только из одной строки или колонки), на месте, где раньше находилась кнопка «Закрепить области», появляется меню «Снять закрепление областей».
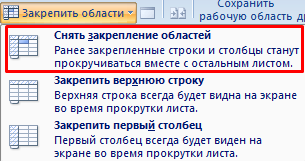
После того, как нажать эту кнопку, лист будет выглядеть так, как и прежде.
Важно! В старых версиях Excel (до 2003 версии) найти эту функцию можно в меню «Окно». При этом вместо ленты существует панель быстрого доступа, через которую также можно снимать закрепление в случае частого использования этой функции.
Как видим, что ничего сложного в том, чтобы закрепить строку или колонку в случае необходимости, нет. Все настройки интуитивно понятны, и человек с небольшим опытом может легко разобраться и без инструкций. Но если нужно сэкономить время, то надеемся, этот мануал вам помог понять, что делать для привязки строки и колонки (или несколько рядов и столбцов) к краю документа.
Существует еще несколько механизмов, позволяющих более профессионально обрабатывать большие количества данных.