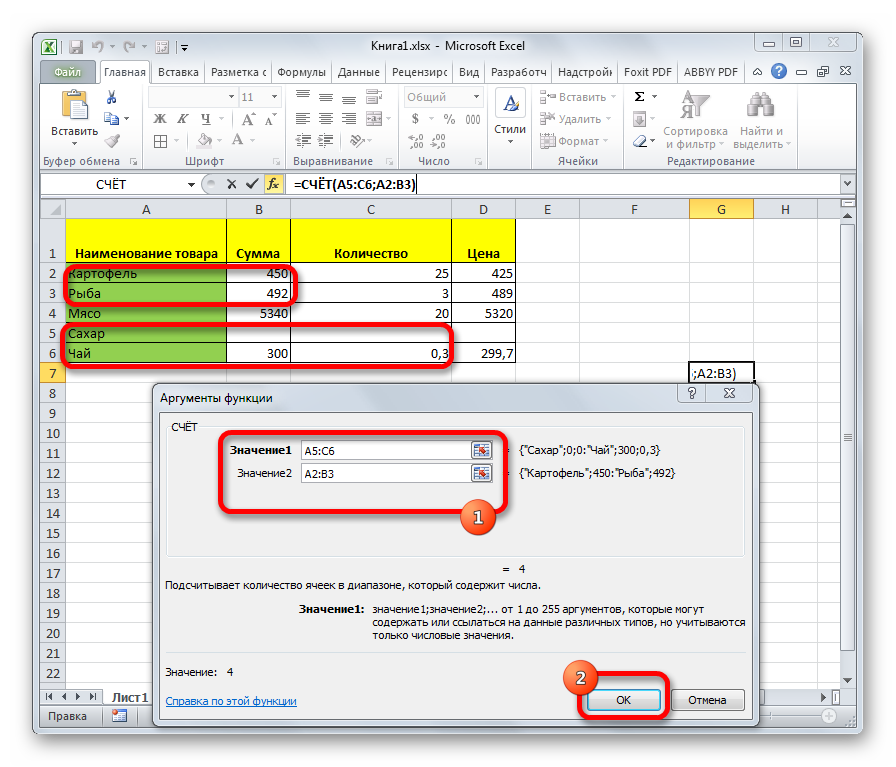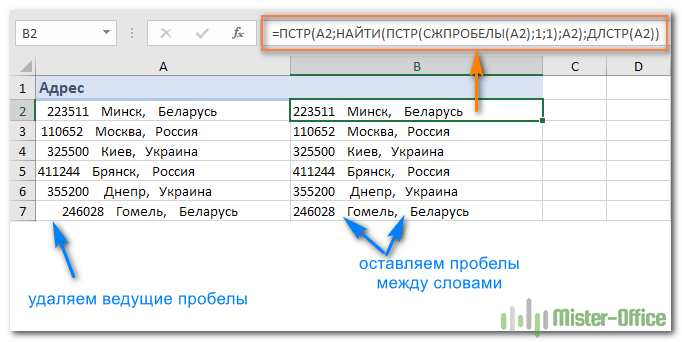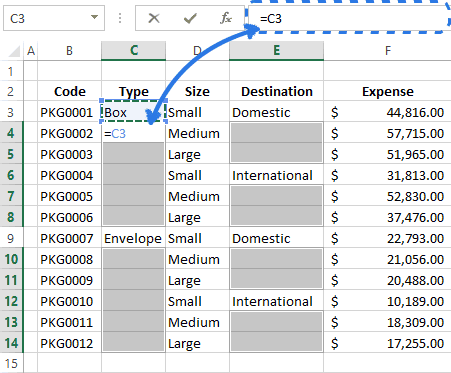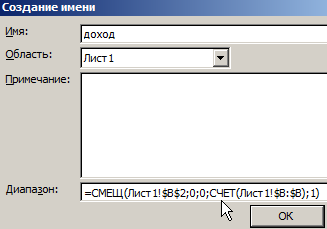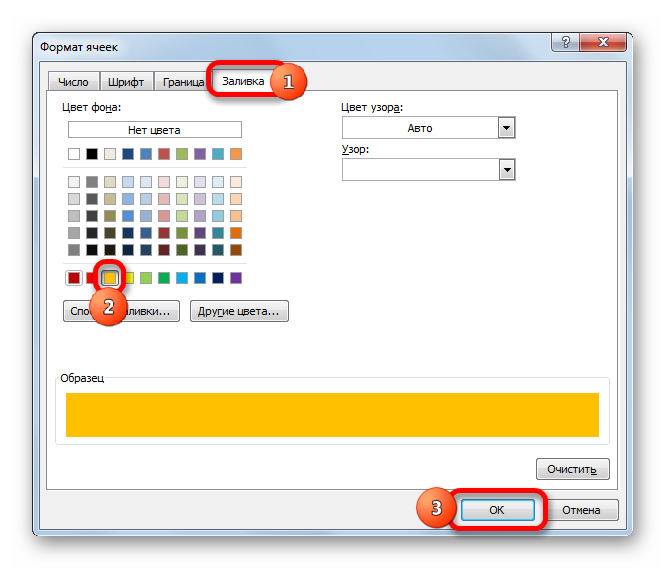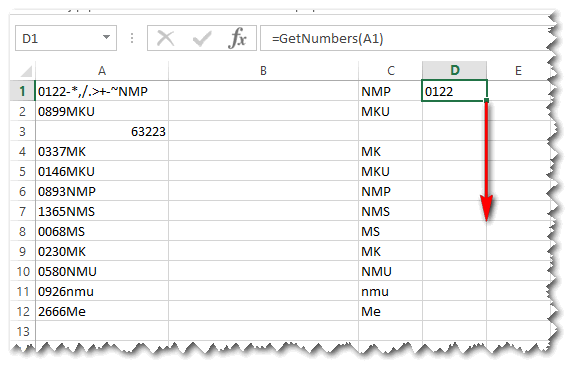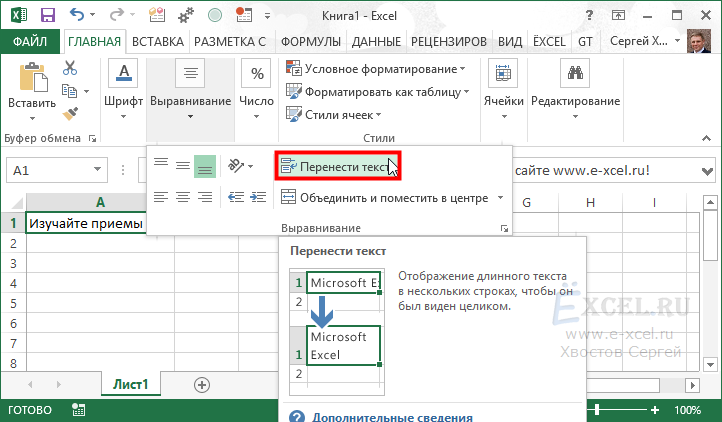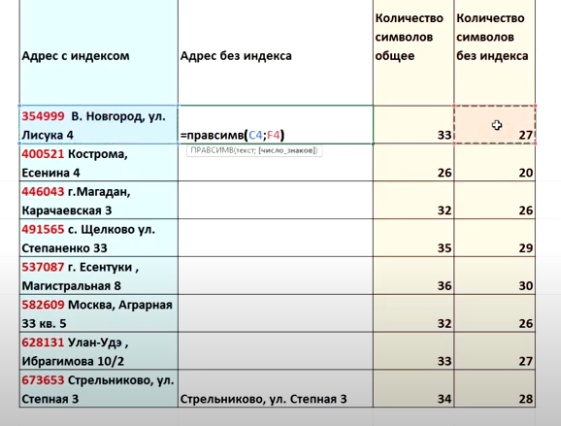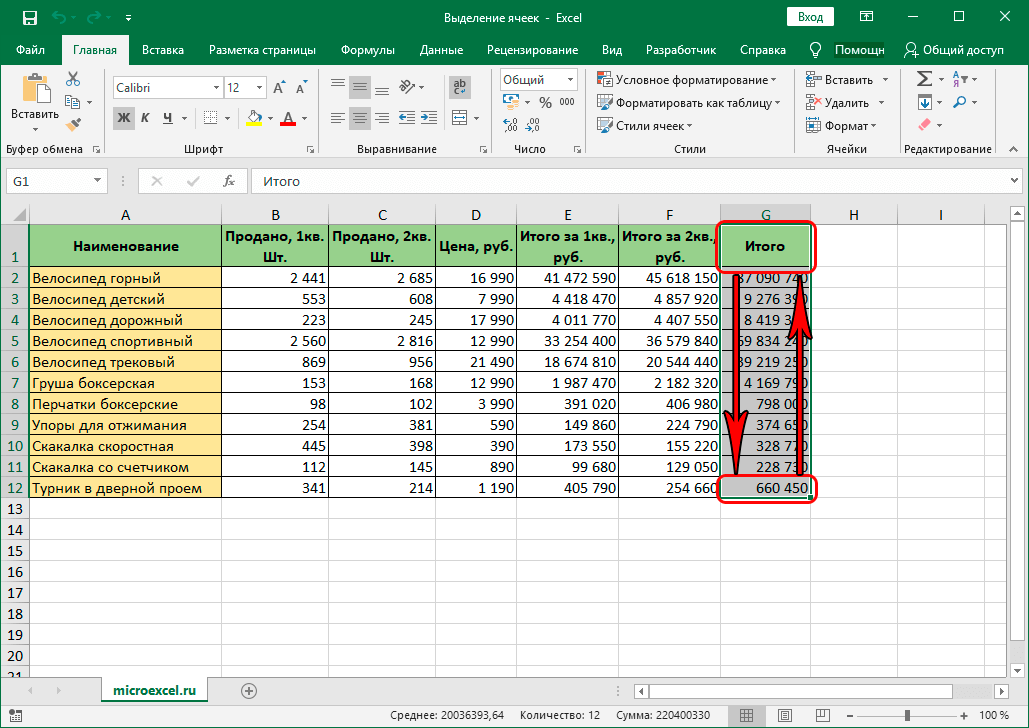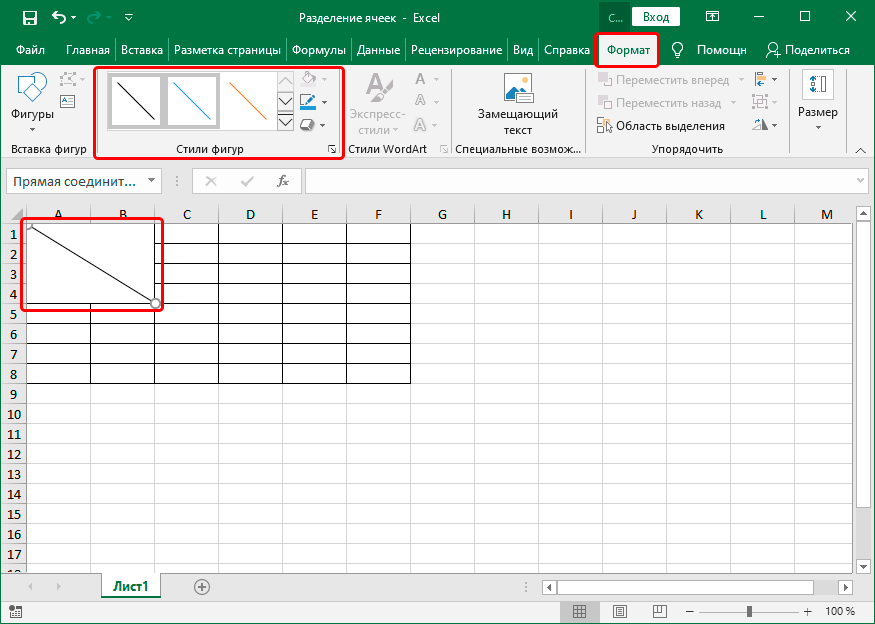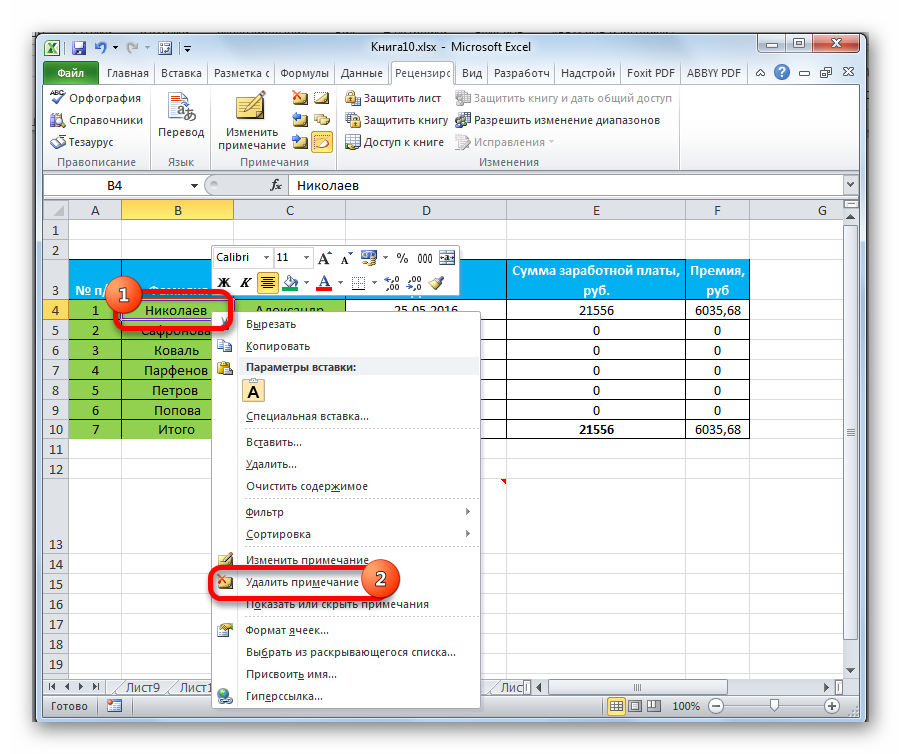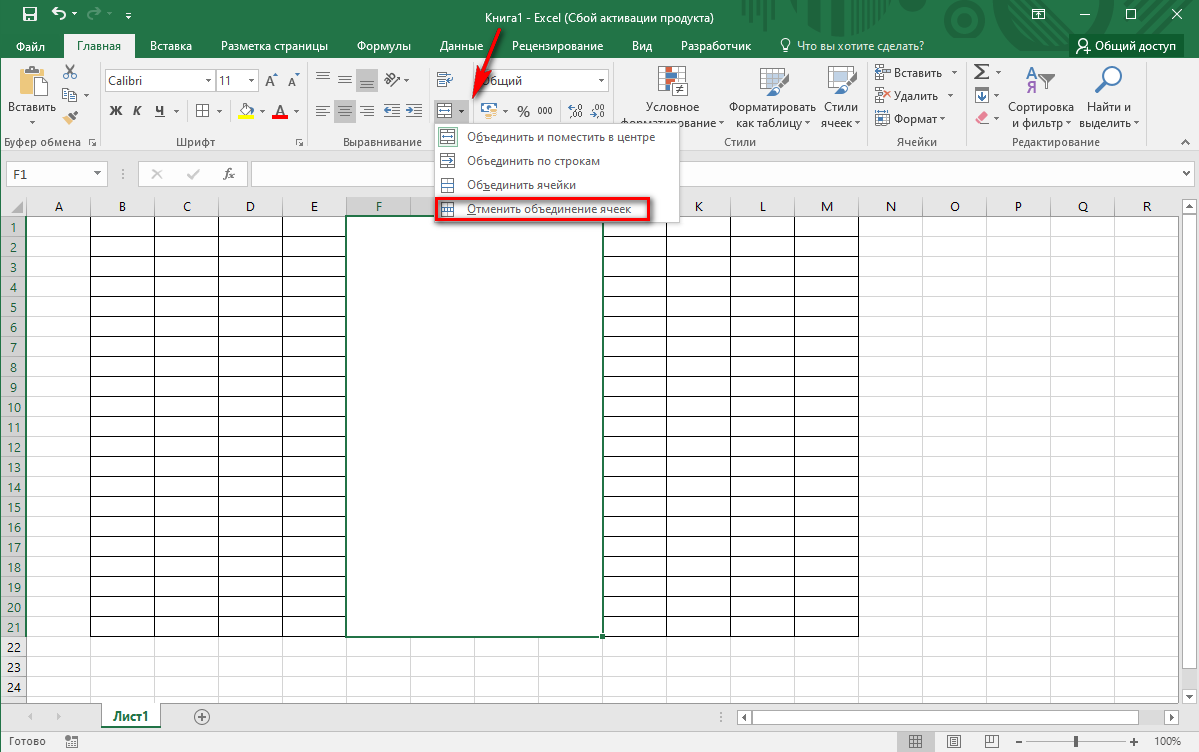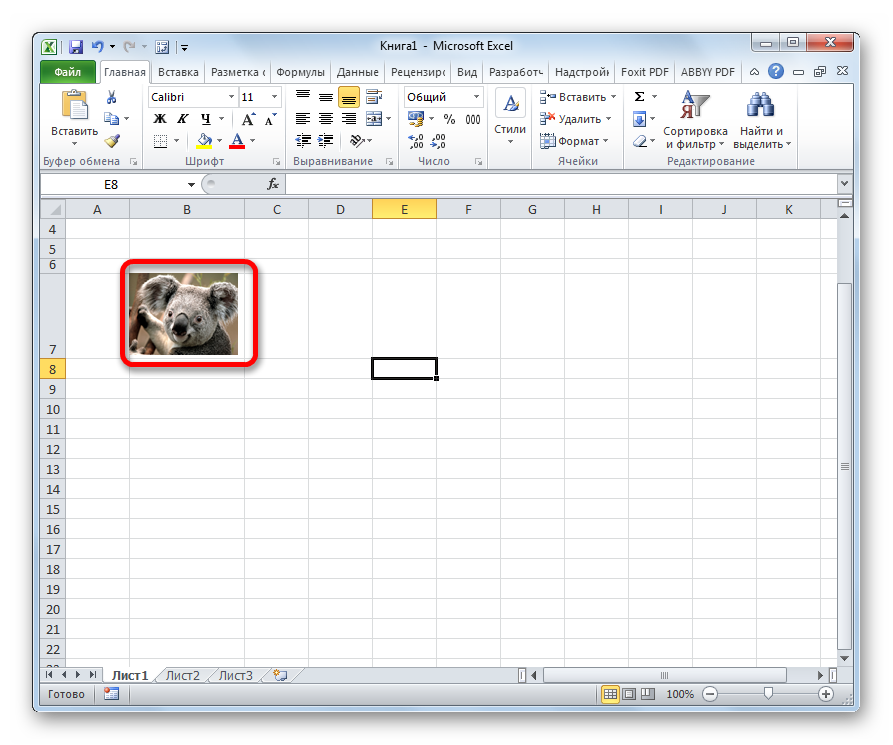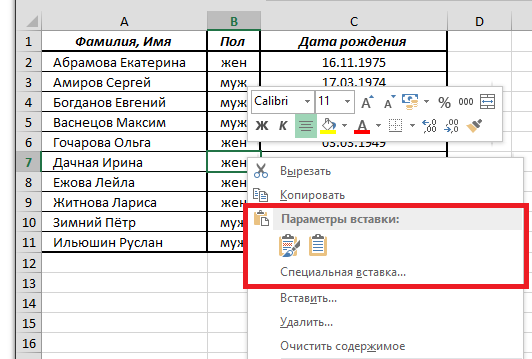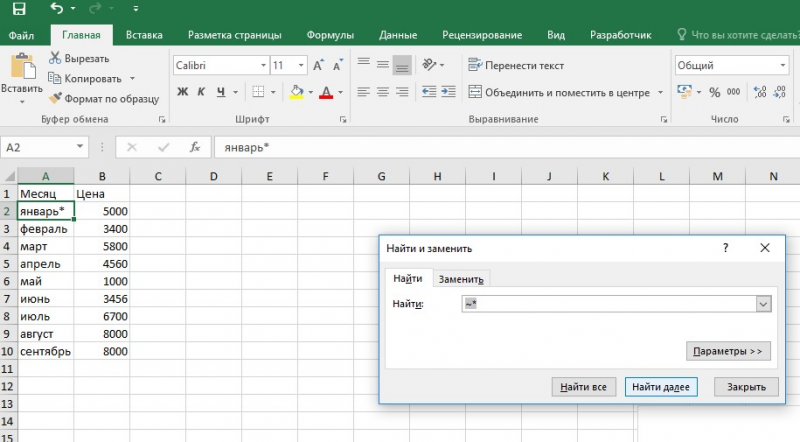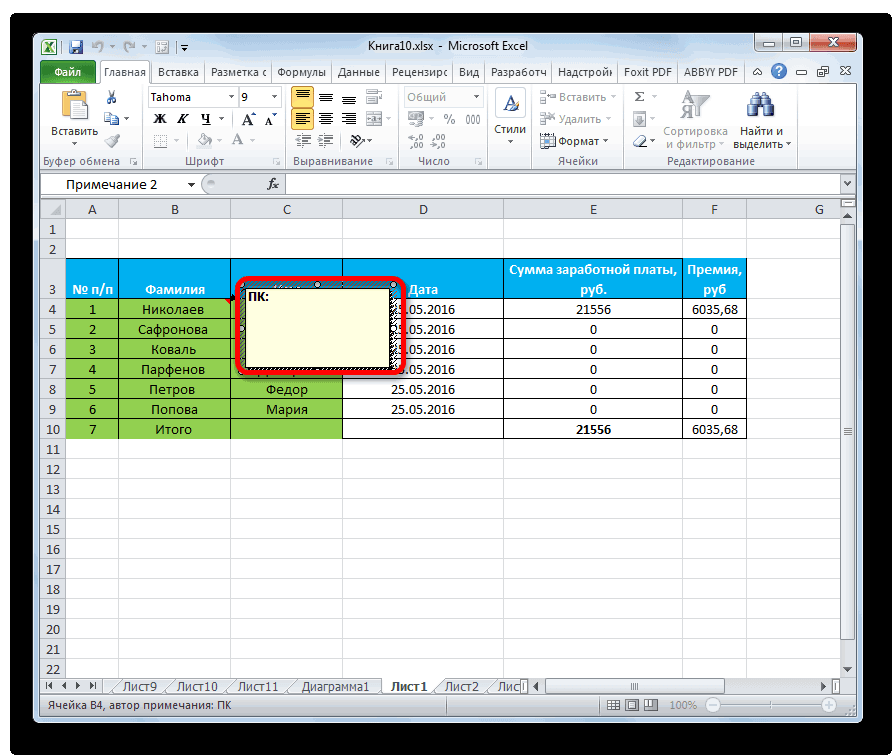Если в таблице Excel содержатся важные данные, которые нужно защитить от постороннего вмешательства, то это вполне можно сделать. Иногда человек прилагает огромное количество усилий на то, чтобы создать сводную таблицу или массив, включающий огромное количество данных, а другой человек случайно все удаляет или изменяет. Если нет резервной копии, это может обернуться трагедией. Чтобы ее не допустить, можно защитить документ Excel или какую-то его часть.
Существует еще множество ситуаций, когда нужно защитить документ или отдельный диапазон (ячейку):
- Если Excel таблица содержит уникальные формулы, которые не стоит видеть другим людям. Например, формулу расчета цены, которую могли бы своровать конкуренты.
- Чтобы акцентировать внимание пользователя на конкретных столбиках, чтобы он даже случайно не мог ввести данные в неподходящую колонку.
- В обучении. Например, если в Экселе создать кроссворд, то правильно было бы замаскировать ответы. Для этого можно их разместить на отдельном листе, заблокировать его и скрыть формулы, по которым бы программа определяла, правильный ли ответ.
Существует еще множество других ситуаций, в которых может потребоваться блокировка книги, листа или конкретного диапазона. Давайте рассмотрим их более подробно.
- Как защитить ячейки Excel от внесения изменений
- Способ 1: использование меню «Файл»
- Способ 2: применение инструментов вкладки “Рецензирование»
- Как защитить отдельные ячейки в файле Excel
- Как защитить все ячейки в файле Excel
- Как снять защиту ячеек Эксель от редактирования содержимого
- Как скрыть формулу заблокированной ячейки
- Защита книги Excel от редактирования
Как защитить ячейки Excel от внесения изменений
Защитить ячейку Excel можно несколькими методами: воспользоваться меню «Файл», чтобы заблокировать отдельные ячейки или же вкладкой «Рецензирование». Также есть возможность заблокировать конкретный диапазон или одну ячейку. Каждый человек может выбрать тот, который будет наиболее привлекательным именно для него.
Способ 1: использование меню «Файл»
Чтобы воспользоваться меню «Файл» для блокировки ячеек, необходимо выполнять такую последовательность шагов:
- Выделить все ячейки, которые необходимо заблокировать. Есть несколько способов, как можно сделать это: через комбинацию Ctrl + A или же путем нажатия на специальный прямоугольник, который находится на панели координат. В первом случае нужно нажать один раз, если была выделена до этого ячейка, которая находится за пределами таблицы и два раза, если в рамках нее.
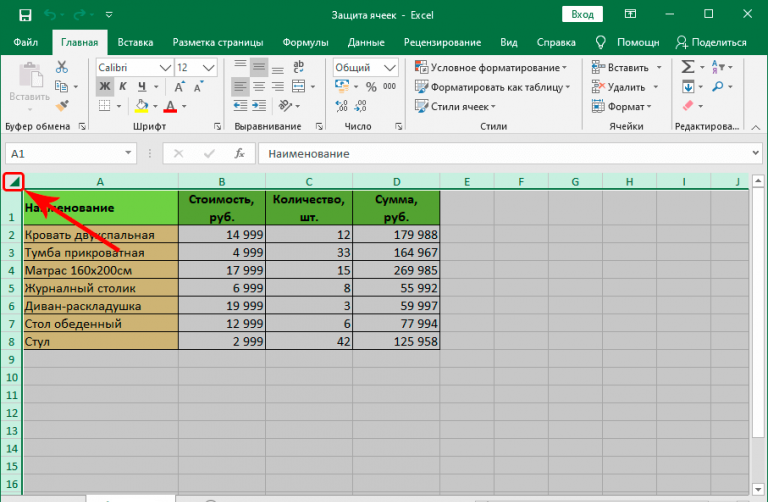
1 - После этого путем выполнения правого клика мышью по какому-угодно участку выделенной области, после чего выбираем в появившейся панели пункт «Формат ячеек».
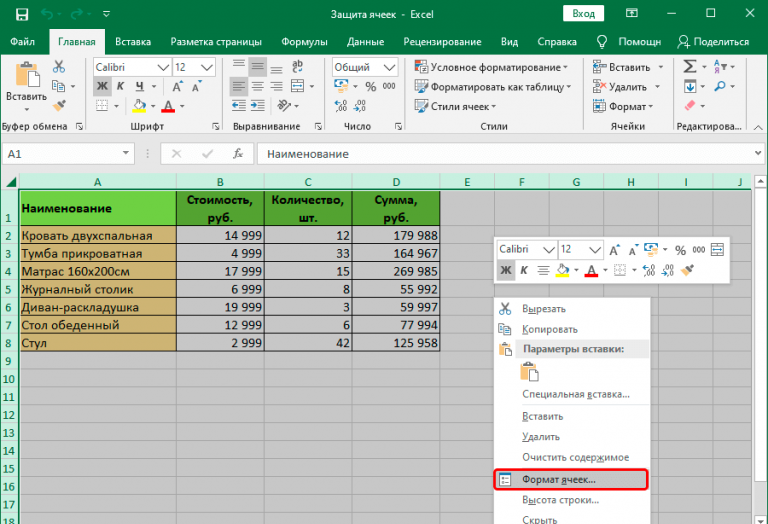
2 - Появится небольшое окно, в котором есть множество вкладок. Нас интересует последняя (с подписью «Защита»). Сначала нам нужно убедиться в том, что не стоит галочка возле пункта «Защищаемая ячейка». После этого нажимаем клавишу «ОК».
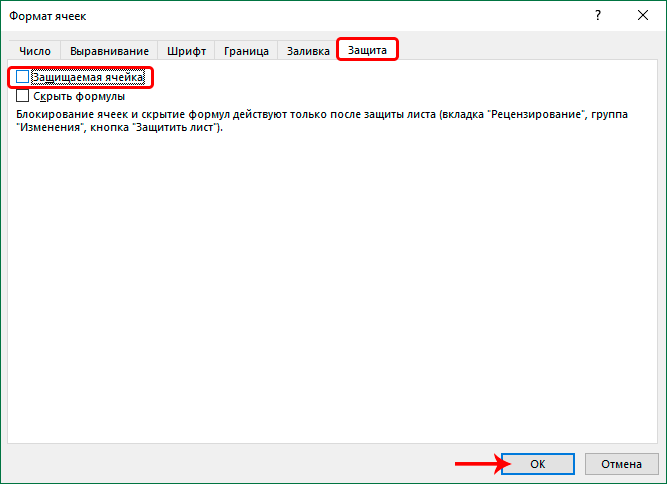
3 - Теперь каким-угодно методом (например, с помощью мыши), осуществляем выделение тех ячеек, изменять которые сторонними людьми не следует. В случае с нашим примером таким диапазоном является колонка, где записаны формулы. Далее с помощью правого клика по выделенному участку таблицы вызываем меню, где выбираем тот же самый пункт «Формат ячеек».
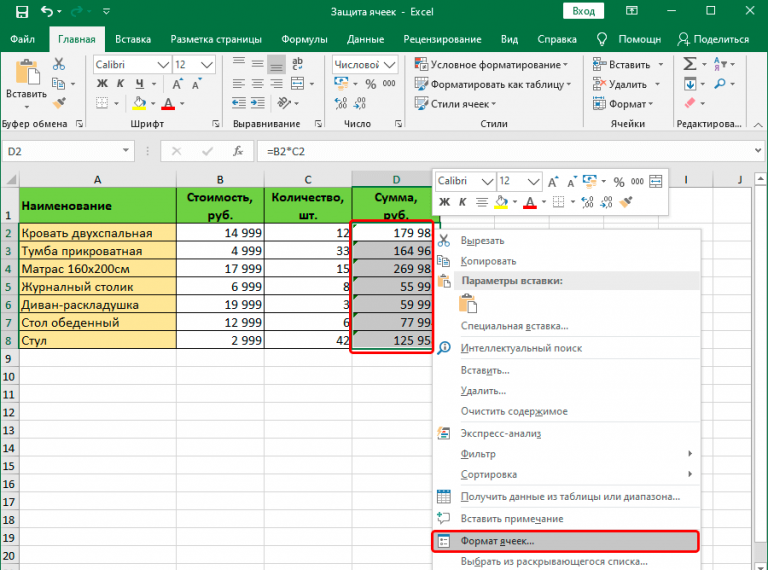
4 - Теперь галочку ставим возле этого пункта. Подтверждаем измененные параметры с помощью клавиши ОК.
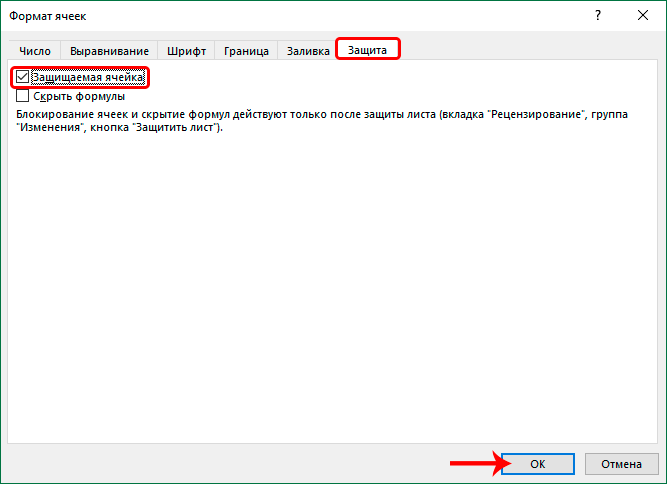
5
Но выполнения одних лишь действий, приведенных только что, недостаточно. Необходимо сперва защитить сам лист. После того, как это будет сделано, пользователь не сможет редактировать определенные ячейки. Чтобы это сделать, нужно нажать на кнопку «Файл», которая находится в левом верхнем углу последних версий Эксель.
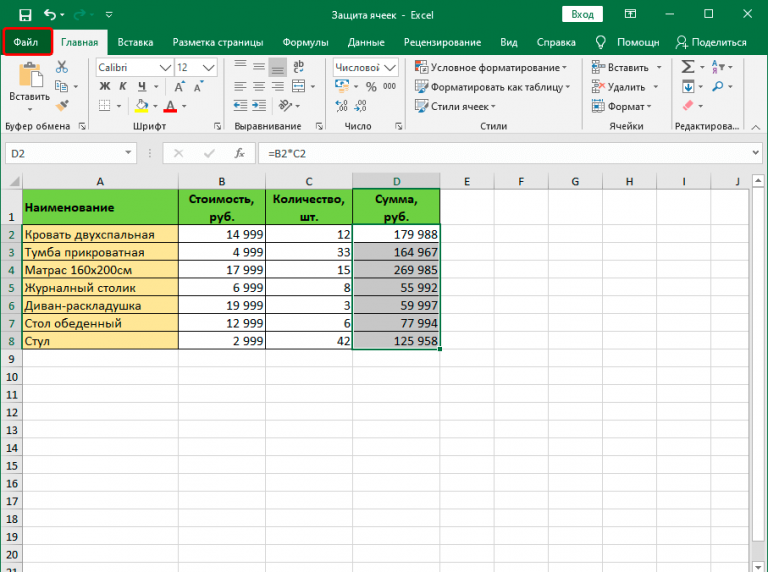
Далее появится главное меню программы. Нас интересует раздел «Сведения», в который мы переходим. Там есть множество настроек, одна из которых – «Защитить книгу». При нажатии по этой кнопке появляется большое количество параметров, но нас интересует «Защитить текущий лист».
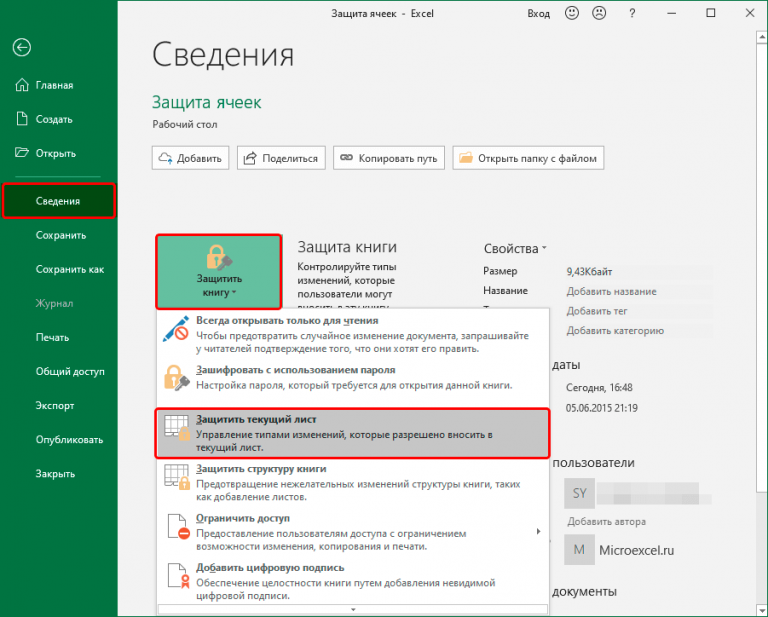
Далее откроется окошко с параметрами. Обязательно убедитесь в том, что стоит флажок возле пункта «Защитить лист и содержимое защищаемых ячеек». Ниже можно выбрать дополнительные параметры, которые выставляются добровольно. Тут можно более гибко настраивать защиту ячеек и документа в целом не только для одного пользователя, но и нескольких. Для защиты нужно обязательно ввести пароль, с помощью которого человек может изменить параметры защиты или снятия блокировки. После введения настроек нужно нажать кнопку «ОК».
Опишем некоторые параметры:
- Выделение заблокированных ячеек. После этого человек без пароля не сможет даже нажать на заблокированную ячейку.
- Выделение незаблокированных ячеек. То же самое, только касается тех ячеек, которые не были заблокированы.
- Форматирование ячеек. Пользователь не имеет возможность изменять внешний вид ячеек.
- Форматирование столбцов.
- Форматирование строк. Что предыдущий, что этот пункт, запрещает изменять внешний вид столбцов или строк в целом.
- Вставку столбцов/строк/гиперссылок. Это три разных пункта, которые означают запрет на добавление новых столбцов или строк или ссылок.
- Удаление столбцов/строк/гиперссылок.
Также можно управлять и некоторыми другими параметрами, чтобы сделать защиту файлов более гибкой.
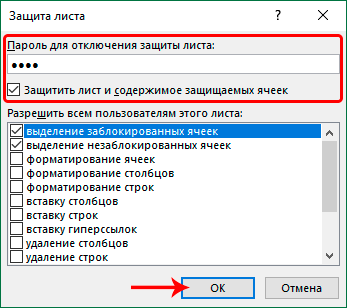
Далее появится ещё одно окно, в котором нужно повторно ввести пароль. Для подтверждения своих действий нужно снова нажать клавишу «ОК».
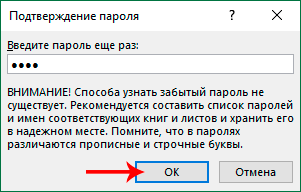
Теперь ячейки надежно защищены от редактирования. Но если появляется необходимость внести изменения все же понадобится, всегда можно ввести пароль и сделать это. Те же ячейки, которые не были ранее заблокированы, любой человек может изменять по своему усмотрению.
Способ 2: применение инструментов вкладки “Рецензирование»
Это ещё один способ защиты ячеек, который ничуть не сложнее предыдущего. Первые пять пунктов предыдущей инструкции вообще идентичны. То есть, нужно убедиться в том, что защита всего листа убрана и осталась исключительно для определенных ячеек.
Затем нужно перейти в группу инструментов «Защита», которая находится на вкладке «Рецензирование», а там нажать кнопку «Защитить лист».
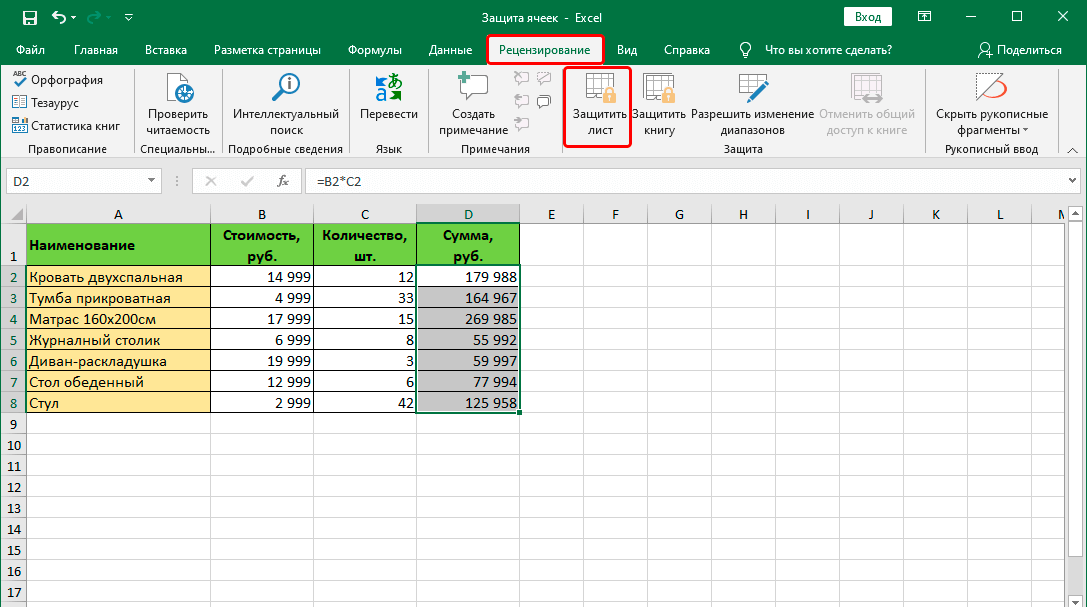
Все эти пункты находятся на главной панели сверху окна Excel.
После этого мы увидим окно, которое уже так хорошо нам знакомо. В нем нужно указать необходимые настройки защиты ячеек или листа в целом. Во всем остальном, действия аналогичны тем, которые мы описали раньше: вводить пароль и так далее.
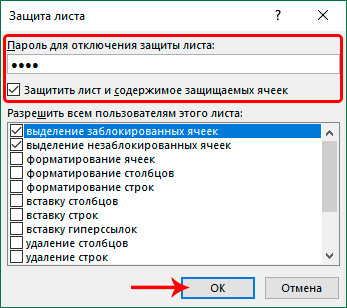
Внимание! Если размеры окна Эксель небольшие, то габариты кнопки «Защита» также изменятся. Она станет меньше, а давать конкретные команды можно с помощью всплывающего меню, которое появляется после нажатия на эту кнопку.
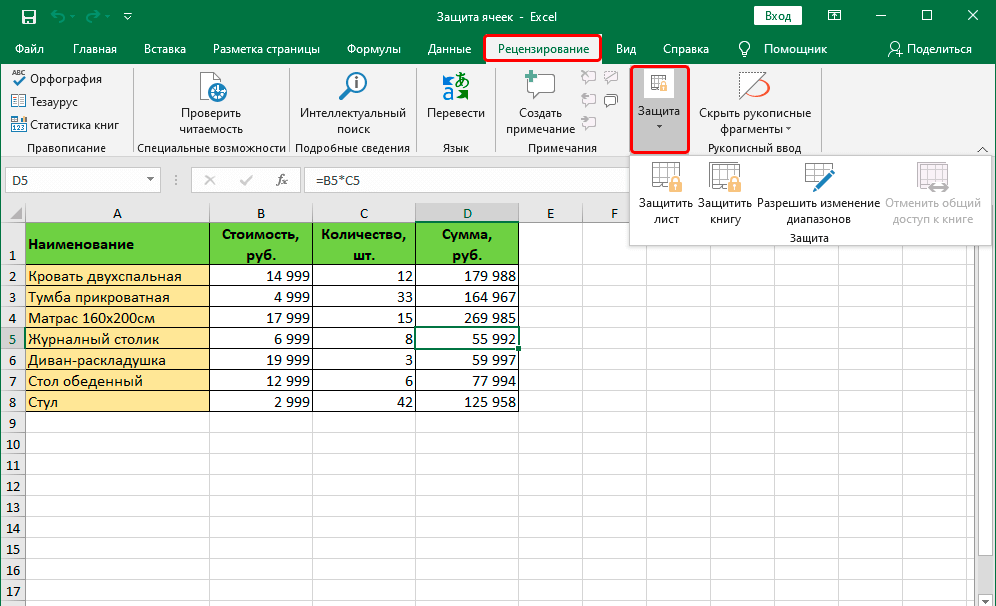
Как защитить отдельные ячейки в файле Excel
Последовательность действий, которые нужно предпринять, чтобы добавить защиту на конкретные ячейки, принципиально не меняется. Но здесь есть одна проблема. Дело в том, что в стандартный функционал этой программы не заложена такая возможность. Конечно, это не удобно. Какие же действия можно предпринять?
К примеру, у нас есть простой диапазон, который нужно отправить в другие отделы магазина, чтобы те внесли свои данные и отправили их. При этом нельзя, чтобы они имели возможность редактировать другие ячейки. Поэтому их нужно защитить.
Сперва необходимо сделать так, чтобы те ячейки, в которые будут вноситься правки, не были защищены. Для этого выделяем требуемый диапазон. После этого вызываем окно «Формат ячеек» таким же способом, как было описано выше, только при этом выбираем пункт «Защищаемая ячейка».
После этого переходим на пункт «Рецензирование» – «Защитить лист». Далее появится диалог, в котором по умолчанию будут выставлены два флажка. Первый нам нужно убрать. После этого защищаем это окно с помощью пароля, и подтверждаем свои действия нажатием клавиши «ОК».
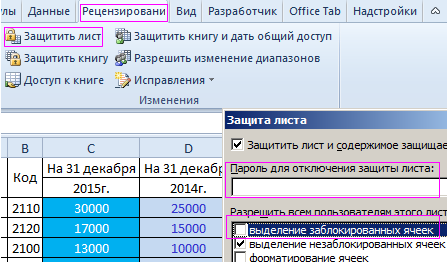
Теперь диапазон D4:D11 открыт для редактирования другими людьми, в то время как те, кто не имеет пароля, не могут внести нужные изменения. Видим, что последовательность действий очень похожа. Просто нужно выделять не весь лист, а конкретный диапазон. То есть, с помощью одной функции можно сделать сразу несколько действий. Очень удобно.
Как защитить все ячейки в файле Excel
Иногда может потребоваться запаролить не только один лишь лист, но и весь файл. Это может быть полезным, например, если много человек может получить доступ к документу. Если ее защитить, то ее по-прежнему можно просматривать, но при этом человек без пароля не имеет права вносить какие-либо изменения.
После защиты всей книги, будут запрещены любые корректировки, включая переименование листов, вставка новых, изменение их местонахождения, изменение содержимого ячеек и так далее.
Что сделать для того, чтобы это стало возможным? Достаточно просто нажать «Защитить книгу» на вкладке «Рецензирование» и ввести соответствующие флажки возле объекта защиты – структуры документа или окон. Далее нужно ввести пароль.
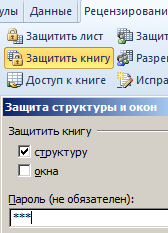
Теперь можно проверить все на практике. Если внесение изменений в имя листа невозможно, значит защита сработала. Также можно обнаружить, что все команды окрасились в серый цвет. Это говорит о том же.
Если потребуется снять защиту, то нужно проделать тот же путь, просто снять флажки, которые были поставлены ранее.
Как снять защиту ячеек Эксель от редактирования содержимого
Если попытаться банально отредактировать ячейку, немедленно появляется диалоговое окно, предупреждающее о том, что лист защищен. Что же можно сделать, чтобы убрать блокировку содержимого ячеек или целого листа?
- Найти вкладку «Рецензирование» на панели меню в верхней части экрана. Там можно найти интересующую нас кнопку.
- После внесения изменений нужно проверить, изменив содержимое разных ячеек этой книги, расположенных на различных листах. Например, можно попробовать переименовать лист в качестве теста. Если нажать правой кнопкой мыши по названию, появится контекстное меню, но все возможные опции будут серые, и по ним нельзя кликнуть. Это говорит о том, что они не активны.
Чтобы снять защиту в этом случае, нужно проделать те же действия, только наоборот. Системой будет предложено окно для ввода пароля, который был назначен в первом пункте.
Как скрыть формулу заблокированной ячейки
В верхней строке всегда указывается формула, даже если в ячейке демонстрируется результат. И если ячейка заблокирована, может потребоваться скрыть ее от просмотра. Особенно если формула сложная, и она является секретом. Чтобы выполнить эту задачу, необходимо поставить флажок возле меню «Скрыть формулы» на вкладке «Защита» окна «Формат ячеек».
После того, как мы нажмем кнопку «Защитить лист», формула будет автоматически скрыта от просмотра.
Есть еще один метод – просто запретить пользователю выделение ячеек. Для этого нужно защитить лист способом через меню «Рецензирование». В настройках в окне ввода пароля следует снять флажок возле опции «Выделение заблокированных ячеек». После этого подтверждаем свои действия и вводим пароль повторно.
После этого человек не сможет даже выделить ячейку, что автоматически защищает ее от просмотра формулы.
Защита книги Excel от редактирования
Книга Excel – это то же самое, что и файл. Как и стандартная книга, она состоит из листов, каждый из которых в свою очередь состоит из столбцов, ячеек и строк. Каждый из этих элементов может защищаться описанным выше способом.
Но что делать для защиты книги в целом? Логично, что последовательность действий та же самая, что и в разделе про файл, потому что книга и файл – это одно и то же. То есть, последовательность действий следующая:
- Переходим на вкладку «Файл».
- Нажимаем кнопку «Защита книги» и выставляем защиту с помощью пароля.
- Ввести пароль.
- Подтвердить введенный на прошлом этапе пароль. Этот пункт нужен для того, чтобы проверить, правильно ли человек ввел пароль на предыдущем этапе. Если бы его не было, то легко было бы совершить ошибку. А поскольку в программу был введен неверный код, то разблокировать книгу не было бы возможно. Подтверждение пароля помогает решить эту проблему.
Таким образом, защита книги – это простая задача, которая не требует особых усилий. То же самое касается отдельных ячеек, строк, столбцов.