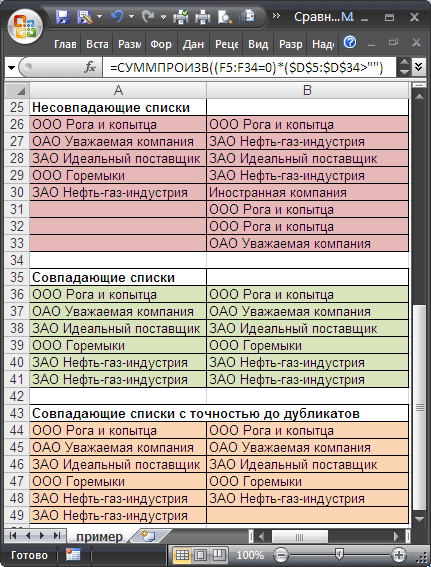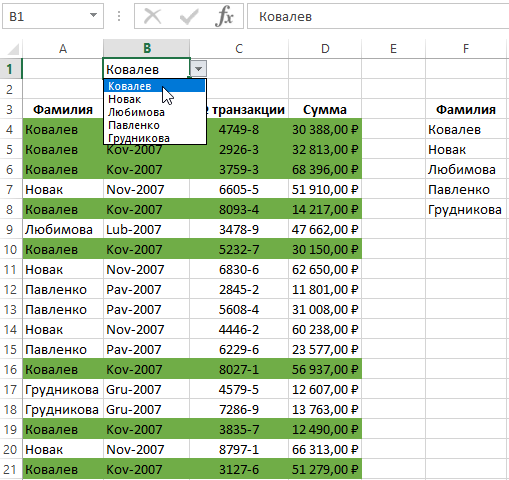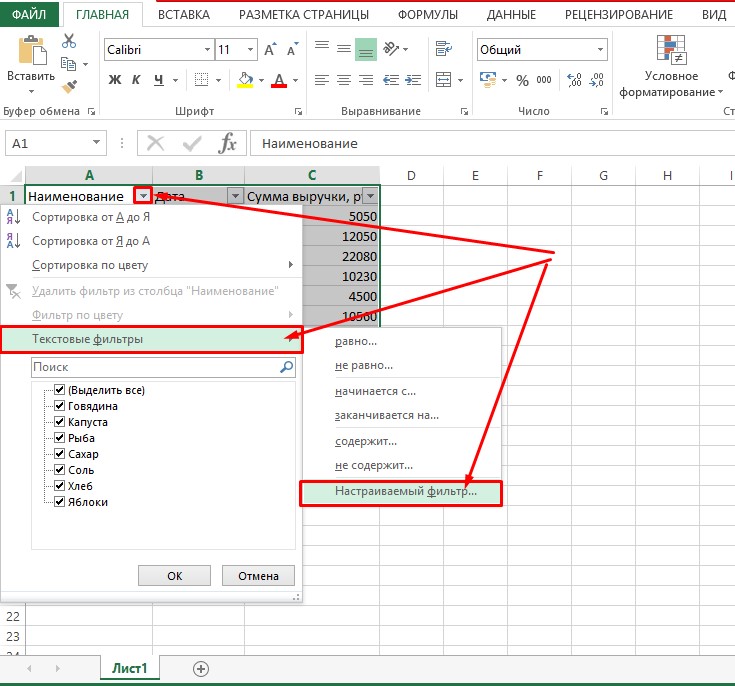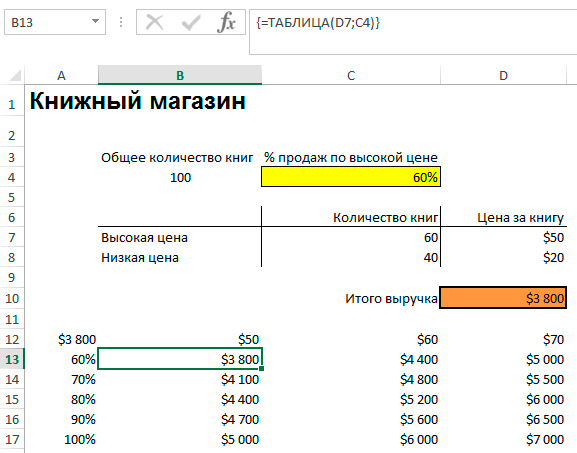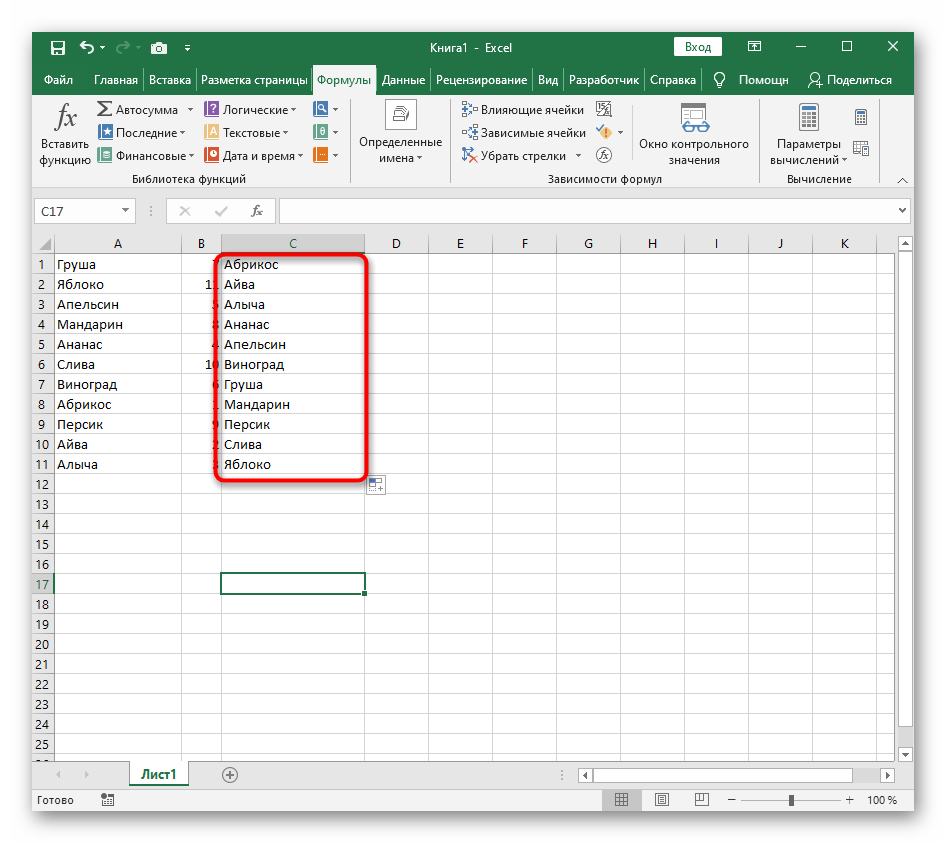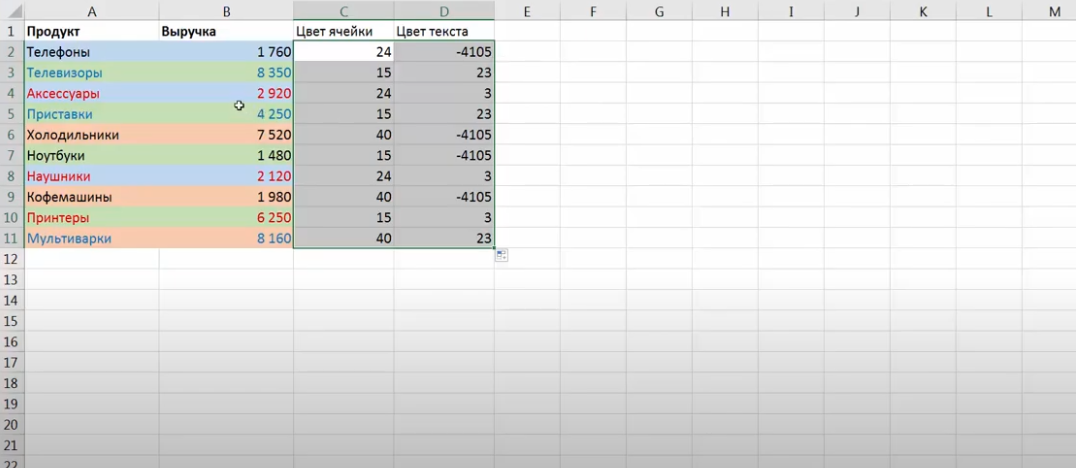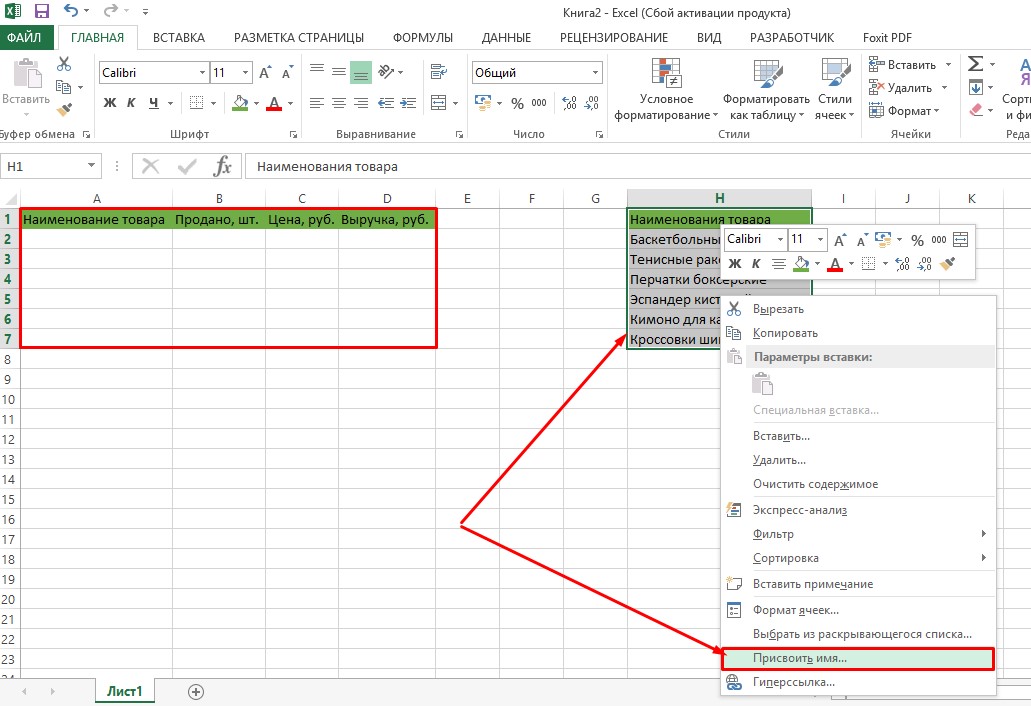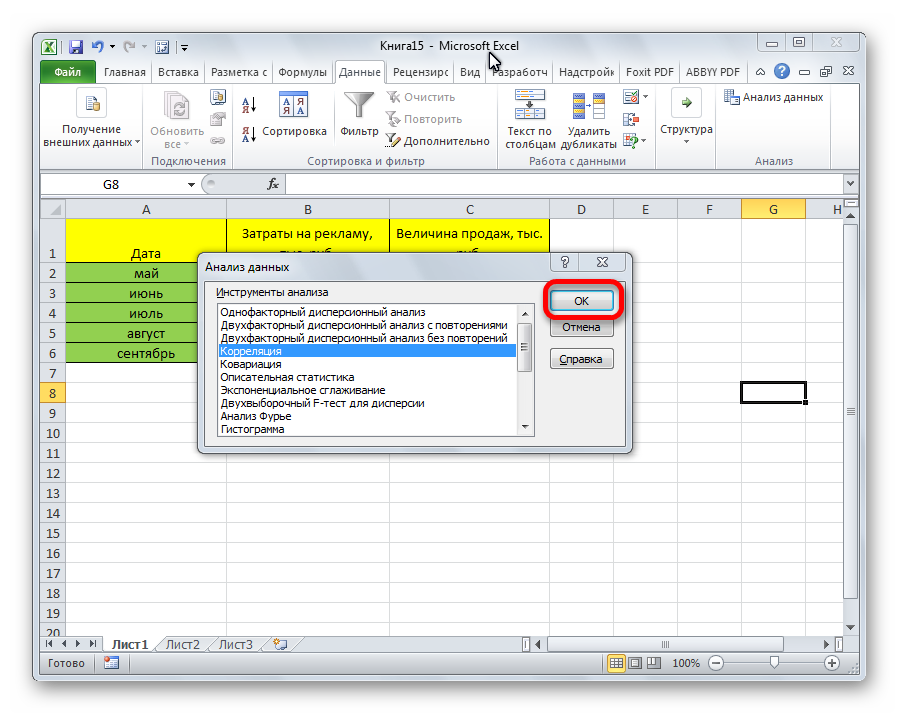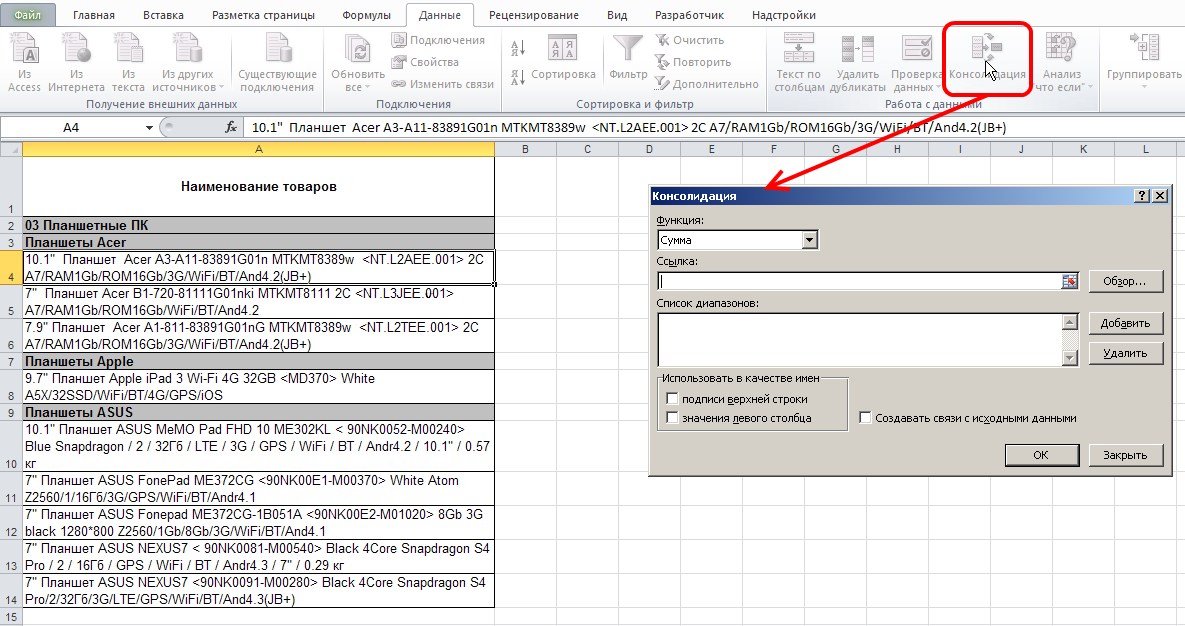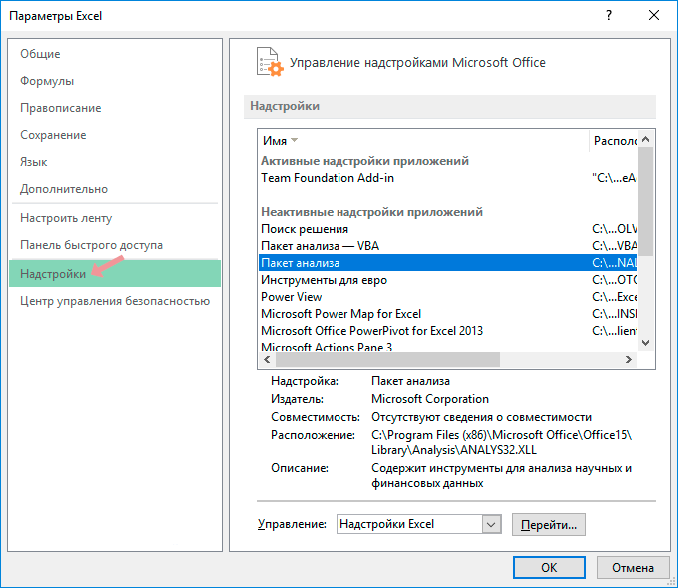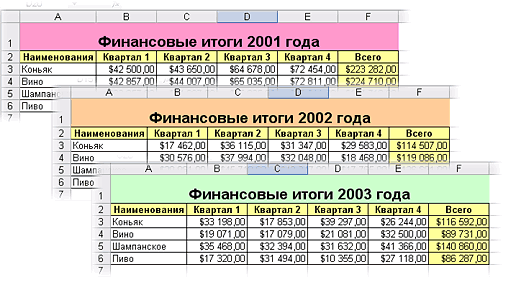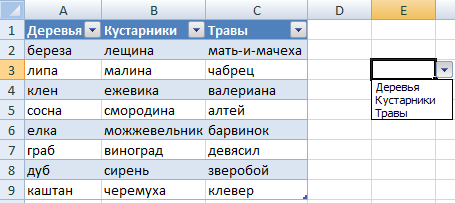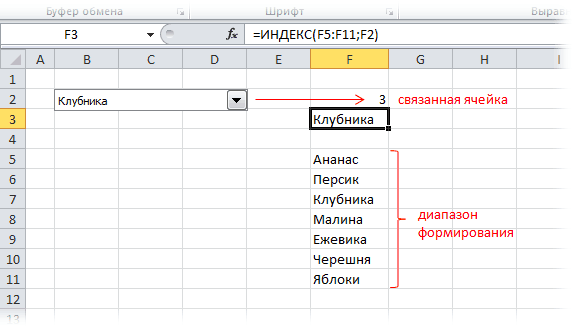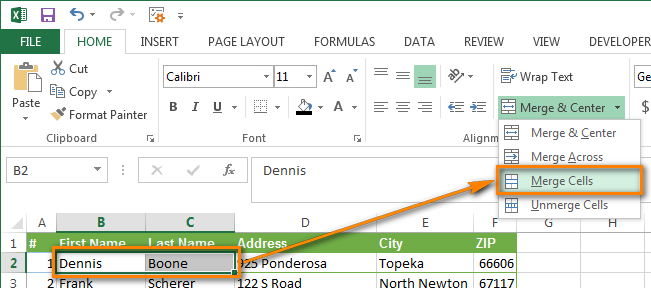Часто пользователь Excel сталкивается с тем, что нужно заполнить ячейки данными, выстроенными в определенной логической последовательности. Или, к примеру, составить прогноз того, каким будет значение определенного показателя к конкретному моменту, если будет сохраняться текущая тенденция. Теперь не нужно для всего этого знать десятки формул. Достаточно пары кликов мышью, и проблема решена. Все это – благодаря автозаполнению.
Эта функция поражает своим удобством. Например, она позволяет быстро составить список календарных месяцев или сделать так, чтобы отображалось только 15 число и последний день каждого месяца (например, в бухгалтерских отчетах).
Как же воспользоваться этой превосходной функцией?
В правом нижнем углу есть квадратик, перетянув который, можно продолжить серию значений, в которых есть определенная закономерность. Например, если первый день – понедельник, то путем совершения этой нехитрой операции можно поставить в следующих строках значения: вторник, среда, четверг, пятница и так далее.
Если есть набор значений в ячейке типа 1,2,4, то выделив их все и потянув квадратик вниз, можно продолжить числовой ряд до 8, 16, 32 и так далее. Это позволяет существенно уменьшить временные затраты.
Таким же образом создается перечень названий месяцев.
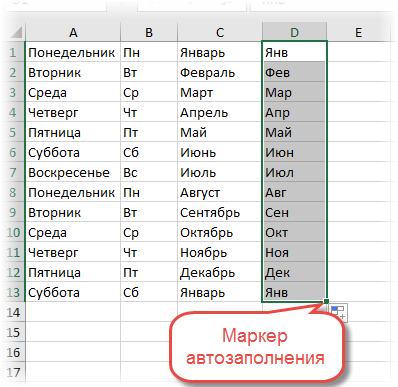
А вот так выглядит использование автозаполнения для арифметической прогрессии. В нашем примере используются две ячейки со значениями 1,3 соответственно, и далее автозаполнение продолжает числовой ряд.
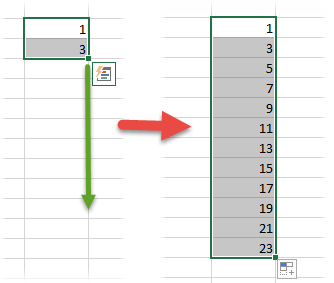
Причем прием будет работать даже если число есть внутри текста. Например, если написать «1 квартал» и перетащить квадратик вниз, то получится следующее.
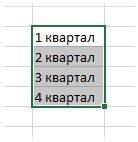
Собственно, это все азы, которые нужно знать. Но если хочется овладеть навыками работы с Excel более профессионально, то можете ознакомиться с некоторыми фишками и приемами.
Использование перечня данных для автозаполнения
Конечно, составлять список месяцев или дней недели – это не все, что может делать Excel. Допустим, у нас есть перечень городов, в которых наша компания создала сервисные центры. Для начала нужно записать полный перечень в пункте «Изменить списки», к которому можно получить доступ через последовательность меню Файл – Параметры – Дополнительно – Общие – Изменить списки.
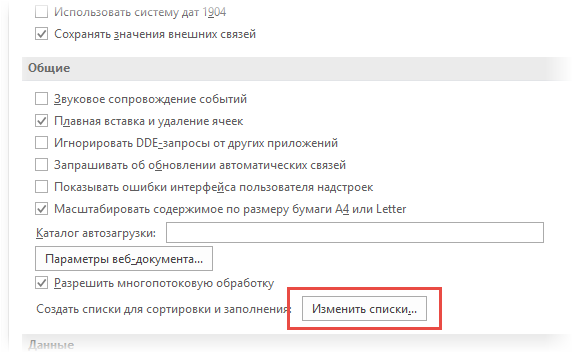
Далее появится окно со списком перечней, которые встроены в Excel автоматически.
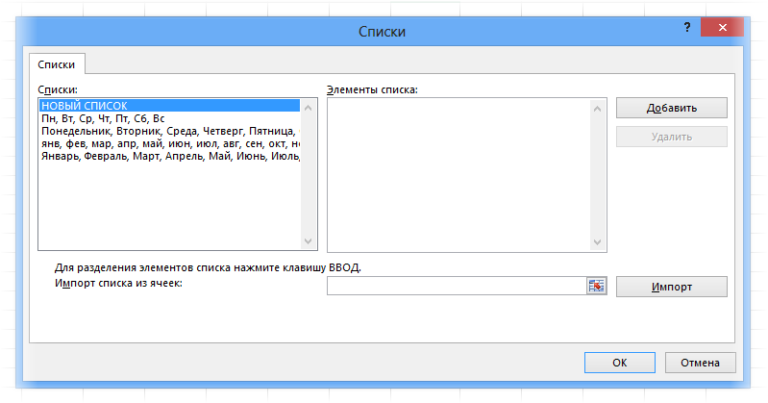
Здесь их не так много. Но сие недоразумение можно с легкостью исправить. Для этого существует правое окошко, в котором записывается правильная последовательность значений. Запись может осуществляться двумя способами, как с помощью запятых, так и в столбец. Если же данных много, их можно импортировать. Так можно значительно сэкономить время.
Что для этого нужно? Для начала нужно где-то в документе создать перечень городов, а потом просто сделать на него ссылку в поле ниже.
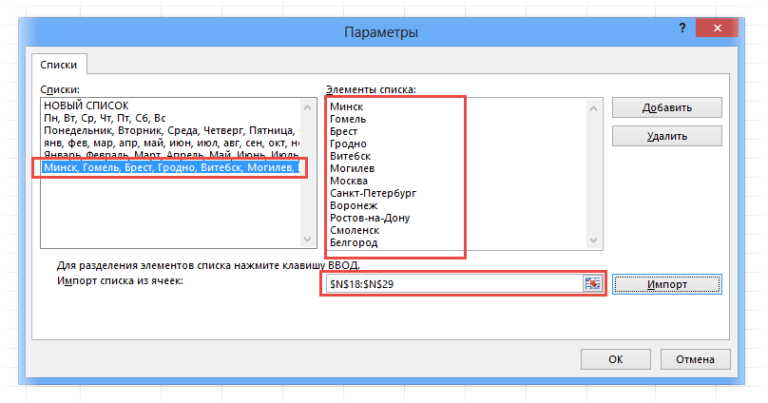
Теперь перечень создан, и его можно использовать для заполнения всех остальных ячеек.
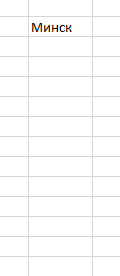
Кроме списков в текстовом формате Excel дает возможность создавать числовые последовательности, а также перечень из дат, выстроенных по определенной закономерности. В самом начале этого материала был приведен один из способов использования, но это примитивный уровень. Можно этот инструмент использовать более гибко, как настоящий ас.
Сначала выделяем требуемые значения последовательности (одно или несколько) вместе с частью диапазона, которая будет задействована под список. Далее находим на верхней панели кнопку «Заполнить» и в появившемся меню нужно нажать на кнопку «Прогрессия».
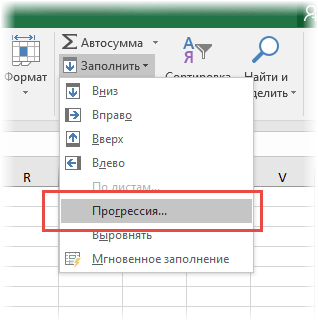
Далее появляется окно с настройками.
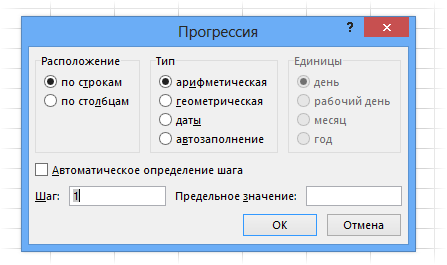
В его левой части находятся радиокнопки, с помощью которых можно задать расположение будущей последовательности: по строкам или столбцам. В первом случае список будет идти вниз, а во втором – вправо.
Сразу справа от настройки расположения размещена панель, где можно выбрать тип числовой последовательности. На выбор доступно несколько вариантов:
- Арифметическая. Значение в каждой следующей ячейке на определенное число больше предыдущего. Его величина определяется содержимым поля «Шаг».
- Геометрическая. Каждое последующее значение больше предыдущего в несколько раз. Во сколько именно, зависит от того, какой шаг указал пользователь.
- Даты. С помощью этого параметра пользователь может создать последовательность дат. Если выбрать данный тип, активируются дополнительные настройки единицы измерения. Они учитываются при составлении последовательности: день, рабочий день, месяц, год. Так, если выбрать пункт «рабочий день», то выходные в перечень включены не будут.
- Автозаполнение. Этот параметр аналогичен перетягиванию правого нижнего угла. Простыми словами, Excel самостоятельно решает, ему нужно продолжать числовой ряд или лучше делать более длинный перечень. Если заблаговременно указать значения 2 и 4, то в следующих будут числа 6, 8 и так далее. Если же перед этим заполнить большее количество ячеек, то будет использована функция «линейная регрессия» (это очень интересная опция, позволяющая построить прогноз, исходя из имеющейся тенденции).
Внизу этого диалогового окна, как вы уже видите, есть две опции: величина шага, рассмотренная выше, и предельное значение.
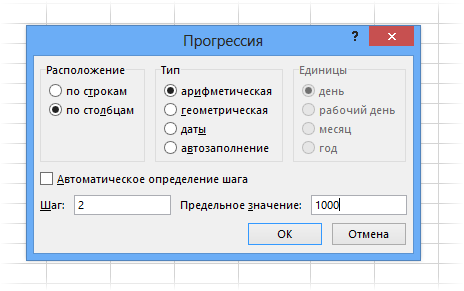
После выполнения всех операций нужно нажать клавишу «ОК». Таким же образом создается перечень рабочих дней за определенный период (например до 31.12.2020 года). И пользователю нет необходимости совершать огромное количество ненужных движений!
Все, настройка завершена. Теперь рассмотрим еще некоторые профессиональные методы автозаполнения.
С помощью мыши
Это самый удобный способ автозаполнения, позволяющий элегантно выполнять даже самые сложные операции. Есть два варианта, как его можно использовать: с помощью левой кнопки мыши или правой. Например, стоит задача сделать список чисел, выстроенных в порядке возрастания, где каждое следующее значение увеличивается на единицу. Обычно для этого вводят единицу в первую ячейку, а двойку – во вторую, после чего перетягивают квадратик в правом нижнем углу. Но возможно достижение этой цели и другим методом – простым заполнением первой ячейки. Затем ее нужно перетащить вниз за правый нижний угол. После этого появится кнопка в виде квадратика. Ее нужно нажать и выбрать пункт «Заполнить».
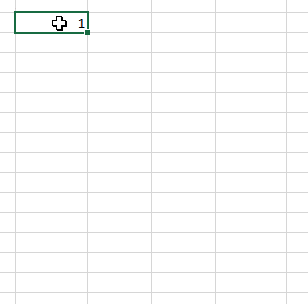
Также можно использовать функцию «Заполнить только форматы», с помощью которой можно продлевать лишь форматы ячеек.
Но есть метод побыстрее: удержание кнопки Ctrl с параллельным протягиванием ячейки.
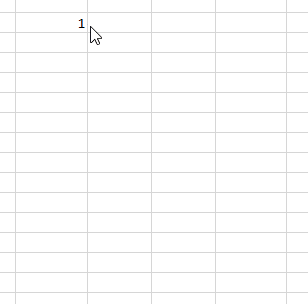
Правда, он подходит лишь для автозаполнения последовательности чисел. Если же попытаться провернуть этот трюк с данными другого типа, то значения просто будут копироваться в следующие ячейки.
Есть способ ускорить вызов контекстного меню. Для этого необходимо перетягивать квадратик, зажав правую кнопку мыши.
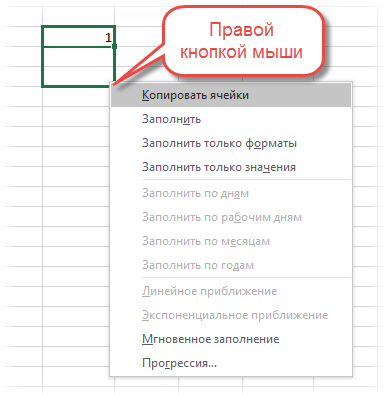
Затем появится набор команд. Так, можно вызвать диалоговое окно с дополнительными настройками автозаполнения, нажав на пункт меню «Прогрессия». Но есть одно ограничение. Максимальная длина последовательности в этом случае ограничится последней ячейкой.
Чтобы автозаполнение осуществлялось вплоть до требуемого значения (конкретной цифры или даты), надо нажать правую кнопку мышки, предварительно направив курсор на квадратик, и потянуть маркер вниз. После этого курсор возвращается назад. И последний шаг – отпускаем мышь. В результате, появится контекстное меню с настройками автозаполнения. Выберите прогрессию.Здесь только одна ячейка выделена, поэтому нужно в настройках указать все параметры автозаполнения: направление, шаг, предельное значение, и нажать на клавишу «ОК».
Особо интересная функция Excel – линейное и экспоненциальное приближение. Она дает возможность построить прогноз того, как будут изменяться значения, исходя из имеющейся закономерности. Как правило, для составления прогноза необходимо пользоваться особыми функциями Excel или производить сложные расчеты, в которое подставляются значения независимой переменной. Значительно проще продемонстрировать этот пример на практике.
Например, есть динамика показателя, значение которого через каждый период увеличивается на одно и то же число.
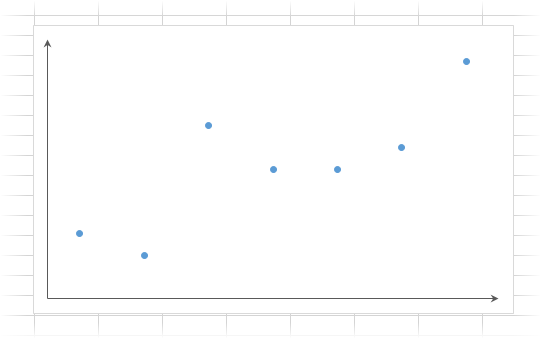
Значительно проще понять, как осуществляется прогнозирование значений при линейном тренде (когда каждый следующий показатель увеличивается или уменьшается на определенное значение). Для этого подходят стандартные функции Excel, но лучше нарисовать график, где отображаются трендовая линия, уравнение функции и ожидаемое значения для большей наглядности.
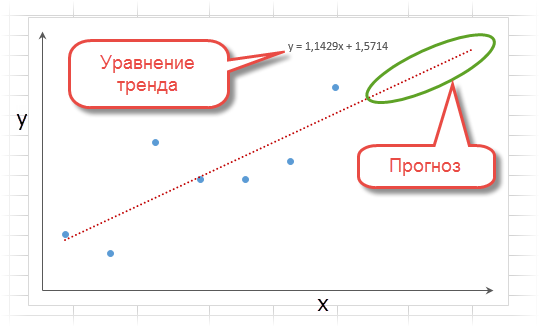
Чтобы узнать, какой будет прогнозируемый показатель в числовом выражении, при расчете нужно брать в основу уравнение регрессии (или непосредственно воспользоваться встроенными в Excel формулами). В результате, получится много действий, которые не каждый может понять сходу.
А вот линейная регрессия позволяет вообще отказаться от сложных формул и построения графиков. Достаточно воспользоваться автозаполнением. Пользователем берется диапазон данных, на основе которых составляется прогноз. Этот набор ячеек выделяется, далее зажимается правая кнопка мыши, которой нужно перетянуть диапазон на требуемое количество ячеек (в зависимости от отдаленности точки в будущем, для которой рассчитывается прогнозируемое значение). Появится контекстное меню, где нужно выбрать пункт «Линейное приближение». Все, получается прогноз, не требующий специальных математических умений, построения графиков или выведения формул.
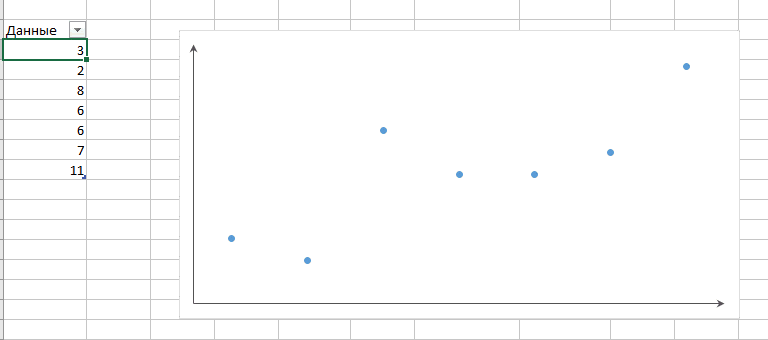
Если показатели увеличиваются в течение каждого промежутка времени на определенный процент, то речь идет об экспоненциальном росте. Например, составление прогноза динамики эпидемии или прогнозирование процентов по банковском депозите строится именно на такой закономерности.
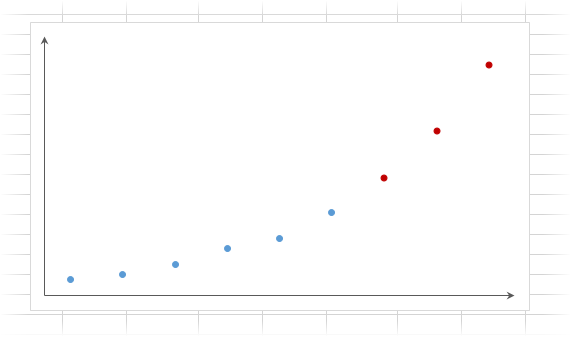
Нет более эффективного метода прогнозирования экспоненциального роста, чем описанный нами.
Использование мыши для автозаполнения дат
Нередко приходится увеличивать уже имеющийся перечень дат. Чтобы это сделать, берется какая-то дата, и перетаскивается за правый нижний угол с помощью левой кнопки мыши. Появляется значок квадратика, где и можно выбрать метод заполнения.
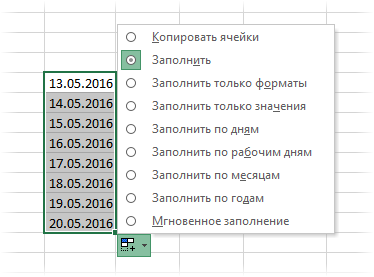
Например, если электронной таблицей пользуется бухгалтер, ему подойдет вариант «по рабочим дням». Также этот пункт понадобится любым другим специалистам, которым приходится составлять ежедневные планы, например, HR.
А вот еще один вариант, как реализовать автоматическое заполнение дат мышью. Например, компания должна выплатить зарплату 15-го числа и в последний день месяца. Далее нужно ввести две даты, протянуть их вниз и выбрать способ заполнения «по месяцам». Это можно сделать как путем нажатия левой кнопкой мыши по квадратику в правом нижнем углу, так и с использованием правой кнопки с последующим автоматическим вызовом контекстного меню.
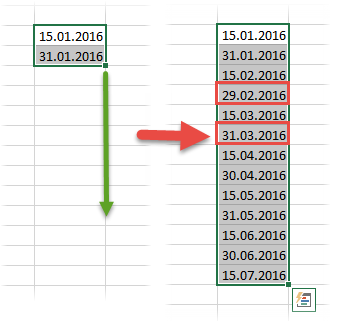
Важно! 15-е число остается, независимо от месяца, а последний его автоматически.
С помощью правой кнопкой мыши можно настроить прогрессию. Например, составить перечень рабочих дней в этом году, которые еще будут вплоть до 31 декабря. Если пользоваться автозаполнением с помощью правой кнопки мыши или через меню, доступ к которому можно получить через квадратик, то там есть опция «Мгновенное заполнение». Впервые разработчики предусмотрели эту возможность в Excel 2013. Она необходима, чтобы ячейки заполнялись по определенному образцу. Это даст возможность неплохо сэкономить время.
Выводы
Собственно, это и все. Автозаполнение – очень полезная функция, которая помогает автоматизировать многие рабочие процессы и строить прогнозы, исходя из имеющейся закономерности. Никаких дополнительных формул или вычислений не требуется. Достаточно нажать пару кнопок, и результаты появятся как по мановению волшебной палочки.